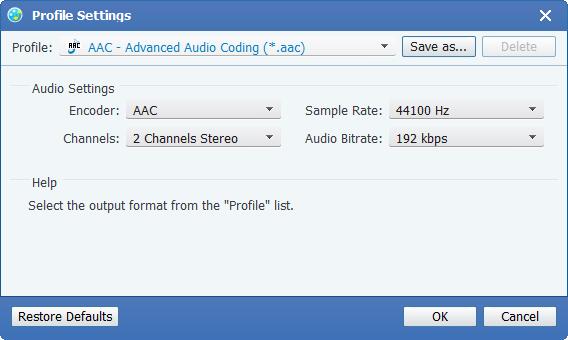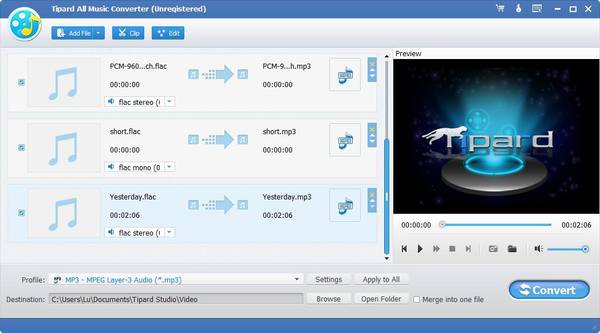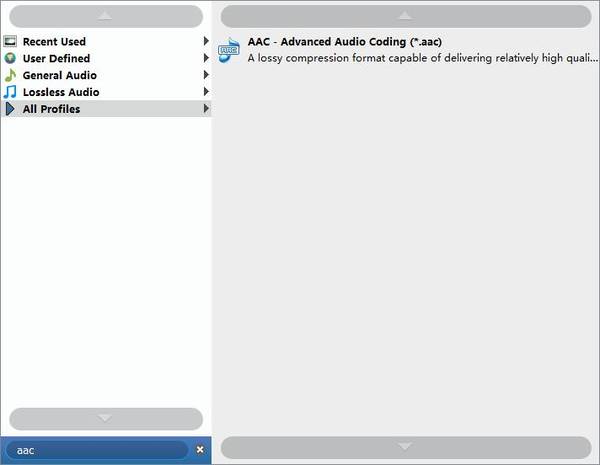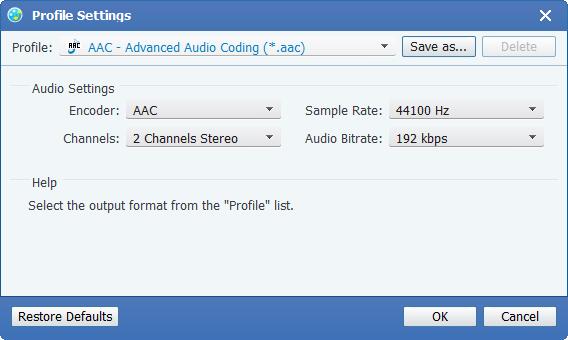All Music Converterの使い方
あなたはオーディオブックのファンですか? お気に入りの映画をポケットmp3に入れたいですか? あなたのiPhoneはすべての音楽フォーマットをサポートしていますか? あなたがオーディオ素材を気に入っているなら、この音楽コンバータはあなたにとって最良の選択でなければなりません。 複数のビデオをオーディオ形式に変換できるため、どこにいても映画を聴くことができます。 ビデオフォーマットと比較して、音楽の占有スペースが少なくて済むため、容量を節約できます。 また、すべての音楽コンバータは、あなたのPC、iPhone、iPad、iPodなどのポータブルデバイスを含むメディアプレーヤーと互換性のある、あなたの曲のフォーマットを変換することができます。 ほぼすべての曲やビデオは、mp3、mp2、aac、ac3、wav、ts、m2ts、mpg、mp4、m4v、rmvbなどのようなコンバーチブルです。それは、あなたが望むように音楽の長さを設定することができます。 以下は、このオールマイティ音楽コンバータの使い方の説明です。
ビデオ/オーディオを音楽に変換する方法
ステップ 1ファイルを追加します。
プログラムを起動した後、「ファイルを追加 - ビデオを追加」ボタンまたは「ファイルを追加」アイコンをクリックし、変換するファイルを選択します。 フォルダ全体を変換したい場合は、代わりに "ファイル - フォルダの追加"をクリックしてください。
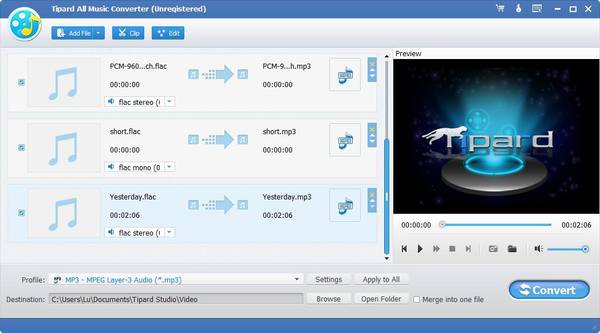
ステップ 2 出力フォーマットを選択
[プロファイル]の右側にあるドロップダウンリストをクリックし、変換するフォーマットを選択します。 選択したすべてのファイルを同じ形式に変換する場合は、[すべてに適用]をクリックします。
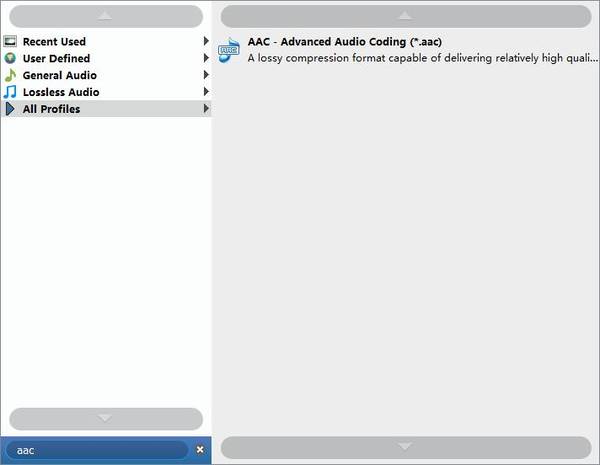
ステップ 3目的地を選択
「参照」ボタンをクリックするか、パスを直接入力して、変換後の音楽をどこに保存するかを決めます。
ステップ 4オーディオトラックを選択
元のファイルにオプションのオーディオトラックがある場合。 ドロップダウンリストをクリックして、採用するトラックを選択することができます。
ステップ 5変換を開始する
「変換」ボタンをクリックすると、音楽変換が開始され、音楽が変換されます。
コンバージョンをカスタマイズする方法
ステップ 1設定を編集する
「ツール - 環境設定」または「環境設定の編集」アイコンをクリックし、スナップショット形式、出力フォルダ、スナップショットフォルダ、および変換が完了したときのアクションを設定します。 CPUアフィニティとアップデート設定を自分で決定することもできます。
ステップ 2 プロファイル設定を調整する
"プロファイル"の右側にある "設定"ボタンをクリックすると、プロップされたウィンドウのオーディオ設定を調整できます。
ステップ 3オーディオの長さを調整する
「クリップトリム/エフェクト」または編集アイコンをクリックします。 希望の音量に調整します。 開始時刻と終了時刻を設定するか、プログレスバーを直接ドラッグして変換する部分を取得します。