オーディオ ファイルをトリミングする簡単な方法を入手する
オーディオ ファイルのトリミングとは、ファイルの最初、中間、または最後の部分から一部のオーディオ部分を削除することを意味します。 オーディオ トリミングは、特にミュージック ビデオ、ムービー、またはショート フィルムを作成する場合に、編集プロセスの最も重要かつ必要な部分の XNUMX つです。 オーディオ ファイルからセクションを削除すると、さまざまな理由で非常に役立ちます。 オーディオ ファイルをトリミングする主な理由の XNUMX つは、オーディオの余分な部分を切り取って、クリアで聞き取りやすくすることです。 それだけでなく、一部のトランスクリプション サービスでは XNUMX 分あたりのオーディオ料金が請求されるため、所有しているオーディオ ファイルが長い場合は多額の費用がかかる場合があります。 したがって、オーディオ ファイルをトリミングすると、コストが削減されます。 また、オーディオをトリミングする方法のプロセスを学びたい場合は、解決策があります。 この投稿をさらに読んで、その方法の手順を学びましょう オーディオをトリミングする 最高のオーディオ トリマーを使用してファイルします。
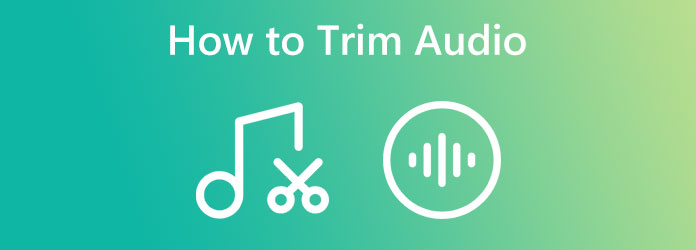
パート 1. Windows 6/11 および Mac でオーディオをトリミングする 10 つの方法
PC を使用してオーディオをトリミングするための最適なソフトウェアを探すのは非常に困難です。特に、選択できるオプションが多数ある場合はなおさらです。 ただし、ダウンロード可能なすべてのプログラムが価格に見合うだけの価値があり、提供する最も優れた機能を備えているわけではありません。 そのため、このパートでは、オーディオ ファイルをカットまたは分割するのに最適なオーディオ トリマーを紹介します。
方法 1. Tipard Video Converter Ultimate を使用する
Tipardビデオコンバータ究極 は、オーディオ ファイルのトリミングに役立つ最高のビデオおよびオーディオ編集ソフトウェアです。 このオーディオ トリマーを使用すると、わずか数ステップでオーディオ ファイルから一部を切り取ることができます。 また、ビデオの一部を自動的に均等に分割する高速分割機能もあります。 さらに、オーディオ トリマー機能を使用して、元のオーディオ ファイルを使用してセグメントを追加できます。 Tipard Video Converter Ultimate のさらにユニークな点は、品質を損なうことなくオーディオ ファイルをトリミングできることです。
さらに、MP3、AAC、OGG、AIFF、WMA、AC3 など、ほぼすべてのオーディオ ファイル形式をサポートしています。 また、オーディオ同期、オーディオ コンプレッサー、ボリューム ブースター、ビデオ メタデータ エディターなど、多くのビデオおよびオーディオ編集機能も搭載されています。さらに、Tipard Video Converter Ultimate は使いやすく、Windows や macOS などのすべてのオペレーティング システムでダウンロードできます。 .
Tipard Video Converter Ultimate を使用してオーディオ ファイルをトリミングする方法:
ステップ 1はじめに、ダウンロード Tipardビデオコンバータ究極 をクリックすると ダウンロード Windows または Mac の場合は下のボタンをクリックしてください。 その後、インストール手順に従い、デバイスでアプリを開きます。
ステップ 2次に、メイン ユーザー インターフェイスで、 コンバータ パネル。 プラス記号 (+) をクリックします。 アイコンをクリックするか、 ファイルの追加 ボタンをクリックして、トリミングするオーディオ ファイルをアップロードします。
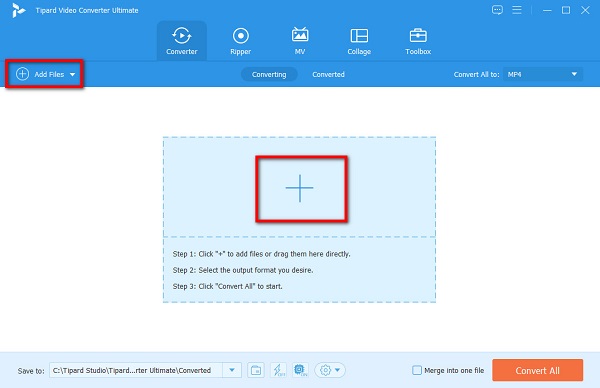
ステップ 3オーディオ ファイルがアップロードされたら、 カットアイコン 音声ファイルのトリミングを開始します。
ステップ 4次のユーザー インターフェイスでは、タイムラインとオーディオ ファイルのプレビューを確認できます。 タイムラインでスライダーをドラッグし、 開始を設定 & セットエンド ボタンをクリックして、オーディオ ファイルの一部を切り取ります。
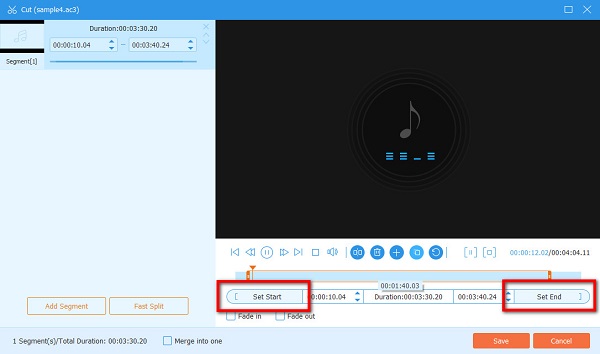
オプション. オーディオ ファイルを均等に分割するには、 高速分割 ボタンをクリックすると、オーディオを分割する部分の数を選択できます。
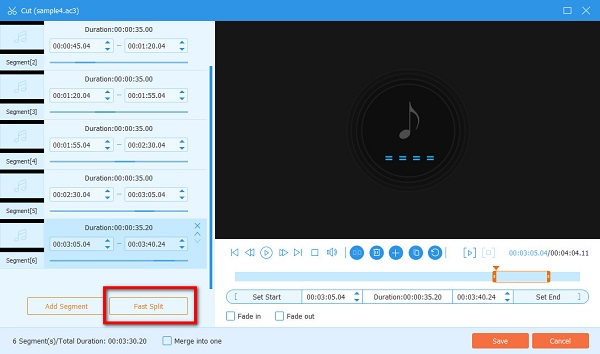
ステップ 5オーディオ ファイルのトリミングが完了したら、 Save インターフェイスの右下隅にあるボタン。 クリック すべて変換 ボタンをクリックしてファイルを処理すると、デバイスに保存されます。
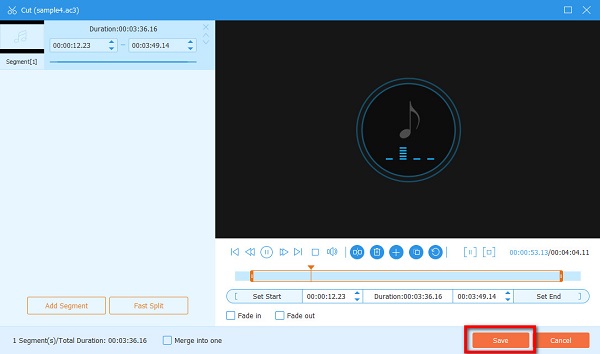
簡単ですよね? 最高のオーディオ カッターを使用すると、オーディオ ファイルを好みに合わせて簡単にトリム、カット、または分割できます。
方法 2. Premiere Pro でオーディオをトリミングする方法
オーディオ ファイルのトリミングに使用できるもう XNUMX つの一般的なオーディオ カッターは、Adobe Premiere Pro です。 Premiere Pro を使用すると、オーディオをカットまたはトリミングして、ビデオ コンテンツを視聴者にとってより魅力的で説得力のあるものにすることができます。 さらに、Adobe Premiere Pro は、世界中の多くのプロの編集者で有名になった Adobe Inc. によって開発されました。 このタイムラインベースのビデオ編集ツールには、ビデオの強化や編集に使用できる多くの編集機能があります。 Premiere Pro でさらに印象的なのは、ビデオのオーディオの編集にも使用できることです。 Adobe Premiere Pro は、ほぼすべてのビデオおよびオーディオ ファイル形式をサポートしており、安全に使用できます。 さらに、プロジェクトに使用できる多くのテンプレートと効果があります。 ただし、この素晴らしい編集ソフトウェアは無料では使用できません。 オーディオ ファイルのトリミングに使用するには、購入する必要があります。
Premiere Pro でオーディオをトリミングする方法:
ステップ 1最初に、分割またはトリミングするオーディオ クリップをインポートします。 Premiere Pro で新しいプロジェクトを作成し、オーディオ ファイルをインポートします。 または、すでにプロジェクトを編集している場合は、ファイルを タイムライン.
ステップ 2オーディオまたはビデオ クリップが プロジェクト パネルで、新しいシーケンスを作成し、クリップを既存のシーケンスに追加します。 ビデオクリップを右クリックして、 クリップからの新しいシーケンス ボタン。 これにより、新しいシーケンスが作成され、分割するビデオ クリップが追加されます。
ステップ 3タイムラインにビデオ ファイルをインポートすると、オーディオとビデオのトラックは異なりますが、リンクされていることがわかります。 したがって、オーディオの特定の部分をカットしたい場合は、リンクされたクリップのリンクを解除する必要があります。
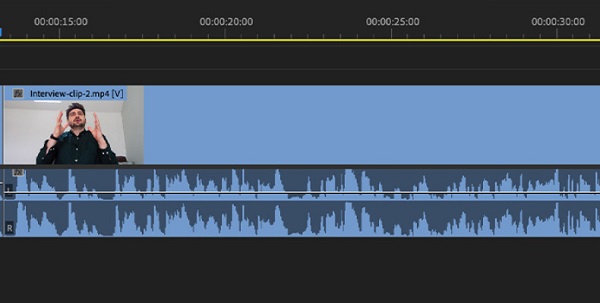
これを行うには、分割するクリップを選択し、右クリックして、 リンク解除 ポップアップメニューのオプション。 そして、オーディオファイルとビデオファイルが分割されました。 オーディオとビデオを分割した後、ビデオ ファイルは選択されたままになります。
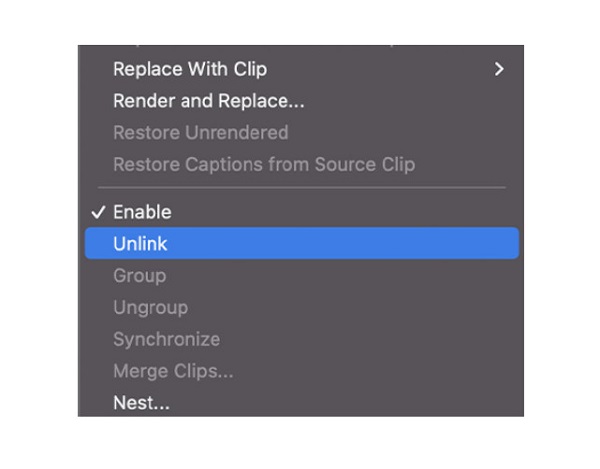
ステップ 4ビデオからオーディオを分割したら、オーディオの分割とカットに進むことができます。 まず、オーディオを分割してから、不要な部分を削除します。 以上です!
方法 3. VLC トリム オーディオ プロセス
Windows および Mac デバイスで利用できるオーディオ ファイルをトリミングまたは分割するための無料のソフトウェアを探している場合は、VLC Media Player を使用できます。 かなり驚いた? VLC Media Player を使用すると、ビデオまたはオーディオ ファイルの基本的な編集を行うことができます。 VLC Media Player は、ビデオをプレビューおよび再生するための標準的なマルチメディア プレーヤーです。 これは、多くのビデオおよびオーディオ ファイル形式をサポートする、無料でオープンソースのクロスプラットフォームです。 さらに、この編集ツールを使用して、ビデオ ファイルのトリミング、マージ、および変換を行うことができます。 また、VLC Media Player は、コンピューターまたはラップトップでも利用できます。 Android、iOS、iPadOS でも使用できます。 無料でダウンロードでき、シンプルなユーザー インターフェイスを備えているため、多くの初心者は、このソフトウェアを使用してオーディオをトリミングすることも気に入っています。 したがって、VLC を使用してオーディオをトリミングする方法を学習したい場合は、以下の手順に従ってください。 VLC Media Player を使用してオーディオをトリミングするのは確かに優れています。 ただし、オーディオ ファイルのカットやトリミングに使用できる編集ツールがありません。
VLC Media Player を使用してオーディオをトリミングする方法:
ステップ 1VLC がまだデバイスにダウンロードされていない場合は、今すぐダウンロードして起動してください。 アプリ起動後、トリミングしたい音声ファイルをアプリ起動後にドラッグ&ドロップします。 このチュートリアルでは、MP3 ファイルをトリミングします。 VLC Media Player は、オーディオ ファイルを自動的に再生します。
ステップ 2プログレス バーを押したままドラッグして、オーディオの開始点を選択します。 クリック 赤の記録アイコン オーディオを再生します。
ステップ 3再生を一時停止し、 詳しく見る ボタンをクリックします。 次に、 高度なコントロール オプション。 再生アイコンのすぐ上に XNUMX つの新しいボタンが表示されます。
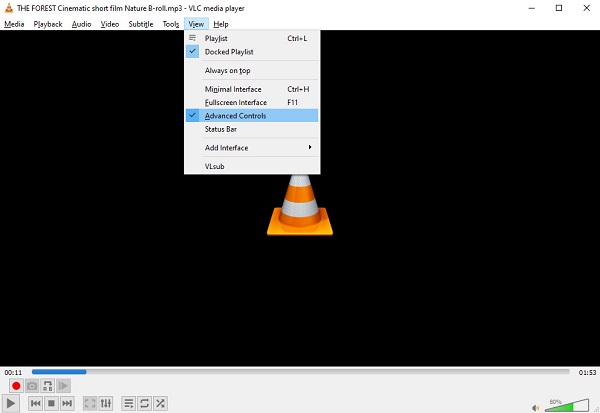
ステップ 4最後に、 赤の録音ボタン オーディオファイルを終了したいポイントに到達したら、もう一度。 VLC は、選択したパスでオーディオ ファイルを切り取り、エクスポートします。 出力を保存する出力フォルダーを指定することもできます。 案内する ツール > 環境設定 > 入力/コーデック、そしてヒットした ブラウズ レコード ディレクトリまたはファイル名の横にある をクリックして、出力パスを変更します。
方法 4. Audacity でオーディオを分割/カットする方法
オーディオの分割とオーディオ ファイルのカットは異なります。 分割は通常、編集中のオーディオまたはビデオの特定の部分を切り取る前のプロセスです。 一方、カットとは、オーディオまたはビデオの特定の部分を削除することで、他の部分に配置したり、セクションを完全に削除したりできます。 この方法では、Audacity を使用して、オーディオ ファイルを分割してカットする方法を紹介します。 Audacity を使用してオーディオを分割することの欠点は、プログラムを不安定にするバグが存在することです。
Audacity は、多くのプロの編集者がオーディオ ファイルの編集に使用するマルチトラック オーディオ エディターです。 このダウンロード可能なアプリケーションは、Windows、macOS、および Linux デバイスのオーディオを編集および録音できます。 Audacity はオープンソース ソフトウェアであり、完全に無料で使用できるため、ユーザーに人気があります。 さらに、Audacity を使用すると、録音を複数の形式でエクスポートおよびインポートしたり、一度に複数のファイルをエクスポートしたりすることもできます。 また、16 ビット、24 ビット、および 32 ビットのオーディオ ファイルもサポートしています。 また、サンプル レートとフォーマットは、高品質のリサンプリングとディザリングで変換されます。 さらに、オーディオを強化できるリアルタイムエフェクトを使用できます。 実際、Audacity はオーディオのトリミングと編集のための強力なアプリケーションです。このツールを使用するには、以下の手順に従ってください。
Audacity でオーディオをカットする方法:
ステップ 1デバイスに Audacity をダウンロードしてインストールし、インストールしたらそれを開きます。 次に、ソフトウェアのメイン ユーザー インターフェイスで、[ファイル] メニューに移動し、[開く] をクリックします。 音声ファイルを見つけて、Audacity にアップロードします。 Audacity ウィンドウにファイルをドラッグ アンド ドロップして、オーディオ ファイルをアップロードすることもできます。

ステップ 2次に、オーディオ ファイルのカットしたいセクションにマーカーを配置します。 このプロセスにより、オーディオ クリップが分割されます。 音楽を分割したい場所の近くのオーディオ クリップ上のスポットをクリックします。 オーディオ クリップを通る垂直の黒い線が表示され、カーソルの位置が示されます。 次のステップに進む前に、オーディオを分割する場所にカーソル (選択ツール) があることを確認してください。

ステップ 3次に、次のようにオーディオ ファイルを分割します。 編集>クリップ境界>分割. を押してオーディオファイルを分割することもできます CTRL+I キーボードで。 音声ファイルが分割されます。
ステップ 4音声を分割したら、切り取りたい部分を削除できます。 分割部分で何をするかについては、XNUMX つのオプションがあります。 削除するか、オーディオ クリップの別の場所に移動します。
削除したい場合は、次のことを行う必要があります。
1. 選択ツール (F1) オーディオの中央部分をダブルクリックします。 セクションが削除されたことを意味する白で強調表示されていることがわかります。 セクションを選択したら、 削除 キーを押すと削除されます。
2. 分割したクリップを移動したい場合は、タイム シフト ツール (F5) を使用して、配置したい場所に移動します。
それだけです。 出力をエクスポートしてデバイスに保存できるようになりました。
方法 5. iMovie でカット/スプリット オーディオを分割する方法
Mac デバイスを使用する場合、最も人気のあるアプリケーションの XNUMX つは、iMovie でオーディオまたはビデオをトリミングすることです。 iMovieの は、Mac、iPhone、iPad などの Apple デバイス向けの最も人気のあるビデオ編集ソフトウェアの XNUMX つです。 このソフトウェアは単なるビデオ編集ソフトウェアではありません。 オーディオ ファイルをトリム、カット、または分割することもできます。 iMovie は基本的なユーザー インターフェイスを備えているため、編集初心者でも簡単にこのツールを使用できます。
さらに、プロジェクトで使用できるテンプレート、テーマ、トランジションの組み込みライブラリが含まれています。 また、iMovie を使用してオーディオ ファイルを編集しても、品質が低下しないことが保証されています。 ただし、多くのオーディオ ファイルとビデオ ファイルをサポートしていないため、ほとんどのユーザーは他のオーディオ ファイルとビデオ ファイルをアップロードするのが難しいと感じています。 それでもなお、オーディオ クリップのトリミング、カット、分割には実用的なアプリケーションです。
iMovie でオーディオをカットする手順:
このチュートリアルでは、iMovie アプリケーションを使用してオーディオをトリミングおよびカットする方法を紹介します。
iMovieでオーディオをトリミングする方法
ステップ 1何よりもまず、デバイスにまだダウンロードされていない場合は、iMovie をダウンロードします。 次に、アプリケーションを開きます。 最初のインターフェイスで、オーディオ ファイルをインターフェイスにインポートし、ファイルを タイムライン.
ステップ 2オーディオ クリップがタイムラインに表示されたら、左クリックして選択し、左端を設定したい場所にドラッグします。 開始、次に右端を設定します 終わり. 選択範囲をクリックしてタイムラインにドラッグし、放します。
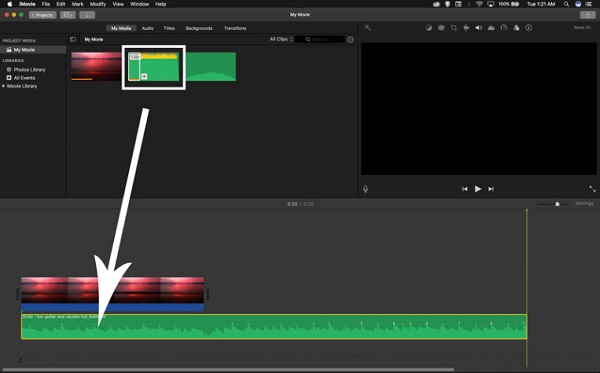
ヒント。 再生ヘッドを正確なフレームに調整してから、「再生ヘッドにトリム」オプションをクリックすることで、クリップをより正確にトリムすることもできます。
iMovieでオーディオをカットする方法
オーディオ クリップのカットは、iMovie でのオーディオのトリミングに似ています。
ステップ 1オーディオ クリップをアップロードした後、切り取るには、 タイムライン. 次に、 再生ヘッド オーディオ クリップを分割したい正確なフレームに移動します。
ステップ 2上のオーディオ クリップを右クリックします。 タイムライン 選択 クリップを分割 ポップアップメニューのオプション。
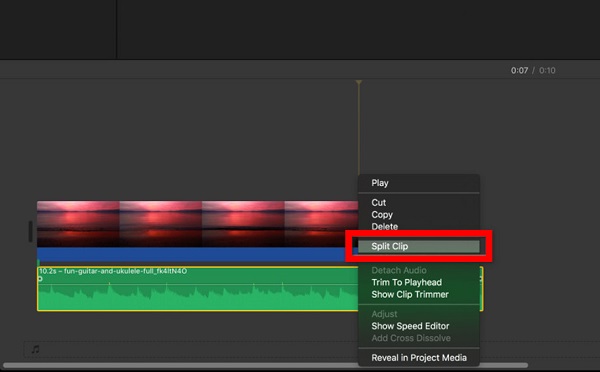
ステップ 3分割クリップ オプションを選択すると、オーディオ クリップは再生ヘッドの位置でカットされます。 これで、XNUMX つのクリップができました。 不要なクリップを削除し、出力をデバイスに保存します。
以上が、iMovie でオーディオを分割およびカットする方法の全プロセスです。
方法 6. OBS でオーディオを分割する方法
オーディオ ファイルを分割するために使用できる別のソフトウェアは、OBS Studio または Open Broadcaster Software です。 OBS Studio は、無料でオープンソースのビデオ録画およびライブ ストリーミング ソフトウェアです。 しかし、オーディオ編集の需要が多いため、オーディオを分割またはカットできるようになりました。 さらに、OBS Studio は、キャプチャとミキシングのための高性能のリアルタイム ビデオおよびオーディオ編集ツールです。 また、複数のソースで構成されたシーンを作成するために使用することもできます。 このアプリケーションのさらに優れた点は、ノイズ ゲート、ノイズ抑制、ゲインなど、使用できるソースごとのフィルターを備えたオーディオ ミキサーがあることです。 これ以上苦労することなく、OBS スタジオでオーディオを分割する方法の手順を次に示します。 OBS Studio を使用することの欠点は、ユーザー インターフェイスが複雑なことです。
ステップ 1まず、デバイスに OBS Studio をダウンロードしてインストールします。 次に、OBS でシーンをインポートして選択します。 に行く OBS出力設定、出力モードをに設定します 高度な.
ステップ 2次に、録音オプションに切り替えて、録音するオーディオ トラックを設定します。 これで、設定を適用して閉じることができます。
ステップ 3次に、 高度なオーディオプロパティ オーディオミキサーを使用。 すべてのトラックで聞きたいオーディオ ソースを設定します。 クリック OK ボタンをクリックして選択を確定します。
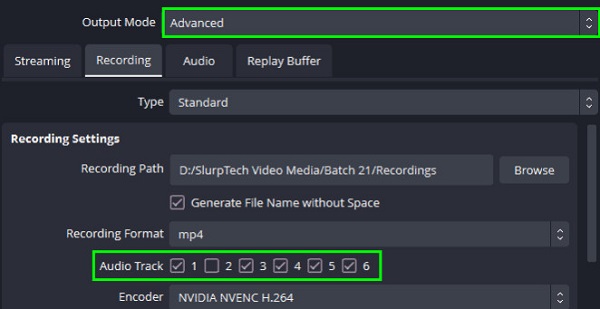
パート 2. 携帯電話でオーディオをトリミングする方法
携帯電話の方はダウンロードしてご利用ください 音楽編集者 音楽やオーディオをトリミングします。 Music Editor は使いやすく、オーディオ ファイルをトリミング、マージ、および変換できます。 また、シンプルなユーザーインターフェースを備えているため、初心者に優しいアプリになっています。 ただし、Music Editor には気を散らす可能性のある多くの広告が含まれています。
Android でオーディオをトリミングする方法:
ステップ 1Android デバイスに Music Editor をインストールします。 アプリのメイン インターフェースで、 オーディオのトリミング オプションを選択します。
ステップ 2トリミングするオーディオ ファイルを選択します。 次に、次の画面インターフェイスに、 (緑字) (開始) と 赤 (終了) スライダー。 スライダを調整して、トリミングされたオーディオ クリップの開始と終了を示します。
ステップ 3をタップ Save 画面の右上隅にあるアイコンをクリックして、出力を保存します。
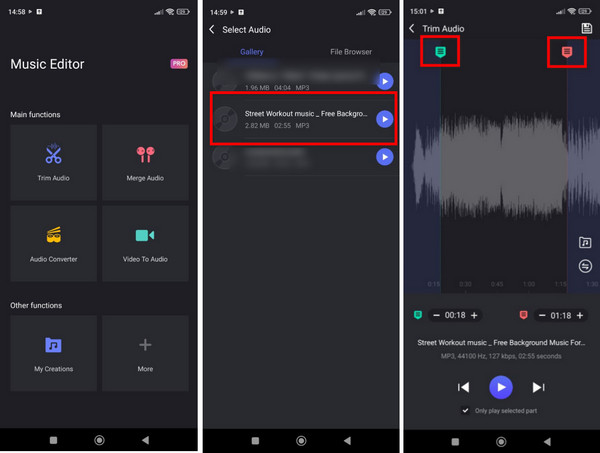
パート 3. オーディオをオンラインでトリミングする方法
オンラインでオーディオ クリップをトリミングすることもできます。 Clideo - オンライン オーディオ カッター. Clideo は、Google や Safari など、ほぼすべてのブラウザでアクセスできるオンライン オーディオ カッターです。 このオンライン アプリケーションでは、再生ボタンと再生ボタンを動かしてオーディオをトリミングできます。 Clideo を使用してオーディオ ファイルをフェード インおよびフェード アウトすることもできます。 多くの人がこのツールで遭遇する問題は、MP3 オーディオ形式しかサポートしていないことです。これは多くの人にとって非常に不便です。
Clideo を使用してオンラインで音声をトリミングする方法:
ステップ 1アクセス クリデオ ブラウザで。 最初のインターフェイスで、 ファイルを選ぶ ボタンをクリックして、トリミングするオーディオ ファイルをアップロードします。
ステップ 2次に、を調整します プレイイン & プレイアウト スライダー 残したい部分を選ぶ。
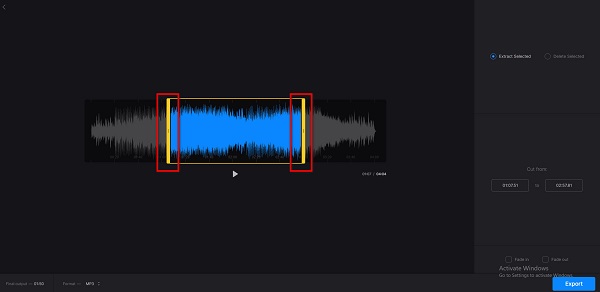
ステップ 3最後に、 輸出 ボタンをクリックして出力を保存します。
拡張読書
8 つの素晴らしいオーディオ ブースター アプリケーション [オンラインおよびオフライン]
最高のオーディオ編集ソフトウェアを使用してオーディオを編集する方法
パート 4. オーディオのトリミング方法に関する FAQ
プロモーション ビデオに最適なオーディオ形式は何ですか?
MP3 は、最も一般的なオーディオ ファイルであるため、プロモーション ビデオの作成に最も使用され、最適なオーディオ ファイル形式です。
WAV ファイルをカットまたはトリミングできますか?
はい。 使用したいオーディオファイルをトリミングできます Tipardビデオコンバータ究極、WAV ファイルを含みます。
iPhone デバイスでオーディオ ファイルをトリミングできますか?
もちろん! iPhone デバイスにインストールできるオーディオ トリミング アプリケーションは数多くあります。
まとめ
デバイスに適切なオーディオ編集ツールがダウンロードされていれば、オーディオ ファイルを簡単にトリミング、カット、または分割できます。 上記で紹介した方法のいずれかに従うことができます オーディオをトリミングする. したがって、それが提供する機能とそのアクセシビリティを考慮する必要があります。 したがって、多数の高度な編集機能を備えた最もアクセスしやすいオーディオ編集ソフトウェアを使用する場合は、 Tipardビデオコンバータ究極 お使いのデバイス上で。







