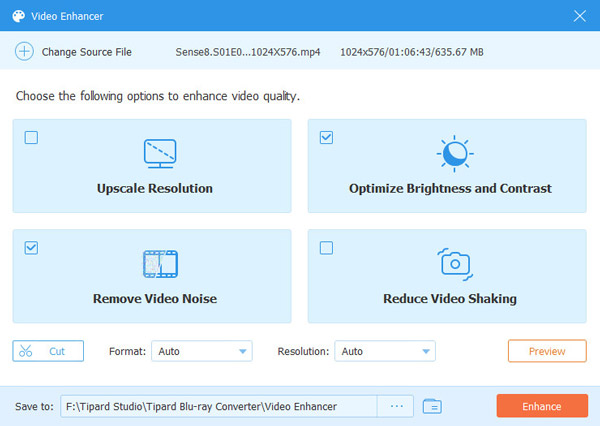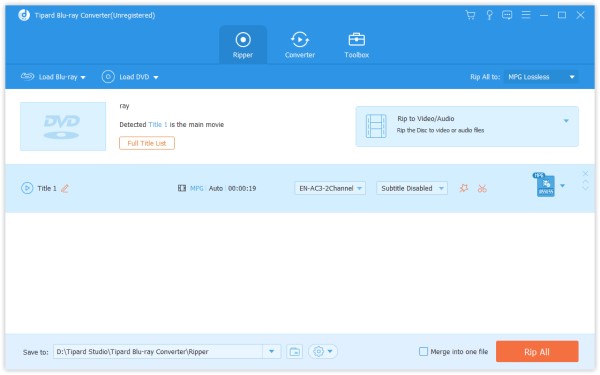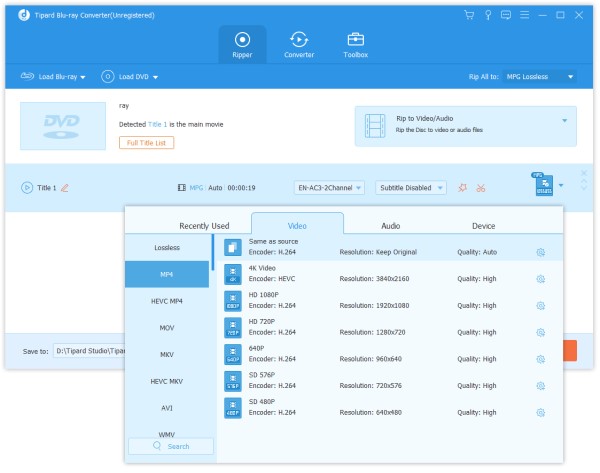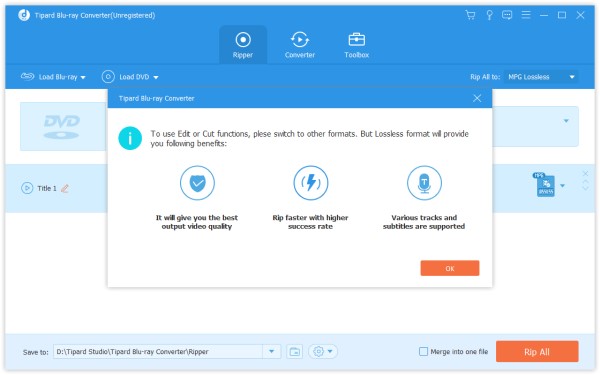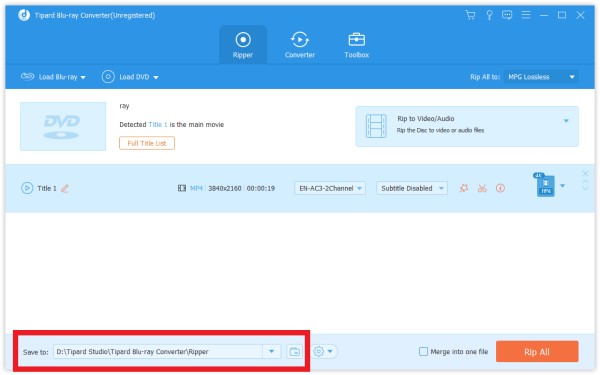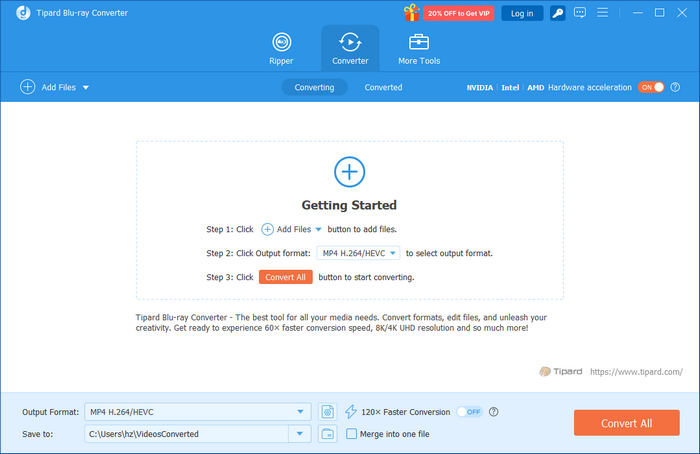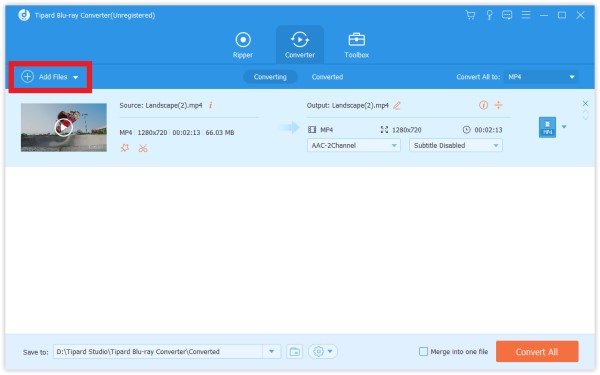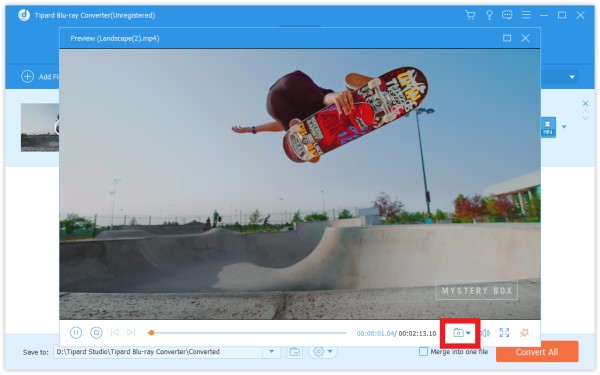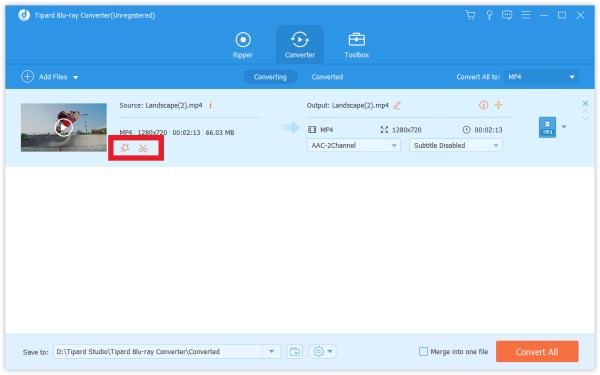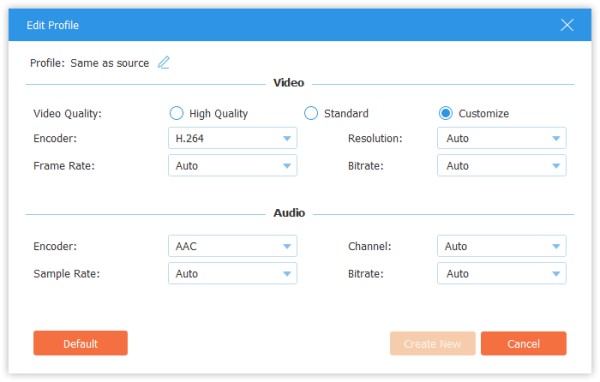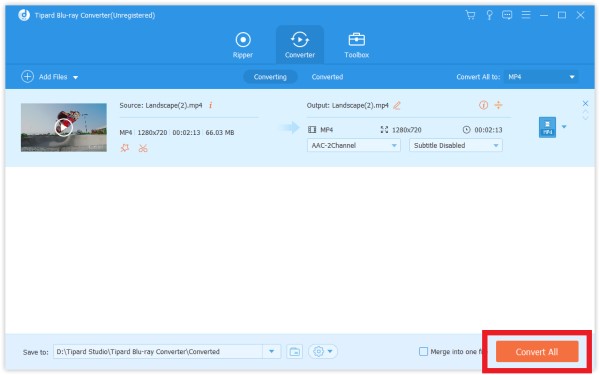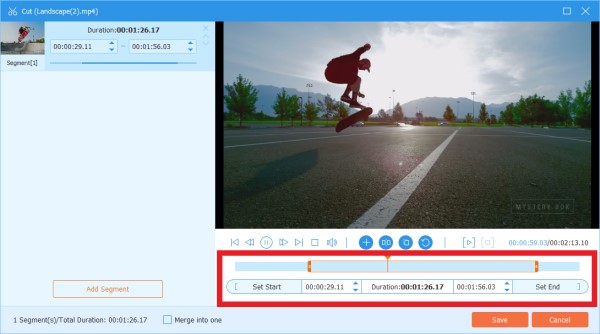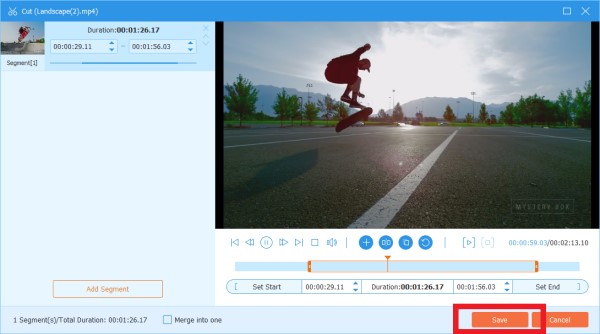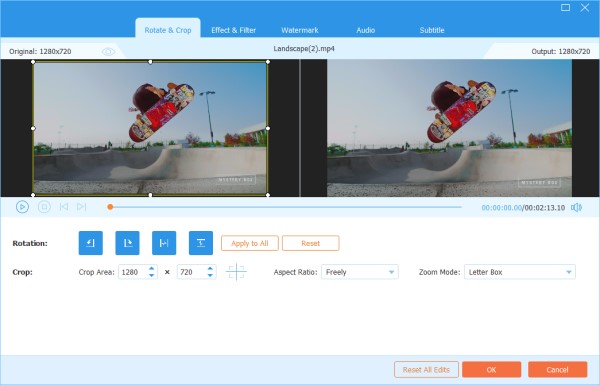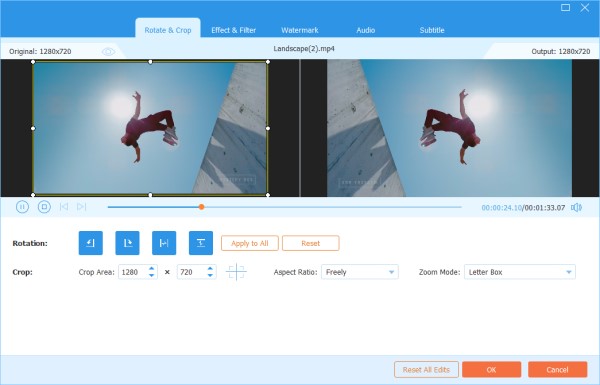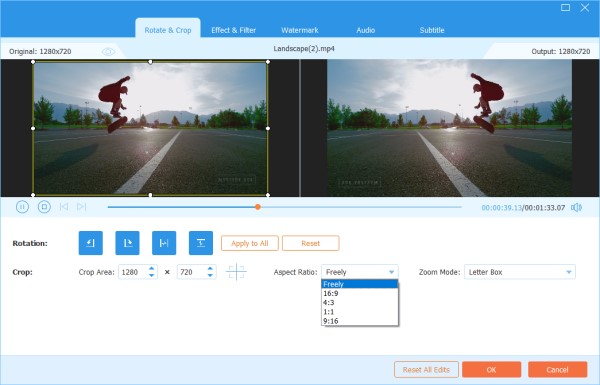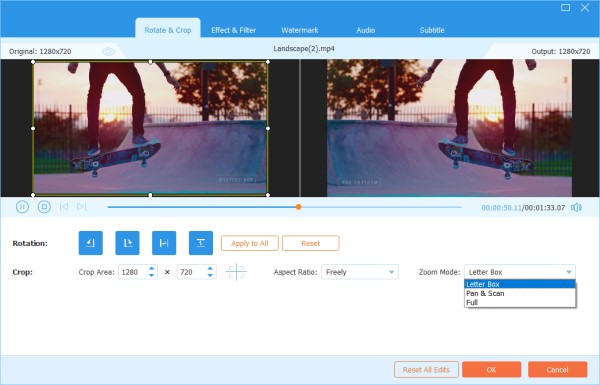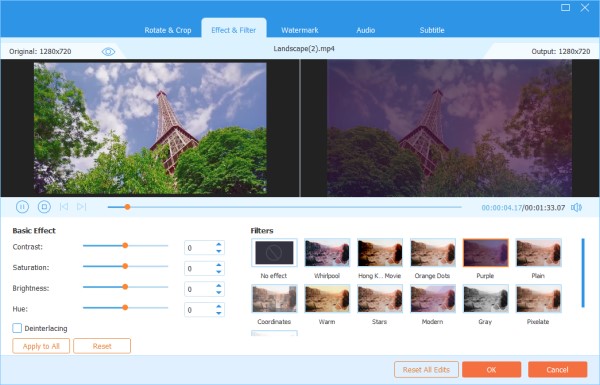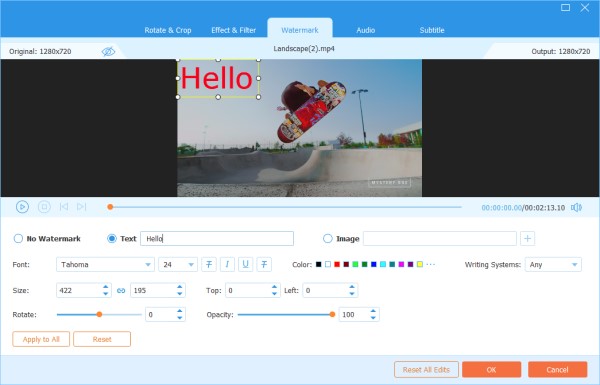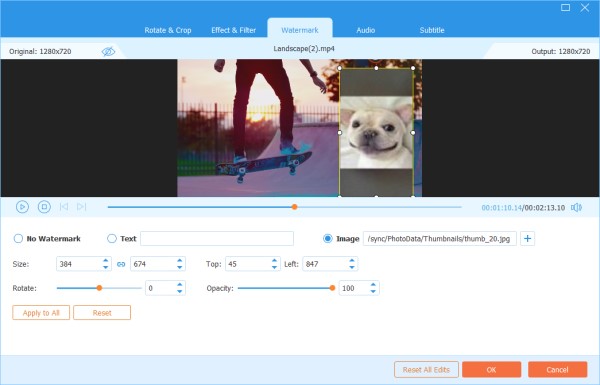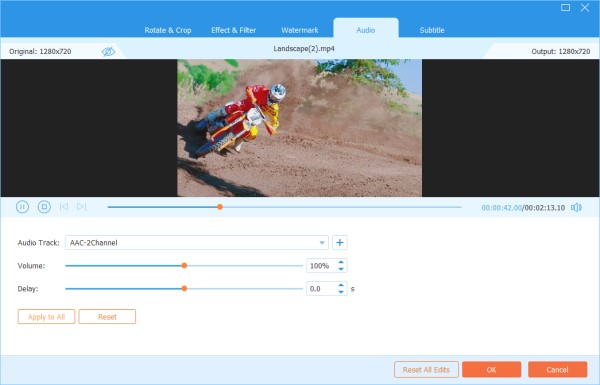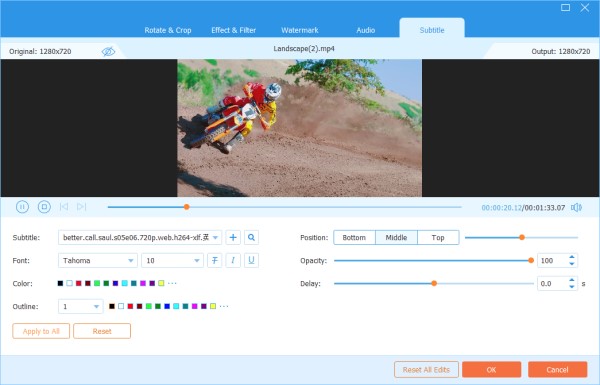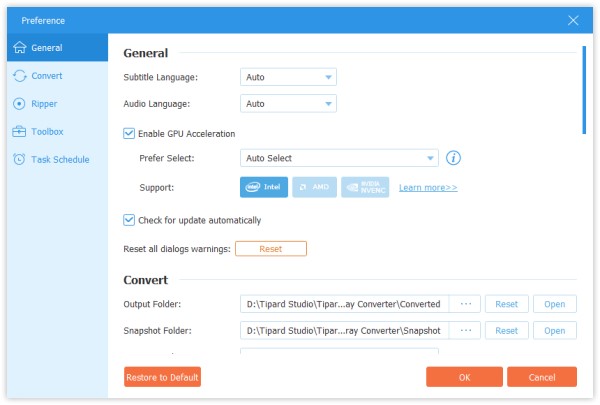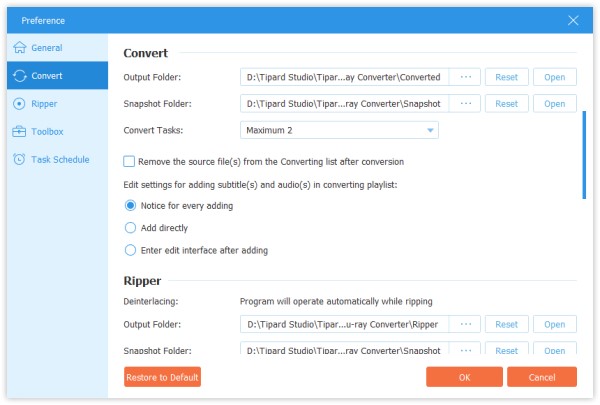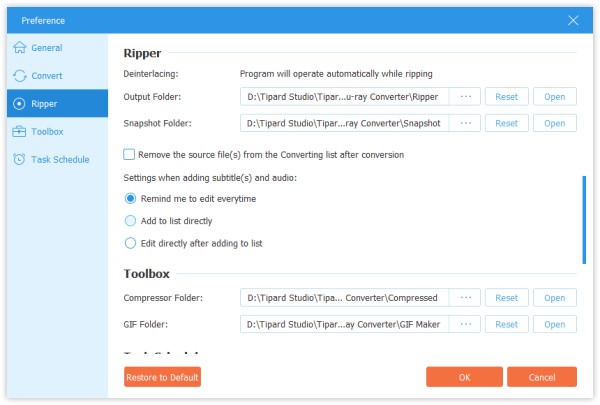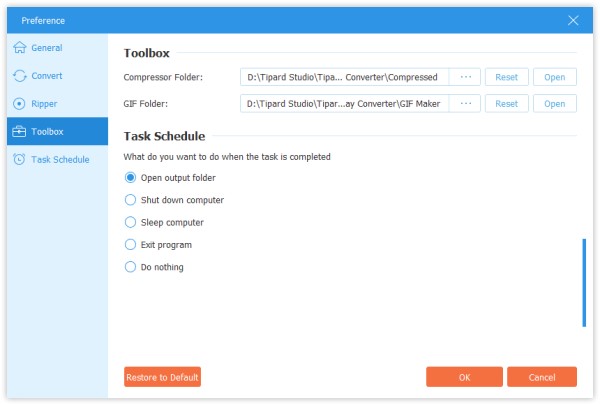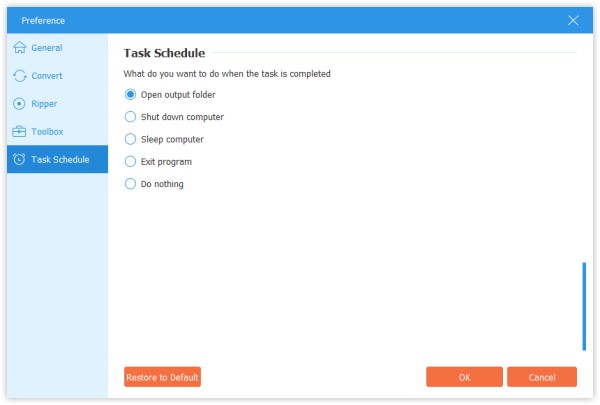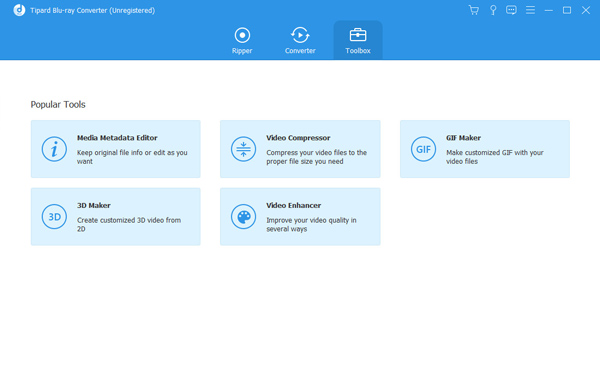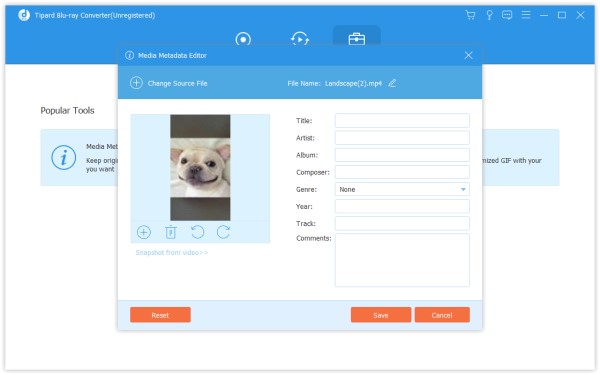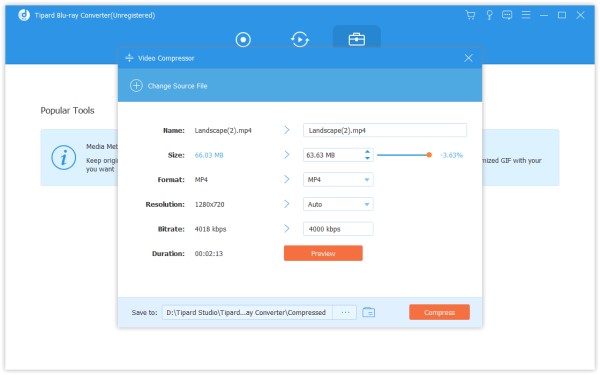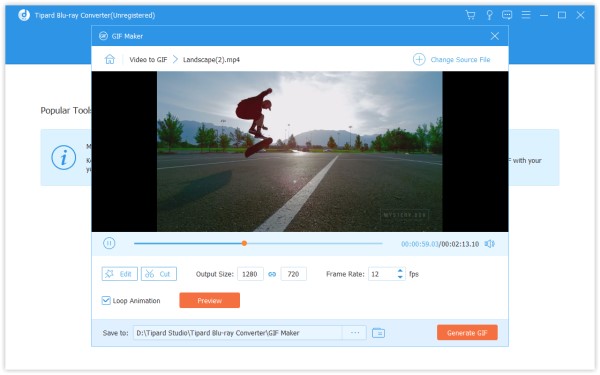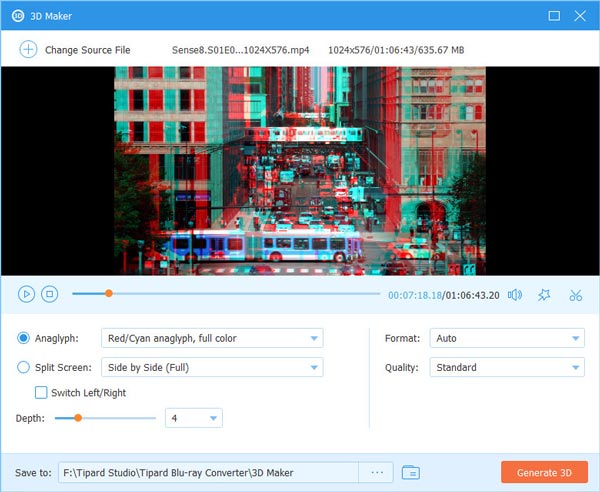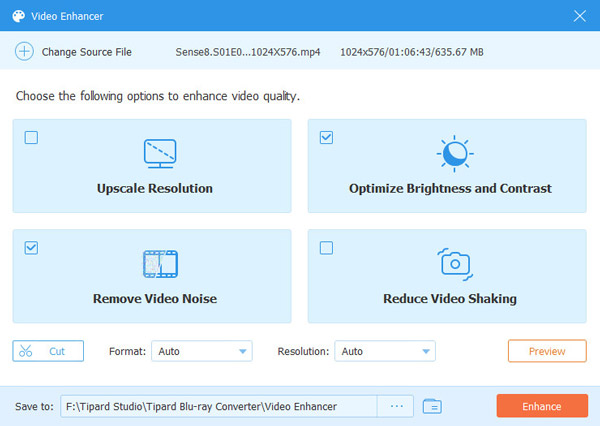Blu-rayディスク/ ISO /フォルダをリッピング
ステップ 1 Blu-rayディスク/ ISO /フォルダをロードする
コンピューターにBlu-ray ISO /フォルダーがない場合は、最初にBlu-rayディスクを挿入する必要があります。
コンピューターでBlu-rayコンバーターを実行します。 表示される主なインターフェースはRipperオプションです。 クリック ロードブルーレイ Blu-rayディスク/ ISO /フォルダをインポートします。 または、複数のビデオおよびオーディオファイルをこのプログラムに直接ドラッグします。
他の小さなビデオを見たい場合は、 完全な映画リスト ターゲット動画を見つけます。

ステップ 2 出力ビデオフォーマットを選択する
このソフトウェアのデフォルトの出力形式はMPG Losslessで、ロスレスの出力品質を維持できます。
ブルーレイをデジタル形式にリッピングしてデバイスで簡単に再生したい場合は、 すべてをリッピング ドロップダウンリストから適切な出力形式を選択するオプション。
動画ファイルの右側にある形式アイコンをクリックして、各動画を決定することもできます。

ビデオを編集またはカットしたい場合は、 カット or 編集 のアイコンをクリックします。 ここをクリックして何ができるか確認してください.
注: DVD を編集するときは、出力形式が MPG Lossless でないことを確認する必要があります。

ステップ 3 リッピングを開始する
下部のバーでファイルのパスを選択します。 そして、 すべてリッピング メインインターフェイスのボタンをクリックして、リッピングを開始します。

注: それらを XNUMX つに結合したい場合は、 をタップします 1つのファイルに結合 左がわに すべてリッピング.
DVDディスク/ ISO /フォルダをリッピング
ステップ 1 DVDディスク/ ISO /フォルダをロードする
コンピュータに DVD ISO/フォルダがない場合は、最初に DVD ディスクを挿入する必要があります。
最後の部分と同じリッパーオプションで、 DVDをロードする 上部でDVDディスク/ ISO /フォルダをインポートします。 または、複数のビデオおよびオーディオファイルをこのプログラムに直接ドラッグします。
他の小さなビデオを見たい場合は、 完全なタイトルリスト ターゲット動画を見つけます。
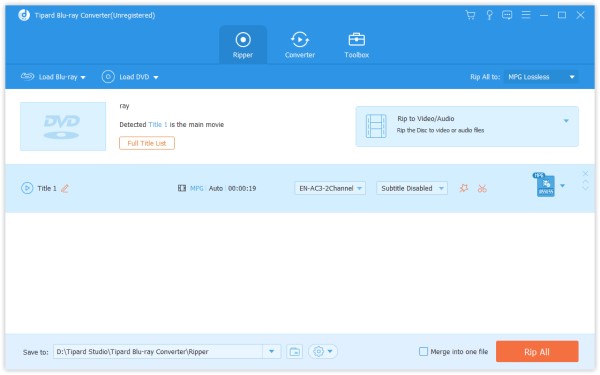
ステップ 2 出力ビデオフォーマットを選択する
このソフトウェアのデフォルトの出力形式はMPG Losslessで、ロスレスの出力品質を維持できます。
DVDをデジタル形式にリッピングしたい場合は、 すべてリッピング ドロップダウンリストから必要な出力フォーマットを選択するオプションに。
動画ファイルの右側にある形式アイコンをクリックして、各動画を決定することもできます。
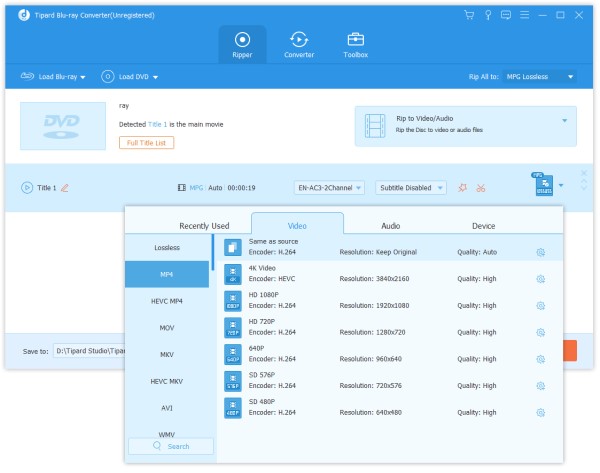
ビデオを編集またはカットしたい場合は、 カット or 編集 のアイコンをクリックします。 ここをクリックして何ができるか確認してください.
注: ブルーレイを編集するときは、出力形式がMPGロスレスでないことを確認してください。
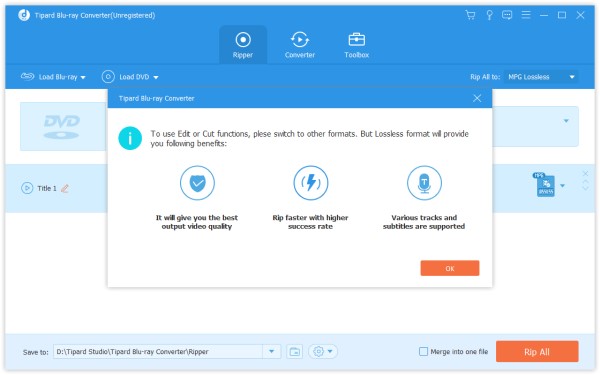
ステップ 3 リッピングを開始する
下部のバーでファイルのパスを選択します。 そして、 すべてリッピング メインインターフェイスのボタンをクリックして、リッピングを開始します。
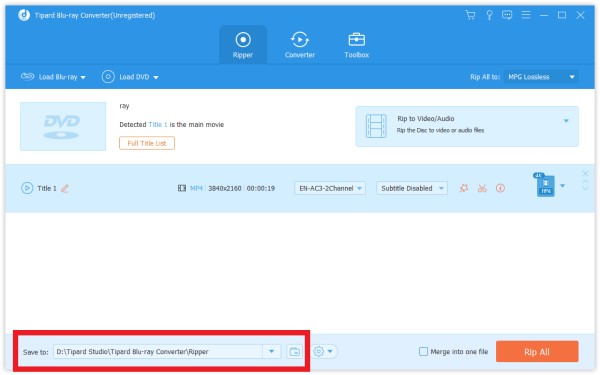
注: それらを XNUMX つに結合したい場合は、 をタップします 1つのファイルに結合 左がわに すべてリッピング.
ビデオおよびオーディオ形式を変換する
ステップ 1 プログラムのインストールと起動
コンピューターにBlu-rayコンバーターをインストールして起動します。 クリック コンバータ トップバーのオプション。
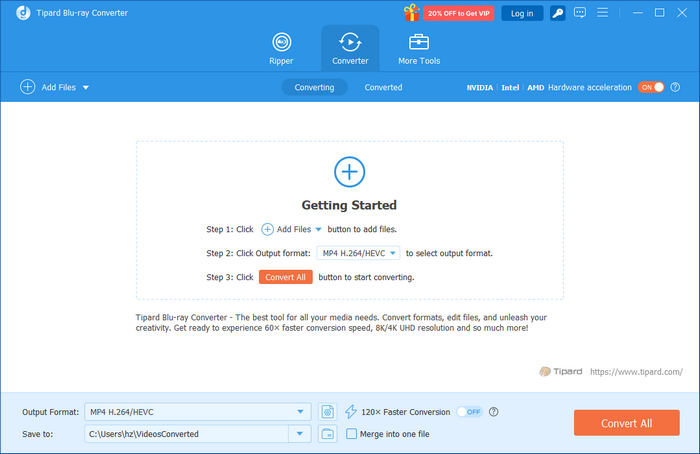
ステップ 2 ビデオ/オーディオファイルを追加
ファイルを追加 選択 ファイルを追加 or フォルダを追加 ビデオファイルを追加します。 または、複数のビデオおよびオーディオファイルをこのプログラムに直接ドラッグすることもできます。
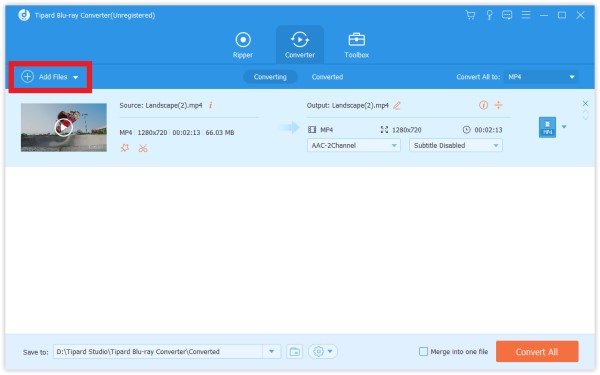
ファイルを追加した後、元のフォーマット、画面サイズ、時間の長さなどの情報をインターフェイスで確認できます。
ビデオをクリックして再生できます。 再生インターフェースでは、スナップショットを撮り、ビデオをクリックして編集することもできます カメラ のアイコンをクリックします。
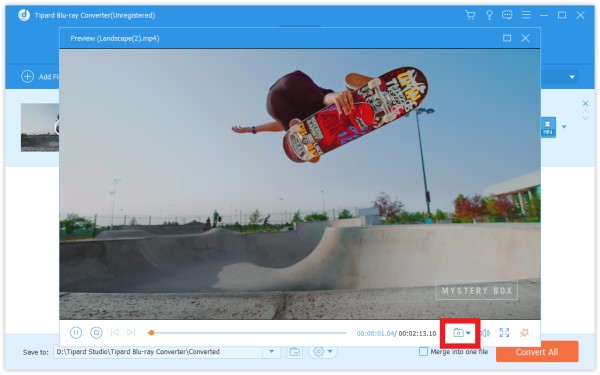
ビデオを編集またはカットしたい場合は、 カット or 編集 のアイコンをクリックします。 あなたが得ることができるものを見るためにここをクリックしてください.
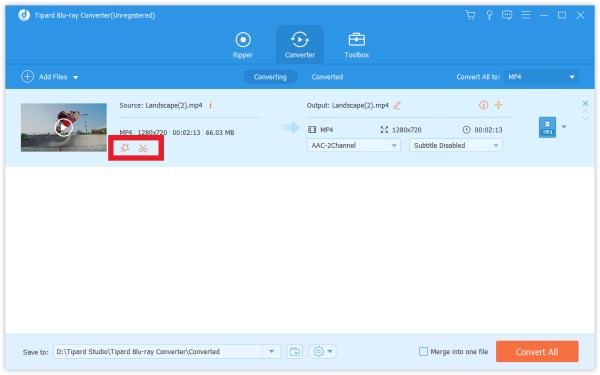
ステップ 3 出力フォーマットを選択
ビデオファイルの右側にあるフォーマットアイコンをクリックします。 次に、フォーマットのリストを表示できます。 それらのXNUMXつをターゲット形式として選択します。
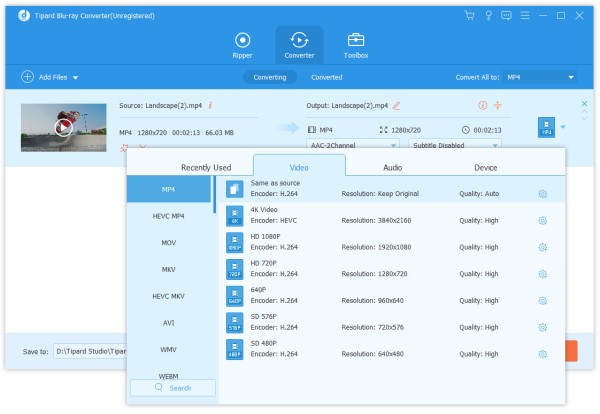
フォーマット設定を変更したい場合は、 ギア カスタムプロファイルの右側にあるアイコン。 ポップアップウィンドウでは、次のように設定を変更できます。
ビデオ:品質、エンコーダー、解像度、フレームレート、ビットレート。
オーディオ:エンコーダー、チャンネル、サンプルレート、ビットレート。
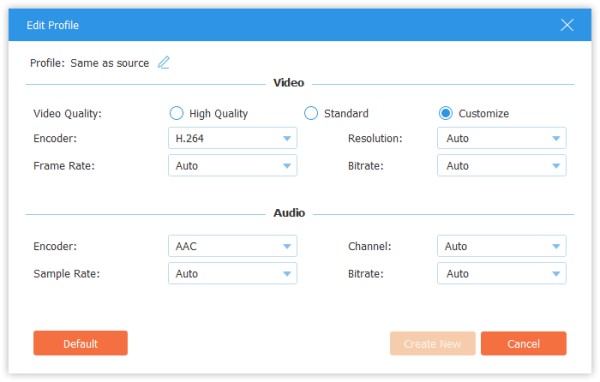
ステップ 4 変換を開始する
下部のバーで変換されたファイルのパスを選択します。 そして、 すべて変換 メインインターフェイスのボタンをクリックして、コンピューターで変換を開始します。
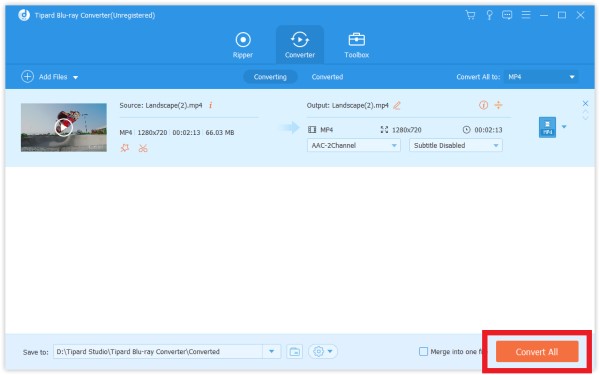
注: それらを XNUMX つに結合したい場合は、 をタップします 1つのファイルに結合 左がわに すべて変換.
ブルーレイ/ DVD /ビデオ/オーディオを編集する
ビデオのトリミングと分割
ステップ 1 ビデオ ファイルを選択し、 カット アイコンを押します。
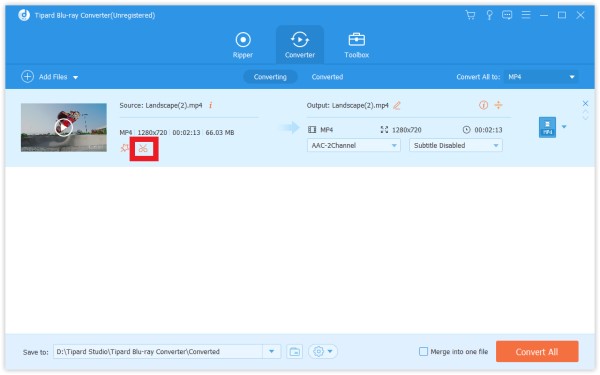
ステップ 2 ビデオの必要な部分をカットするには、進行状況バーのクリッパーをドラッグするか、下部の期間バーに開始時間と終了時間を直接入力します。 あなたが選択した部分は、残ります。
同じビデオでさらにセグメントが必要な場合は、 セグメントを追加 セグメントリストの下部に同じ動画が追加されます。 同じ要領で別の部品を選択してください。
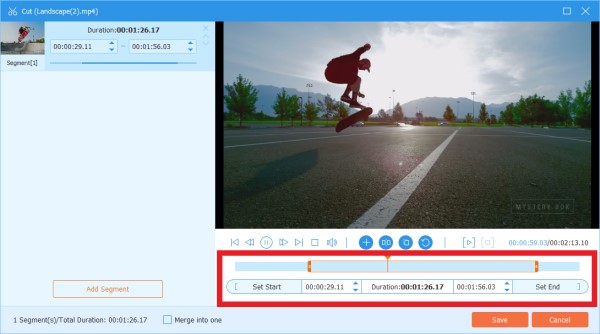
ステップ 3 問題がなければ、クリックして Save。 それらをXNUMXつにマージする場合は、 XNUMXつにマージ カットウィンドウの左下にあります。
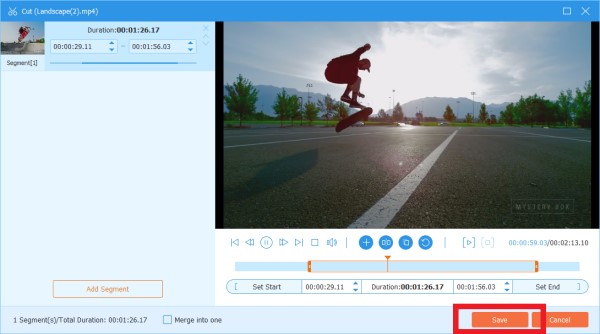
ステップ 4 これで、メイン インターフェイスに戻ります。 サムネイルをクリックしてビデオをプレビューします。 それが必要な場合は、クリックしてください すべて変換.
ビデオの回転と切り抜き
ステップ 1 編集 アイコン。 ポップアップウィンドウの最初のインターフェイスは 回転と切り抜き オプション。 また、このウィンドウの外にある他の編集機能も確認できます。
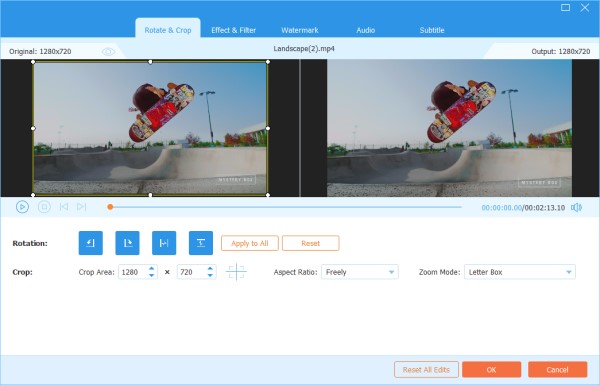
ステップ 2 ここでは、ビデオを垂直および水平に反転したり、90度回転したり、180度回転したり、270度回転したりできます。 その後、プレビューで結果を確認できます。
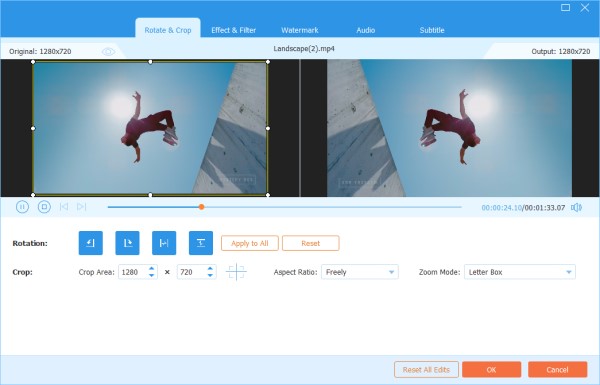
ステップ 3 以下 ローテート オプションは 作物 オプション。 にはいくつかの種類があります アスペクト比、16:9、4:3、1:1、9:16 など。 欲しいサイズをすぐに手に入れることができます。
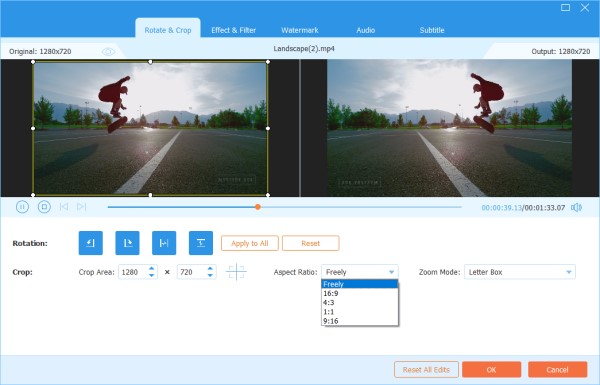
他のサイズのニーズがある場合は、最初に「アスペクト比」で「自由」を選択し、次に「アスペクト比」に数値を入力します。 作付面積 サイズを設定します。 左の再生画面の枠をドラッグしてもOKです。 中央画面のみが必要な場合は、 をクリックします。 Cross サイズを設定した後に アイコンをクリックすると、切り取られた画面を中央に配置するのに役立ちます。
ほかに 比、右を選択することもできます ズームモード 最高の効果を得るために。
フルモード:選択した画面を最大サイズにして、画面を拡大します。
レターボックス:上下に黒いエッジを追加します。
画面移動とスキャン:画面サイズを16:9にします。 しかし、16:9の場合、他のサイズでは上下のエッジは表示されません。
それはあなたのニーズ次第です。
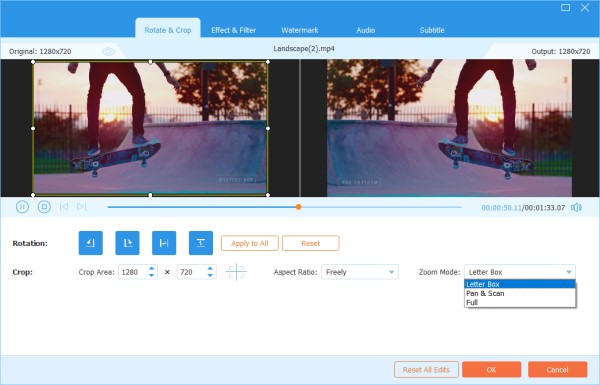
ステップ 4 OK ボタンをクリックして変更を保存します。
フィルターを追加してビデオ効果を調整する
ステップ 1 もう完成させ、ワークスペースに掲示しましたか? 効果とフィルター 編集ウィンドウで。 必要に応じて、明るさ、コントラスト、彩度、色相を調整し、インターレース解除を選択できます。 さらに、あなたはあなたのビデオを美化するためにフィルターを選ぶことができます。
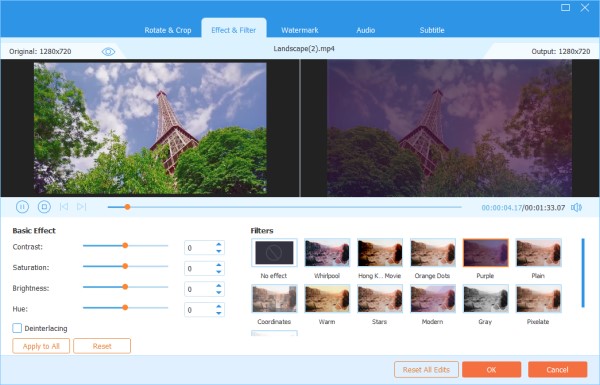
ステップ 2 OK ボタンをクリックして変更を保存します。
テキスト/画像透かしを追加
ステップ 1 見つける 透かし 編集ウィンドウのオプション。 テキストの透かしを追加する場合は、[テキスト]をオンにして、空白にテキストを入力します。 テキストのフォント、色、書記体系、サイズを調整できます。 次に、サイズをドラッグまたは設定して、テキストの透かしを移動します。
さらに、テキストを回転させて不透明度を設定することもできます。
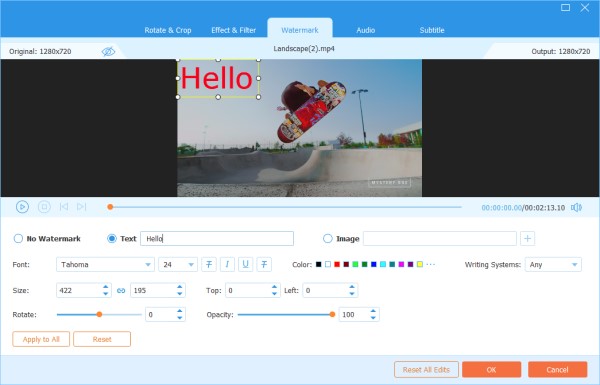
画像の透かしを追加したい場合は、画像にチェックを入れて、 Add アイコンを押して画像を選択します。 そしてサイズを調整して画面上に配置します。 画像を回転したり、不透明度を設定したりすることもできます。
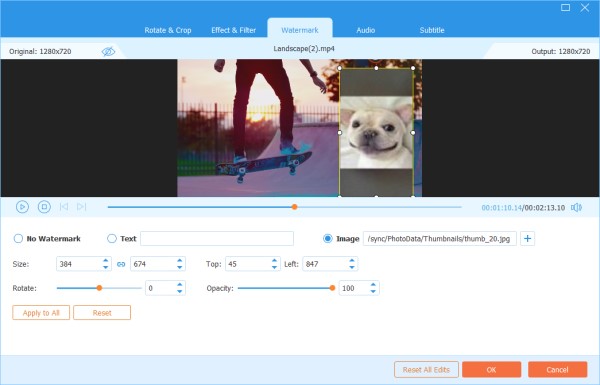
ステップ 2 OK ボタンをクリックして設定を保存します。
ビデオにオーディオトラックを追加
ステップ 1 見つける オーディオ 編集ウィンドウのオプション。 クリック プラス 追加するオーディオトラックを見つけるには、オーディオトラックバーの横にあるアイコンをクリックします。 オーディオボリュームを調整し、遅延時間を変更して、オーディオトラックをいつ再生するかを決定できます。
ステップ 2 OK ボタンをクリックして設定を保存します。
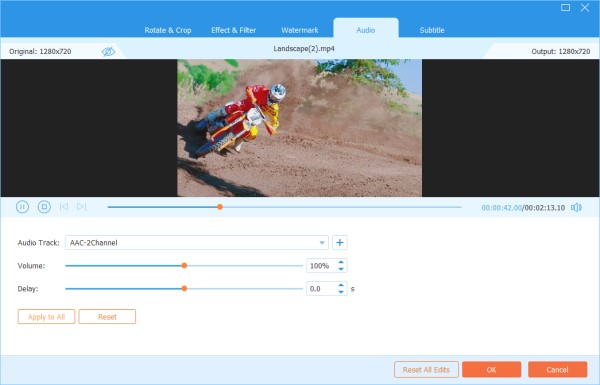
字幕をビデオに追加する
ステップ 1 見つける サブタイトル 編集ウィンドウのオプション。 クリック + 字幕ファイル (*.srt; *.ssa; *.ass) をコンピュータからインポートします。 その後、位置、フォント、色、不透明度、遅延時間、輪郭を調整できます。
ステップ 2 OK 調整を保存します。
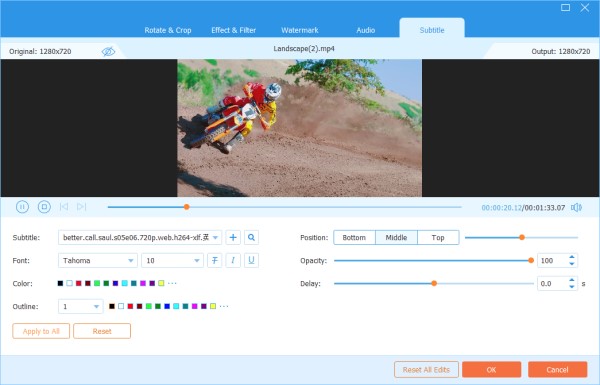
プリファレンス設定を行う
コンバーター機能またはリッパー機能を使用している場合、 ギア インターフェイスの下部にあるアイコン。 これは環境設定のボタンです。
XNUMXつのオプションがあります。
一般オプションでは、字幕言語、音声言語、GPU アクセラレーションを設定し、設定を更新できます。
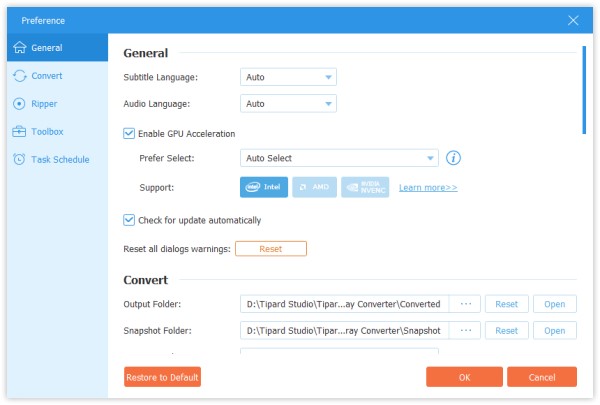
変換
変換オプションでは、出力フォルダー、スナップショットフォルダー、変換タスクなどを設定できます。
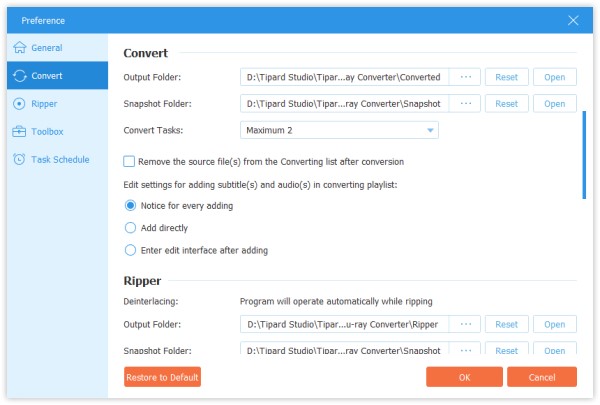
アップグレード
リッパーオプションでは、出力フォルダー、スナップショットフォルダー、変換タスクなどを設定できます。
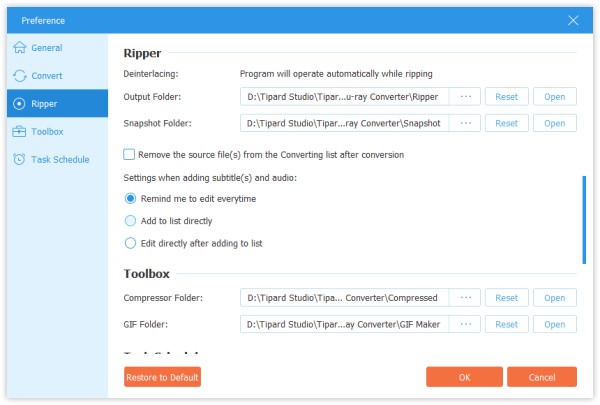
ツールボックス
ツールキットオプションでは、圧縮ファイルとGIFファイルの保存パスを設定できます。
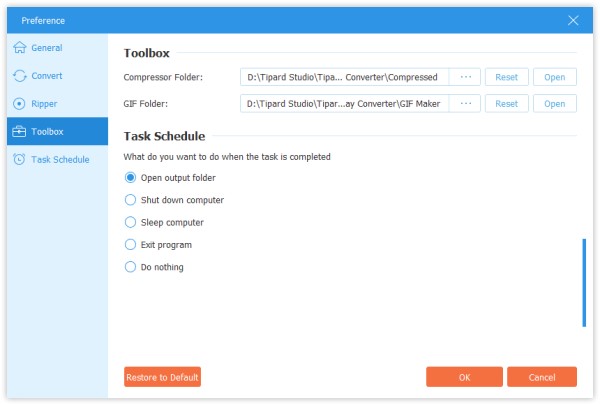
タスクスケジュール
タスクスケジュールオプションでは、タスクが完了したときのアクションを選択できます。
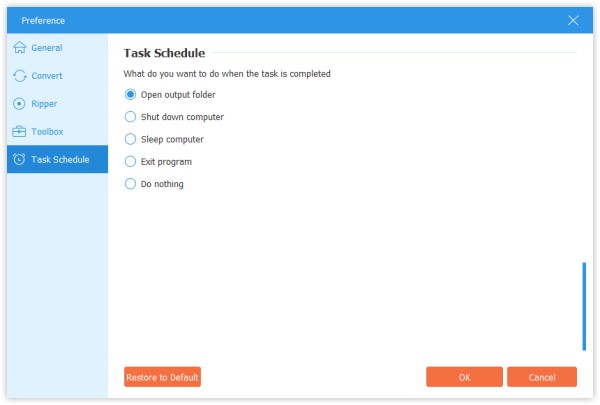
ツールボックスの他のビデオツール
BHツールキット 上に見つけて メディアメタデータエディター。 そしてまたある ビデオコンプレッサー、GIFメーカー、3Dメーカー、 & ビデオエンハンサー.
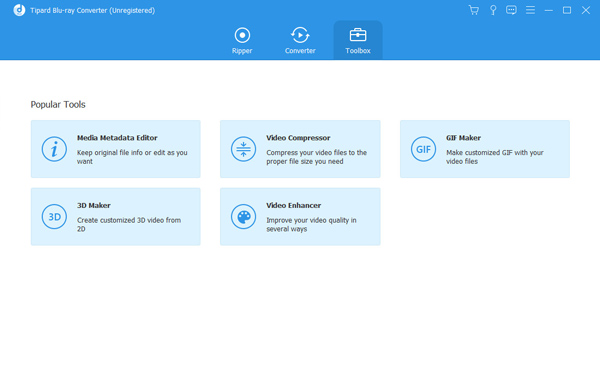
メディアメタデータエディター
ステップ 1 メディアメタデータエディター MP4、M4A、M4R、M4P、3G2、M4V、MOV、MP3、WMA、ASF、WMV、AVIなどのサポートされている形式でファイルを追加します。
次に、カバー、ファイル名、カバー、アーティスト、アルバム、作曲家、ジャンル、年、トラック、コメントを編集できます。
ステップ 2 Save メタデータを保存するボタン。
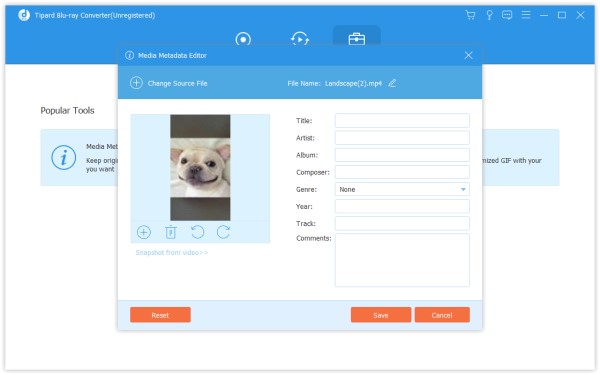
ビデオコンプレッサー
ステップ 1 もう完成させ、ワークスペースに掲示しましたか? ビデオコンプレッサー ツールキット内。 それをクリックして、圧縮するビデオを追加します。 ファイルを追加した後、ターゲットファイルのサイズ、名前、形式、解像度、ビットレートを変更できます。
ステップ 2 次に、圧縮ファイルを保存するパスを設定し、 圧縮する
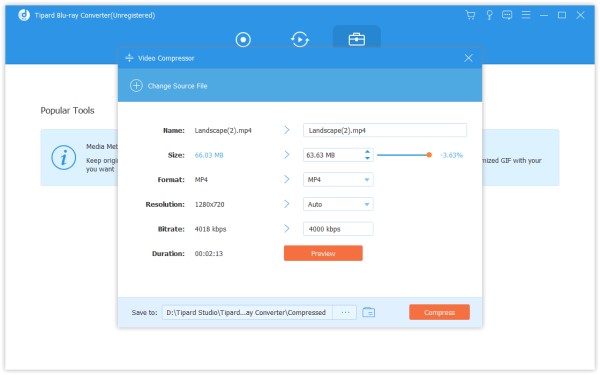
GIFメーカー
ステップ 1 もう完成させ、ワークスペースに掲示しましたか? GIFメーカー ツールキット内。 それをクリックして、GIFメーカーにビデオを追加します。 ご覧のように、回転とトリミング、エフェクトとフィルター、透かし、オーディオ、字幕など、さまざまな機能を使用してビデオを編集できます。
または、ビデオをカットして、GIFにする部分を保存します。 また、出力画面サイズとフレームレートを設定することもできます。
ステップ 2 GIFを生成 独自のGIFを作成します。
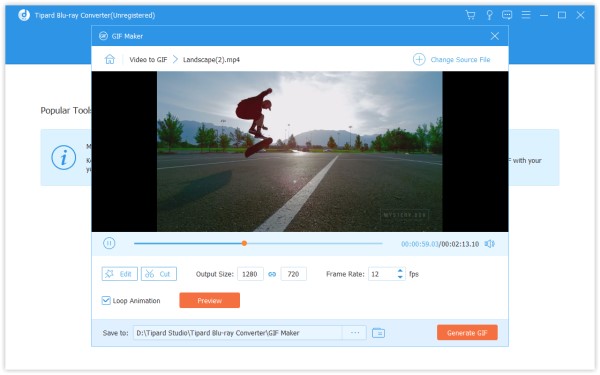
3Dメーカー
ステップ 1 セットアップボタンをクリックすると、セットアップが開始されます 3Dメーカー オプションを選択し、変換するビデオを3Dムービーに追加します。 次に、アナグリフの変更、画面の分割、レイヤーの切り替え、深度の調整など、さまざまな3D効果を好きなように追加または調整できます。 3Dメガネをかけて、設定中に効果が希望どおりかどうかを確認できます。
ステップ 2 セットアップボタンをクリックすると、セットアップが開始されます 3Dを生成する 独自の3Dムービーを作成するためのボタン。
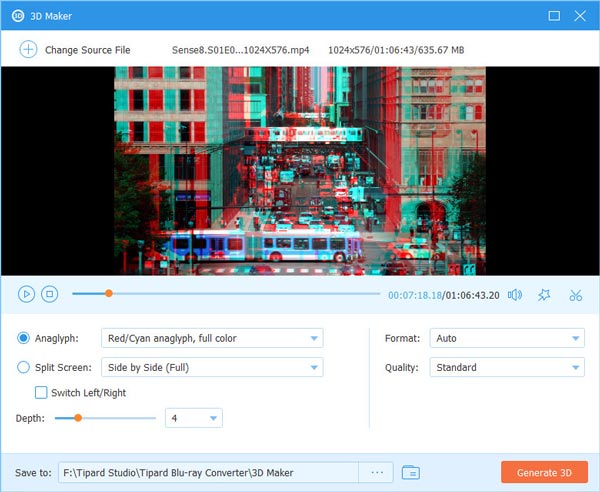
ビデオエンハンサー
ステップ 1 選択 ビデオエンハンサー 品質を向上させる必要があるビデオがある場合。 このビデオ エンハンサーにビデオを追加します。 通常、選択できるのは、 高級解像度 優れたビデオ品質を実現します。 必要に応じて、明るさとコントラストを最適化し、ビデオノイズを除去し、ビデオの揺れを軽減することもできます。 洗練されたビデオをコンピュータに保存する前にプレビューすることができます。
ステップ 2 ビデオを保存するフォルダを選択して、[ 高めます