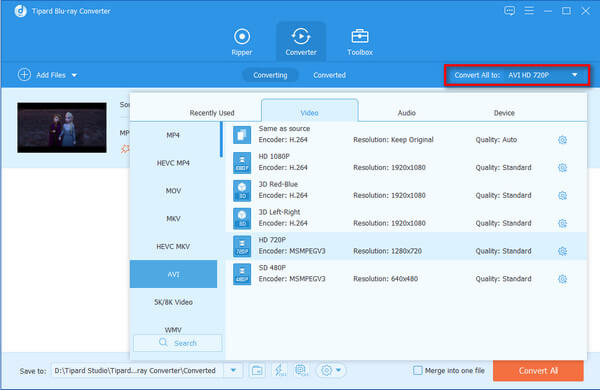自家製ブルーレイをMKVに変換する
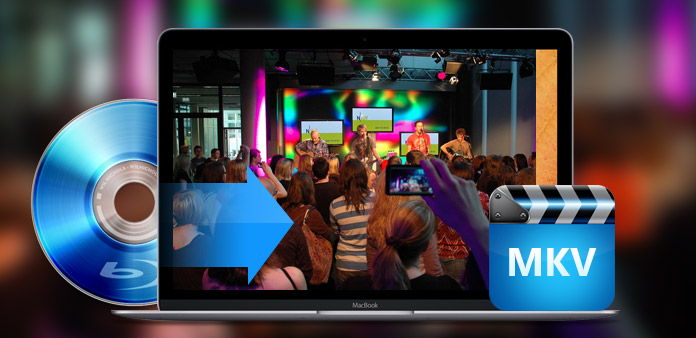
Matroska Multimedia Containerとも呼ばれるMKVは、さまざまな異なるエンコードされたビデオと、16の異なる形式のオーディオおよび異なる言語の字幕ストリームをMatroska Mediaファイルにカプセル化することができるメディアの「コンビネーション」および「パッケージ」形式です。 MKVの最も顕著なメリットは、さまざまな種類のエンコードされたビデオ、オーディオ、および字幕ストリームの高度な処理能力です。 さらに、オープンソースの特徴と主流のプレイヤーとの互換性により、MKVは魅力的なフォーマットになり、迅速な開発を行い、かなり安定した高品質のさまざまなビデオストリームを保存できます。
強力な記憶力にもかかわらず、ブルーレイディスクは、限定再生モード(ブルーレイプレーヤー)の理想的な記憶媒体ではありません。 さらに、Bly-ray Discに保存されているものを表示する必要があるときは、面倒なブルーレイプレーヤーを使用することは非現実的です。 MKVは、高品質のビデオを保存するための最良の代替品となります。 Tipard Blu-ray変換 最高品質のBlu-ray to MKV変換ソフトウェアです。家庭用Blu-rayをMKVに変換するのを支援します。 また、自作のDVDやビデオをMKVに変換して、トリミング、トリミング、透かしの挿入、マージなどの完全な編集機能を備えています。以下は、Blu-ray to MKVを段階的に知るためのガイドです。変換手順。
Tipard Blu-ray Converter for Windows and Macを無料でダウンロード
ガイドステップ
自宅のブルーレイディスク/フォルダをロードする
「Load Blu-ray」アイコンボタンをクリックすると、自宅で作成したBlu-ray DiscまたはBlu-rayフォルダをロードできます。 「Blu-rayのロード」アイコンボタンの横にあるドロップダウンメニューをクリックし、「Blu-rayディスクをロードする」または「Blu-rayフォルダをロードする」を選択して、自宅のブルーレイをロードすることもできます。
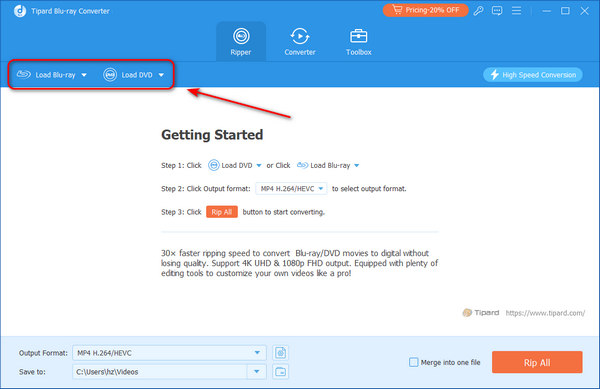
出力MKV形式を選択する
変換する必要のある章を選択するには、その前にあるフレームをチェックします。 次に、プロファイルドロップダウンリストから出力形式(MKV)を選択するか、検索フレームにMKVを入力してMKV形式をすばやく検索する必要があります。
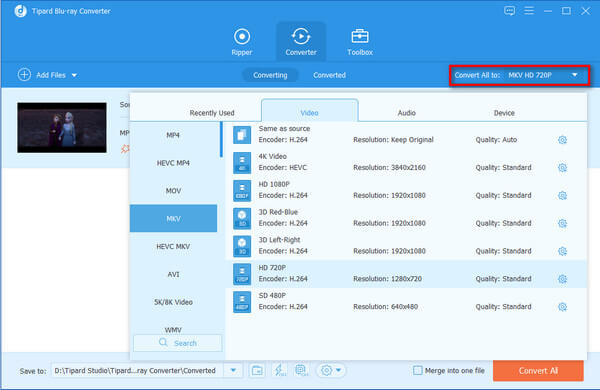
見込み客の出力ファイルを編集する
Tipard Blu-ray to MKV Converterは、ユーザーがビデオ画面のサイズをトリミングし、ビデオの長さを調整し、シーン効果を調整するなど、ハイエンドの編集機能を提供します。
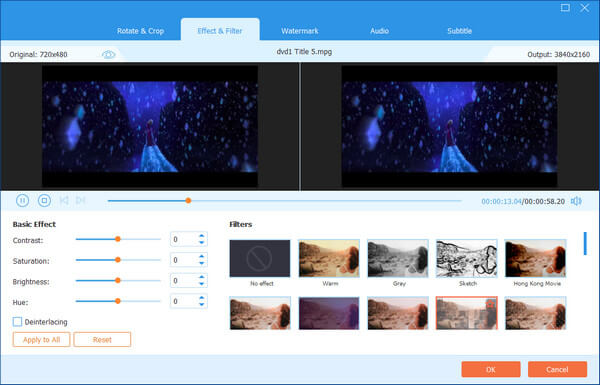
自家製ブルーレイをMKVに変換する
すべての設定が完了したら、「変換」ボタンをクリックして家庭用のブルーレイをMKVに変換することができます。 次に、 "Open Folder"をクリックして出力ファイルを取得することができます。