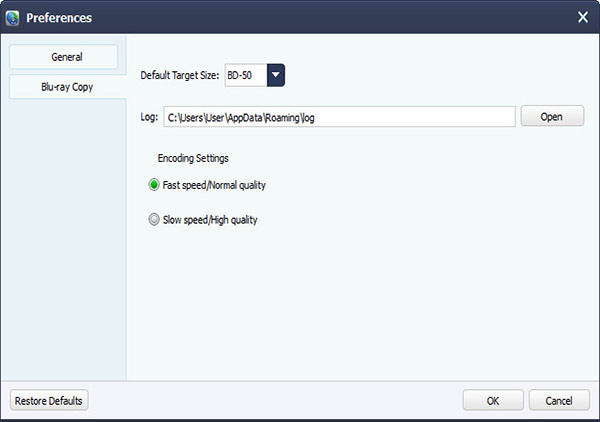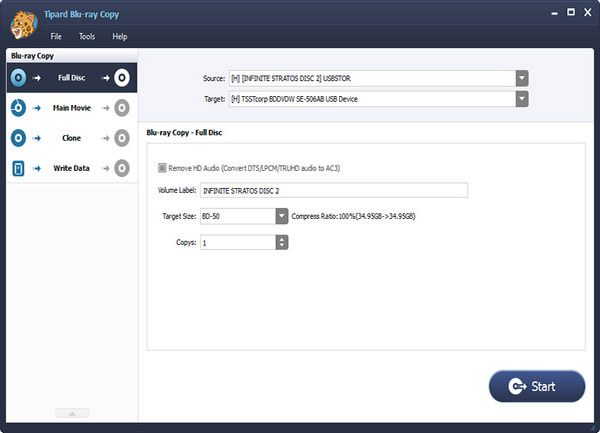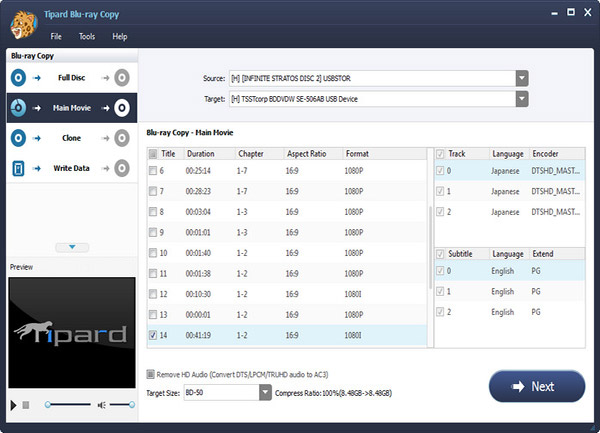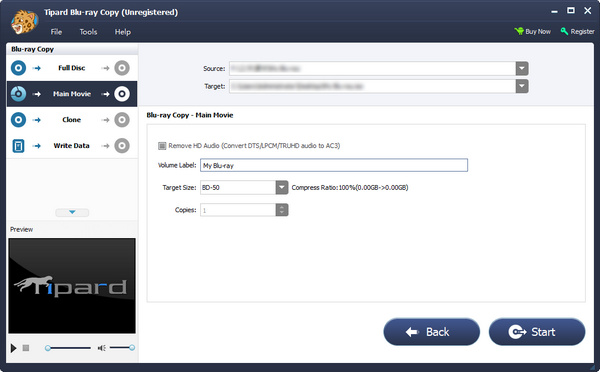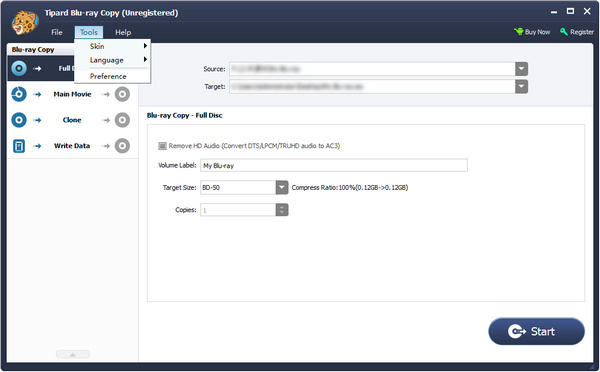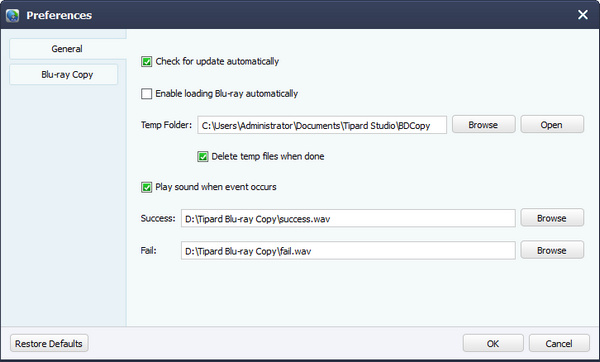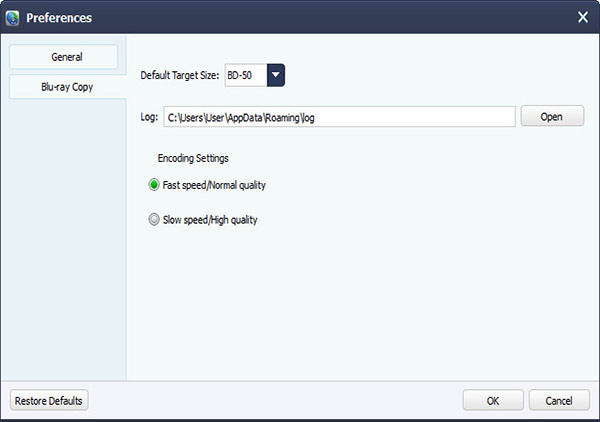ディスク全体をブルーレイ ディスク/フォルダ/ISO ファイルにコピーする方法
Tipard Blu-ray コピーを使用すると、ユーザーは 2D/3D Blu-ray ディスク/フォルダーまたは ISO イメージ ファイルをコピーできます。 ユーザーが Blu-ray をコピーするための XNUMX つのモードを提供します: フル ディスク、メイン ムービー、クローン、および書き込み日。 以下は、これらのモードで Blu-ray ムービーをコピーするための段階的なガイドです。
ステップ 1 ブルーレイコピーを実行
Blu-ray ドライブをコンピュータに接続し、コピーする必要がある Blu-ray ディスクを挿入します。 その後、Tipard Blu-ray コピーを起動できます。
ステップ 2 Blu-ray ディスクのロード (ソースの選択)
ファイル > Blu-ray ディスクのロード/Blu-ray フォルダのロード Blu-ray ディスクをロードします。 のドロップダウン メニューをクリックした後、Blu-ray ディスクを選択して、このディスクをロードすることもできます。 ソース .
ステップ 3 コピーモードを選択
XNUMX つのコピー モードが利用可能で、ディスク全体をコピーするには、次のいずれかを選択する必要があります。 フルディスク モード。
ステップ 4 ターゲットとターゲットのサイズを選択
次に、ドロップダウンメニューをクリックします ターゲット Blu-ray ディスク、フォルダ、または ISO ファイルを選択します。 ボリューム ラベルの名前を変更して、ターゲット ブルーレイに名前を付けます。 BD25 または BD50 としてターゲット サイズを選択します。
ステップ 5 ブルーレイをコピーする
開始 ボタンをクリックして、Blu-ray ディスクを Blu-ray ディスク、フォルダ、または ISO イメージ ファイルにコピーします。
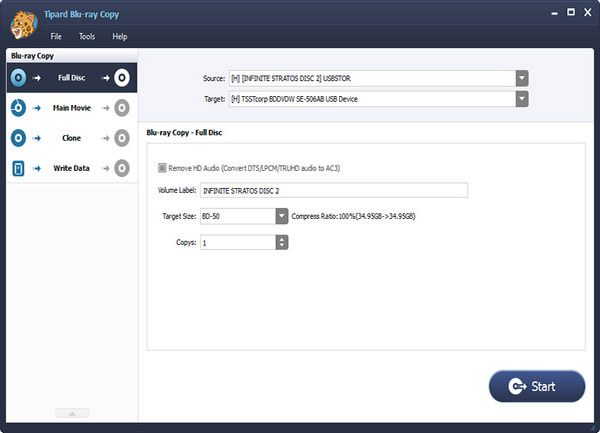
ブルーレイのメイン ムービーをハード ドライブにバックアップする方法
ステップ 1 Blu-ray ディスク/フォルダの読み込み
Tipard Blu-ray Copyを実行し、ドロップダウンメニューをクリックします ソース 必要に応じて Blu-ray ムービーを読み込んでコピーします。
ステップ 2 コピーする必要のあるムービーを選択する
メインムービー モードを選択すると、右側に映画のコンテンツが表示されます。 必要に応じて、チャプター、タイトル、サウンド、またはトラックの空白にチェックを入れます。
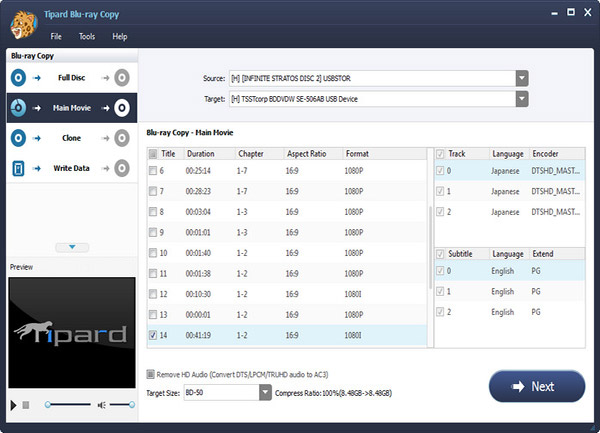
ステップ 3 出力フォルダに名前を付けてBlu-rayをコピー
Next ターゲット ファイルとサイズの名前を変更できるインターフェイスを表示します。 次に、クリックできます 開始 ブルーレイをコピーします。
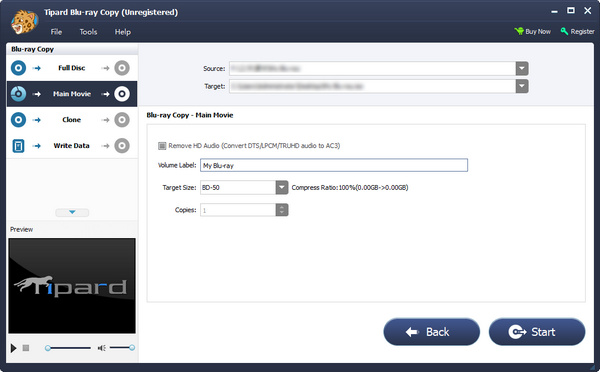
ヒント: ブルーレイ ディスクをブルーレイ ディスク/フォルダにクローンできます。 クローン でデータを Blu-ray ISO に書き込みます。 データを書き込む .
プリファレンスの設定方法
ステップ 1 Tipard Blu-rayコピーを実行する
Blu-ray ドライブをコンピュータに接続し、コピーする必要がある Blu-ray ディスクを挿入します。 その後、Tipard Blu-ray コピーを起動できます。
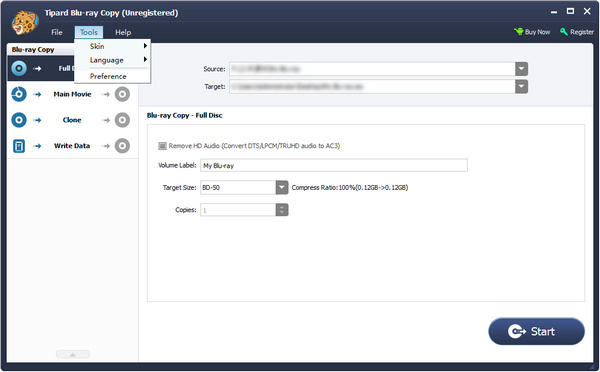
ステップ 2 一般的な設定を設定する
上部メニューの [ツール] をクリックし、 好み をクリックすると、一般的なパーツの詳細が表示されます。 ここで更新間隔、一時フォルダ、成功/失敗音を設定できます。
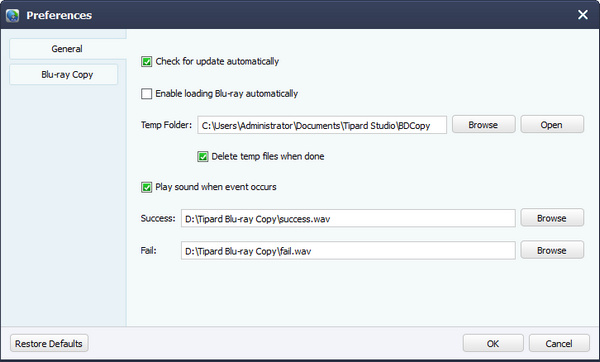
ステップ 3 Blu-ray コピーの設定
に切り替える Blu-rayコピー 次に、デフォルトのターゲット サイズとエンコーディング設定 (高速/通常の品質または通常の速度/高速品質) を設定できます。 デフォルトの復元は、元のセットのものにすることができます。