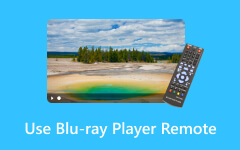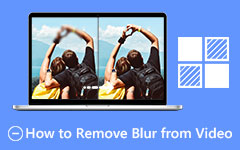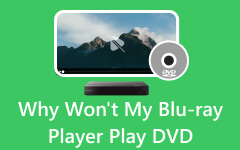ノートパソコン用の 3 つの注目すべき Blu-Ray プレーヤー: 他にはない Blu-ray の再生
ラップトップとお気に入りの Blu-ray 映画を持っていて、時間を潰すためにそれを再生するしか選択肢がない状況です。 ただし、 ラップトップ用 Blu-ray プレーヤー Blu-ray が提供する正確なシームレスな映画視聴品質を提供します。 その場合は、この記事で Blu-ray に最適なプレーヤーのオプションを提供するので、まさに正しい場所に出会ったことになります。 したがって、下にスクロールして、これらのプレーヤーとその特徴、違いを理解してください。
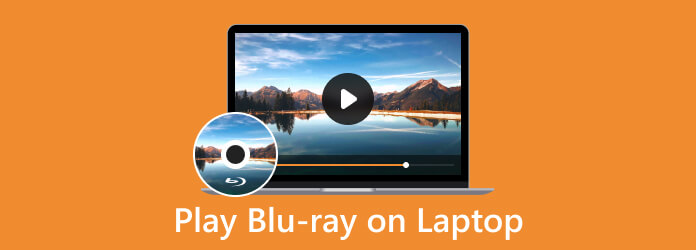
パート 1. ラップトップで Blu-ray を視聴できますか
おそらくまだ納得していないため、「ラップトップで Blu-ray を視聴できるか」という疑問が頭の中をよぎるかもしれません。 この記事で包括的な答えを提供し、この問題を完全に解決してください。 はい。ラップトップには、Blu-ray 用の光ディスクが内蔵されているものもありますが、多くの古いコンピューターには典型的なディスク ドライブが搭載されているため、Blu-ray を再生する機能があります。 DVDの種類 または Blu-ray がサポートされていますが、それと互換性があるのは特定の通常の CD/DVD のみです。 しかし最も重要なことは、ラップトップで Blu-ray ムービーを再生したい場合は、ディスクを再生できる信頼性の高い Blu-ray プレーヤー プログラムが必要であるということです。Windows および Mac のデフォルトのメディア プレーヤーは Blu-ray をネイティブ サポートしていないためです。再生。
パート 2. 3 つの優れた方法でノートパソコンで Blu-ray を再生する方法
1。 Tipard Blu-ray Player
リストの最初はこれです Tipard Blu-rayプレーヤー。 これは、ノートパソコンに保存された Blu-ray ディスク、Blu-ray ISO ファイル、フォルダー、デジタル ビデオ用のメディア プレーヤーです。 さらに、再生のための機能が満載のエレガントなインターフェイスが装備されています。 それに加えて、ナビゲートも簡単で、Blu-ray、DVD、MKV、AVI、FLV、WMV、MP4 などのデジタル ファイルをプラグ アンド プレイ方式で簡単に再生できます。 Blu-ray の再生中に、スクリーンショット機能を利用してあらゆる素晴らしいシーンをキャプチャし、実用的な高品質の画像を得ることができます。 さらに、このラップトップ用 Blu-ray プレーヤーでは、エフェクトを編集するためのプリセットを提供しながら、最大 4K ビデオや Blu-ray の映画を再生できます。 ラップトップでの使用方法を知りたいですか? 以下の手順を参照してください。
ステップ 1まず、ラップトップにこのソフトウェアの Windows バージョンをインストールします。 ダウンロード 下のボタンをクリックしてください。 次に、表示されるインストールのヒントに従ってプレーヤーをインストールします。
ステップ 2Blu-ray 物理ディスクをラップトップの光学ドライブに挿入し、ソフトウェア プレーヤーを起動します。 クリック オープンディスク メインインターフェイスの ボタンを押して、挿入したディスクを選択します。
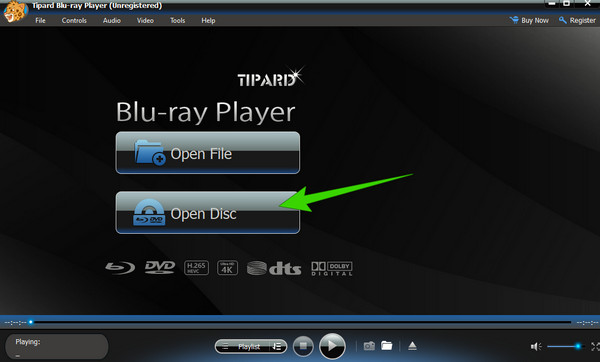
ステップ 3Blu-ray の再生中に、プレーヤーは再生コントロールを提供し、視聴中に一時停止、停止、早送り、巻き戻しを行うことができます。

2。 VLC Media Player
VLC Media Playerの は、Blu-ray ディスクや一部の DVD を含むさまざまなデジタル ビデオ ファイルを再生できる、無料のオープンソース マルチメディア プレーヤーとして広く普及しています。 ただし、PCまたはラップトップでこのVLCを使用してBlu-rayを再生すると、制限付きで暗号化されたものでも再生できます。 また、市販の Blu-ray ディスクの場合は、技術的および法的な制限により、VLC Media Player で直接再生できない場合があります。 さらに、専用の Blu-ray プレーヤー ソフトウェアと比較して、メニューやインタラクティブ機能も制限されています。 したがって、対応するライブラリとコーデックを備えた最新バージョンの VLC がラップトップにインストールされている場合は、以下の手順に従って Blu-ray を再生できます。
ステップ 1VLC で Blu-ray を再生するために使用される AACS キーと Blu-ray のライブラリを確認します。 問題がなければ、ディスクを光学ドライブに挿入できます。
ステップ 2メディアプレーヤーを起動し、 メディア インターフェイスの右上隅にあるボタン。 を選択してください オープンディスク オプションを選択し、ポップアップウィンドウで のBlu-ray 下 ディスク選択.
ステップ 3ボタンを押したら、Blu-ray コンテンツを選択します。 ブラウザ ボタン。 次に、をクリックして視聴を開始します。 プレイ
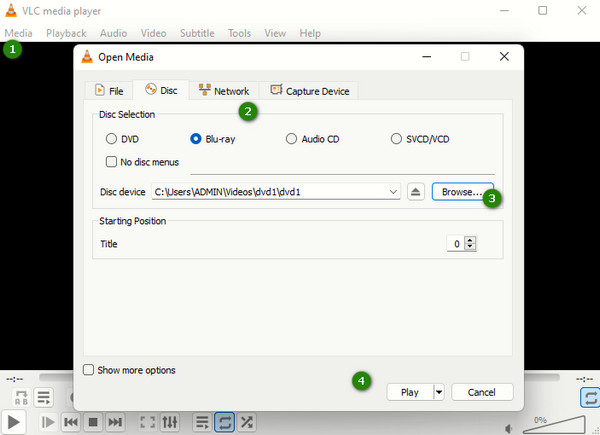
3.サイバーリンクPowerDVD 21
最後に、CyberLink の PowerDVD 21 の使用を検討してください。 4K、8K、HDR10への対応に優れたメディアプレーヤーです。 Blu-ray に関しては、ラップトップ用のこのプレーヤーを使用すると、 BDMVフォルダーを再生する、ディスク、ISO ファイル、UHD ビデオ ファイルを劇場のようなディスプレイとオーディオ エクスペリエンスで再生できます。そのため、このプレーヤーの価格は他のプレーヤーよりも高価であることに注意する必要があります。より多くの機能を利用するにはアップグレードする必要があります。 BDライブまた、Windows 上で利用できる、市販の Blu-ray の再生に制限があるメディア プレーヤーでもあります。したがって、ここではパソコン用の Blu-ray プレーヤーを使用する方法を説明します。
ステップ 1ラップトップにプレーヤーをインストールした後、プレーヤーを起動します。
ステップ 2Blu-ray ディスクを準備し、ディスク ドライブに挿入します。 そして、メディアプレーヤーを実行し、 PCモード.
ステップ 3ここで、をクリックして Blu-ray コンテンツをインポートします。 資料。 そして、見たいビデオをクリックしてください。
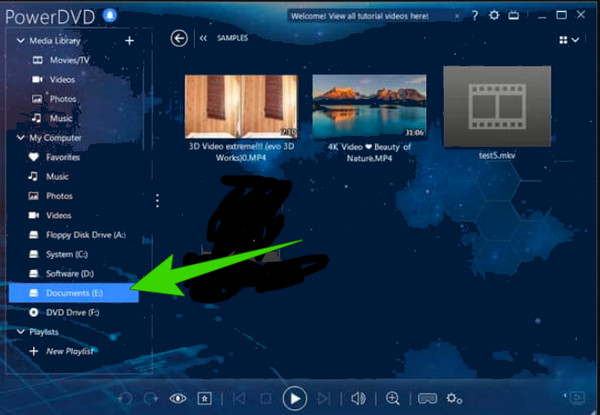
パート 3. 3 つの方法の比較表
以下の比較表は、ラップトップに最適な Blu-ray プレーヤーを選択するのに役立ちます。
| 特徴 | Tipard Blu-rayプレーヤー | VLC Media Playerの | サイバーリンクPowerDVDの21 |
|---|---|---|---|
| 3D ブルーレイをサポート | 有り | 限定的 | 有り |
| 使いやすさ | ユーザーフレンドリーな | 適度な | 適度な |
| 暗号化された Blu-ray をサポート | 有り | 限定的 | いいえ |
| カスタマイズ性 | 高度にカスタマイズ可能な | 限定的 | 高度にカスタマイズ可能な |
パート 4. ラップトップ用 Blu-ray プレーヤーに関する FAQ
DVD または Blu-ray プレーヤーをラップトップに接続できますか?
はい、Blu-ray プレーヤーと DVD プレーヤーの両方をラップトップに接続できます。 ただし、接続プロセスは常にコンピュータのポートに依存することに注意する必要があります。
DVD ドライブと Blu-Ray ドライブの違いは何ですか?
DVD ドライブと Blu-ray ドライブは、データ密度、ストレージ容量、サポートされるディスクの種類、レーザー技術が異なります。
ラップトップに CD ドライブがない場合はどうすればよいですか?
ラップトップにディスク ドライブがない場合でも、外付けドライブを使用して Blu-ray にアクセスできます。 さらに、USB フラッシュ ドライブ、ネットワーク共有、オンライン クラウドなどの代替手段を使用して、ラップトップでリッピングした Blu-ray にアクセスすることもできます。
まとめ
ノートパソコンの Blu-ray プレーヤーに関する質問に対する回答が得られることを願っています。 この記事で紹介する XNUMX つの方法は、基本的にラップトップを使用している人に使用されている一般的なプレーヤーです。 彼らのほとんどは通常 VLC を使用しているため、多くの人、特に初心者は VLC に制限があり、難しいと感じています。 あなたも彼らと同じ思いを持っているなら、選んで使うと良いでしょう。 Tipard Blu-rayプレーヤー。 初心者にとっては最適であり、専門家にとっては理想的です。