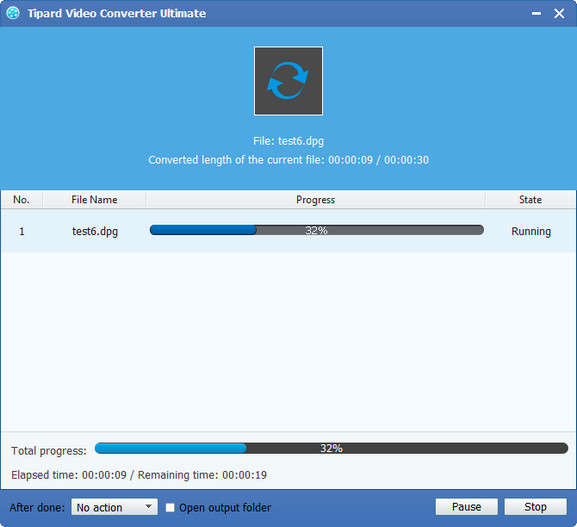Tipard DPGコンバータの使い方
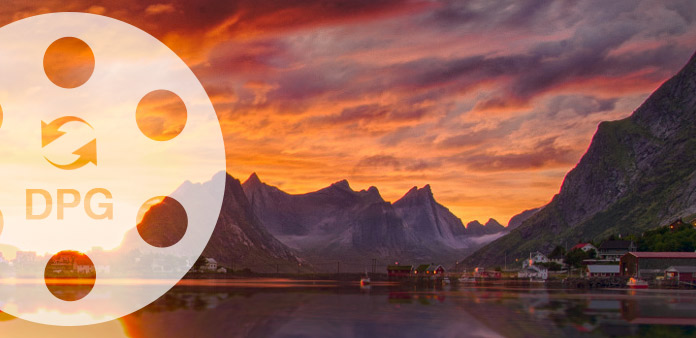
Tipard DPGコンバータ 3GP、AVI、FLV、M4V、MKV、MP4、MPEG、RM、RMVB、SWF、VOB、WMVなどの一般的なビデオフォーマットをNDS互換フォーマット(DPGフォーマット)に変換できる汎用ビデオコンバータです。いつでもどこでもNDSプレーヤーでさまざまな映画を楽しむことができます。
Win and Mac用のTipard DPG Converterを無料でダウンロードできます。
ガイドステップ
Tipard Video Converter Ultimateのインストール
Tipard Video Converter Ultimateをダウンロードしてインストールし、ソフトウェアをダブルクリックしてメインインターフェイスを開きます。

ビデオファイルを読み込む
[ファイル]メニューの[ビデオの追加]をクリックして、変換したいビデオファイルを読み込みます。 または、メインインターフェイスの「プラス」画像ボタンをクリックすることもできます。
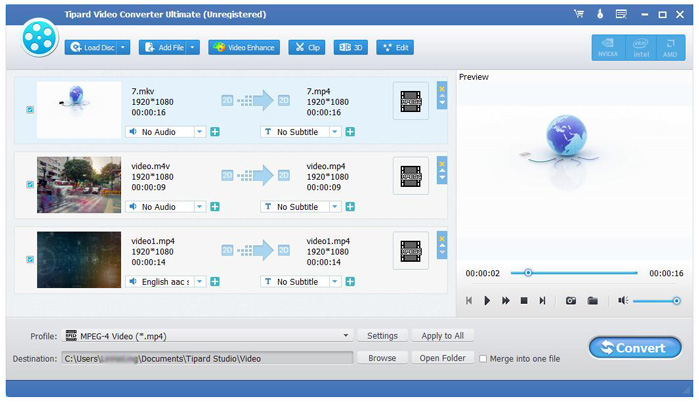
任意のビデオファイルを好きなように編集する
1。 出力ビデオエフェクトを調整する
最初のインターフェイスで[編集]をクリックし、コンテキストメニューが表示されたら[効果]コマンドを選択して[効果]ウィンドウを開きます。
明るさ、コントラスト、彩度、色相、ボリューム5エフェクトのスクロールバーを自由にドラッグして、最適なビデオエフェクトを選択することができます。

2。 ビデオをクリップする
最初のインターフェイスで[クリップ]をクリックしてクリップウィンドウを開きます。これにより、ビデオの長さをトリミングするXNUMXつの方法が提供されます。
方法1: [開始時刻]ボックスに開始時刻を入力し、[終了時刻]ボックスに終了時刻を入力して[OK]をクリックします。
方法2: トリミングするときにプレビューウインドウの下にあるはさみバーをドラッグすると、参照のために開始時間ボックスと終了時間ボックスに時間が表示されます。
トリム時間を設定すると、キャプチャしたクリップの長さが参照用の長さの選択ボックスに表示されます。

3。 ビデオを切り抜く
最初のインターフェイスで[編集]をクリックし、コンテキストメニューが表示されたら[切り抜き]コマンドを選択して[切り抜き]ウィンドウを開きます。 Tipard DPG Converterを使用すると、ムービービデオの周りの黒いエッジを削除し、ビデオ再生領域のサイズをカスタマイズできます。
ビデオをトリミングするには、次の3つの方法があります。
方法1:必要に応じて[ズームモード]ドロップダウンリストから出力アスペクト比を選択します。
フルスクリーン、オリジナルを保持、16:9、4:3の4つの選択肢があります。
方法2: クロップフレームを調整してクロップする
クロップフレームは、ムービービデオの周りの黄色の線です。 クロップフレームには8つの小さな調整ボックスがあります。 各調整ボックスでは、ムービービデオを別の位置から切り抜くことができます。 ムービービデオをクロップするには、マウスカーソルを調整ボックスに移動し、クロップフレームをドラッグするだけです。
方法3: クロップ値を設定してクロップする
トリミングウィンドウの右下には、上、下、左、右の4つのクロップ値があります。 各値を設定してムービービデオをクロップすると、クロップフレームがそれに応じて移動します。
注: ビデオをトリミングしてズームモードを設定すると、プログラムメインインターフェイスの[プレビュー]ウィンドウで結果をプレビューできます。
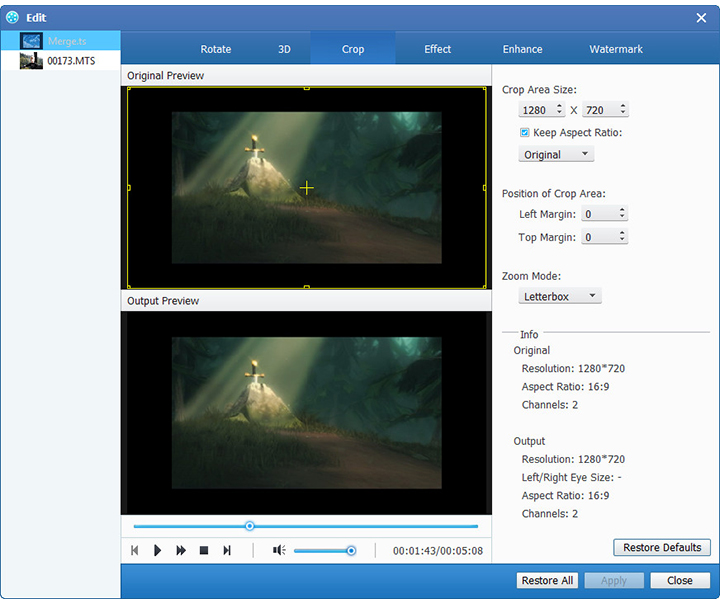
4。 テキストまたはイメージの透かしを追加する
初期インターフェースで「効果」をクリックし、コンテキストメニューがポップアップした後に「透かし」コマンドを選択して透かしウィンドウを開きます。
[ウォーターマークを有効にする]チェックボックスをオンにし、[テキスト]または[画像]ラジオボタンを選択して任意のビデオにテキストまたは画像のウォーターマークを追加します。
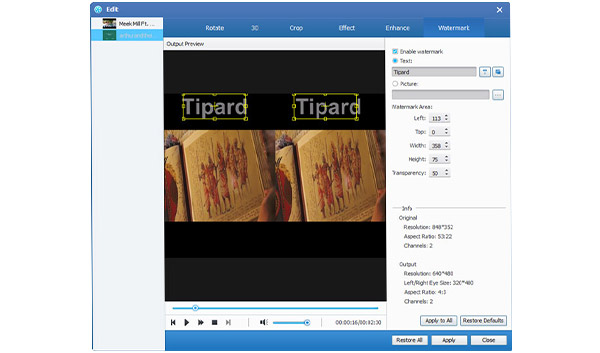
出力DPG形式を選択する
「プロファイル」列からムービーのDPG出力形式を選択し、宛先フォルダを設定します。 また、ビデオの好みのオーディオトラックと字幕を選択することもできます。

このDPGコンバーターには、ビデオエンコーダー、フレームレート、解像度、ビットレートとオーディオエンコーダー、チャネル、ビットレート、サンプルレートなど、詳細なビデオとオーディオの設定が用意されています。さらに、独自のパラメーターを入力できます。 適切にカスタマイズされたプロファイルは、後で使用するために「ユーザー定義」として保存できます。
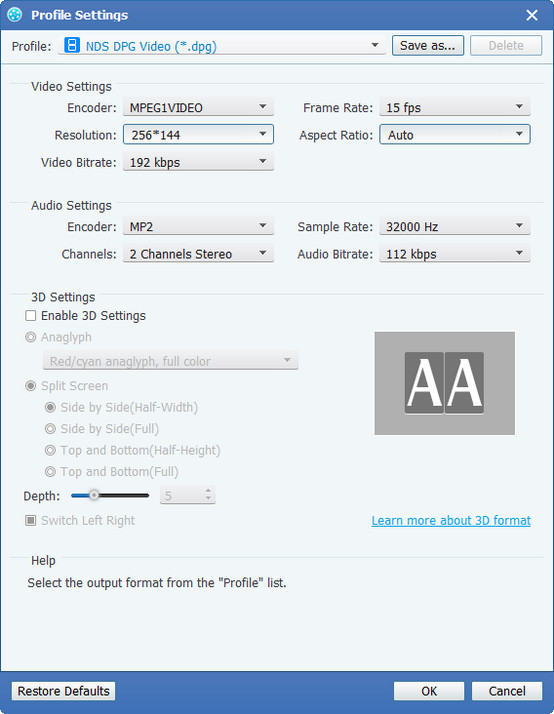
複数のビデオファイルを1つにマージする
マージする必要がある複数のビデオファイルをロードし、[XNUMXつのファイルにマージ]チェックボックスをオンにします。変換後のファイルになります。

プレビュー時にお気に入りの写真をキャプチャする
素晴らしい画像が表示されたら、クリックしてください  プレビューウィンドウで[次へ]をクリックします。
プレビューウィンドウで[次へ]をクリックします。  ボタンを押してフォルダを開き、キャプチャした画像を探します。
ボタンを押してフォルダを開き、キャプチャした画像を探します。
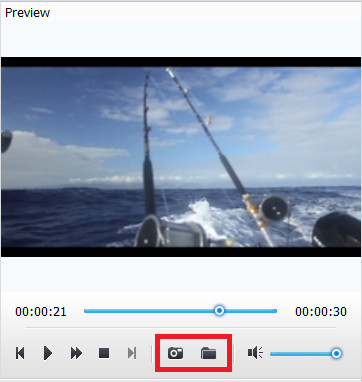
変換を開始する
「変換」画像ボタンをクリックして、ビデオファイルのDPG形式への変換を開始します。