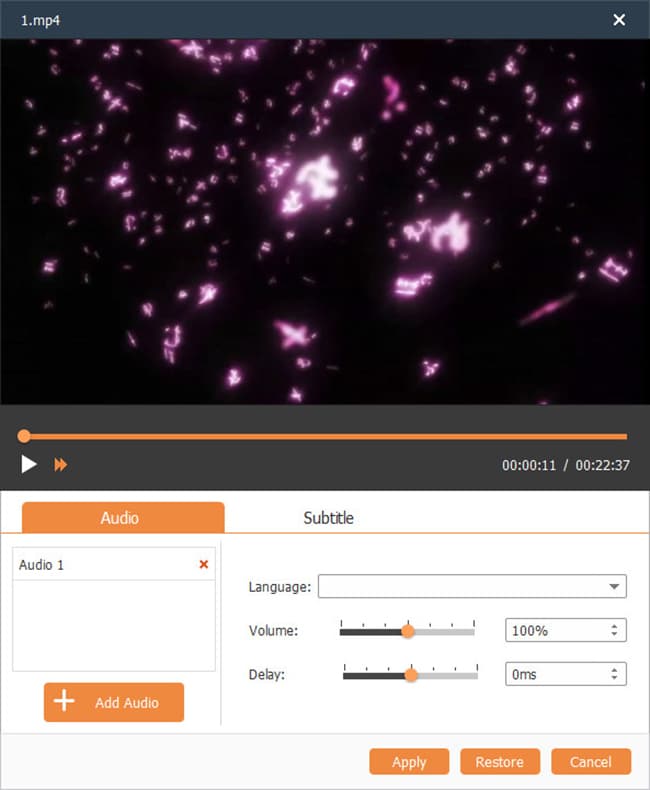DVD Creatorを使って字幕を編集または追加する方法
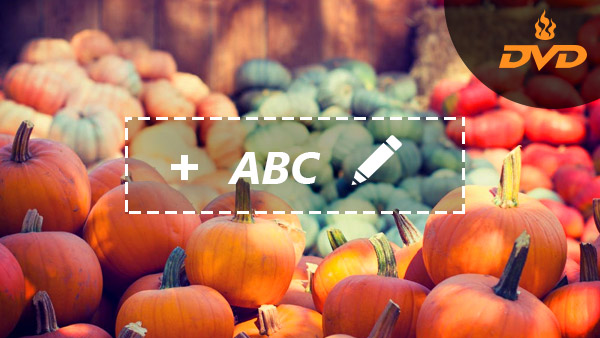
Windows DVD Makerは、WikipediaのWindows Hardware Engineering ConferenceでPaul Thurrottによって最初に報告されました。 その後、DVD Creatorは常に最適化されています。 仕事や日常生活における要求の増加(DVDの字幕/オーディオの編集など)が増えるにつれて、ユーザーはより多くの知識を習得したいと考えています。 ここでは、この記事を読んで、DVD Creatorを使用した字幕編集の手順を理解しています。
その名前が示すように、 DVDメーカー/クリエイター MP4、MOV、MPEG、FLV、WMV、MKV、AVIなどの形式のビデオ付きDVDを作成し、iOSデバイスでビデオ付きDVDを書き込むように設計されています。 さらに、このソフトウェアを使用すると、ユーザーは、トリミング、トリミング、透かしの追加、メニューの編集、効果の調整、マージ、および字幕/オーディオの編集/追加によって、ビデオファイルを自由に編集できます。
WinまたはMac用のDVD Creatorで字幕を編集するプロの方法
Tipard DVD Creatorは、「MKV字幕を編集するにはどうすればいいですか」や「字幕ファイルを編集する方法」などの質問に対処する最高の編集字幕ソフトウェアの1つである他のDVD Creatorよりも優れた選択肢となります。 この使いやすい編集サブタイトルソフトウェアを所有すると、英語、日本語、ドイツ語、イタリア語、中国語などの異なる言語でビデオ字幕を自由に追加/編集できます。
ステップバイステップガイドでDVD Creator for Winで字幕を編集/追加する
公式サイトから正しいバージョンをダウンロードするだけです。
Tipard DVD Creatorをダウンロードしてインストールする
このソフトウェアは、アドウェアやスパイウェアがなくても安全でプロフェッショナルです。 ロードして、指示に従ってインストールするだけです。 インストール後、字幕の追加/編集を開始できます。 ステップ2適切な字幕を追加する
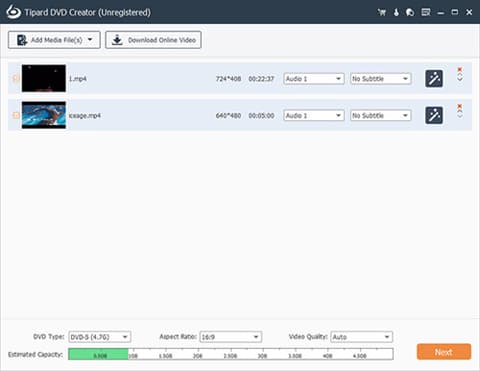
適切な字幕を追加する
適切な字幕を追加するには、2つの方法があります。 まず、[アクション]ボタンをクリックし、ドロップダウンリストで[字幕]を選択します。 次に、インターフェースの上部にある「Edit Audio / Subtitles」アイコンをクリックすると、左から3番目のアイコンが表示されます。 この編集サブタイトルソフトウェアは、SRT、SUB、SSA、およびASSの4つの字幕タイプを高度にサポートしています。
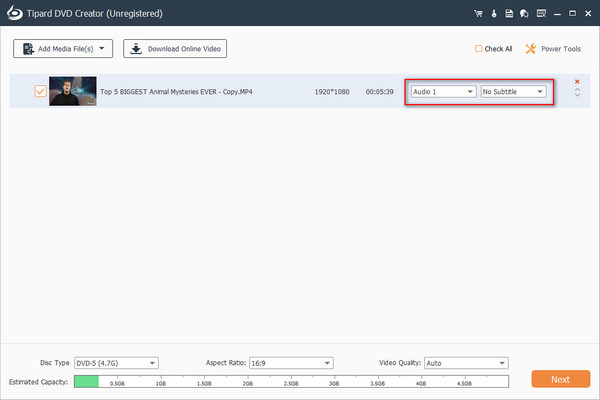
各字幕を編集する
1.適切な言語を選択する:言語のドロップダウンリストをクリックすると、英語、ドイツ語、イタリア語、フランス語、日本語などの言語が表示されます。
上の画像のプレビューウィンドウのような理想的な字幕待ち時間を得るには、「待ち時間」列に沿って上下ボタンをクリックするか、「待ち時間」列の下にスクロールバーをドラッグします。
3。エンコーダMP2またはAC3を選択し、 "96kbps、128kbps、192kbps、256kbps、または320kbps"を含む異なるビットレートを選択します。 一般に、ビットレートが速いほど、伝送速度が速くなります。 お使いのコンピュータのインストールに応じて、この編集サブタイトルソフトウェアを使用すると、異なるビットレートを選択できます。