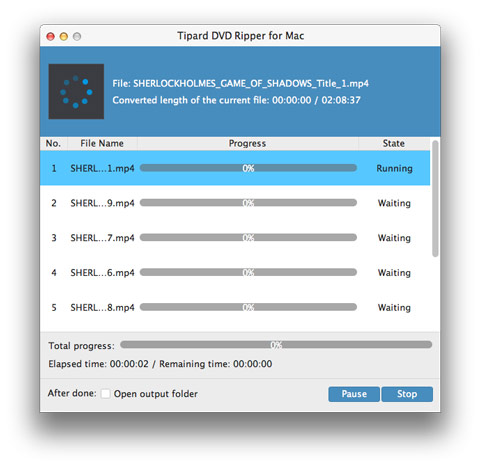簡単にMac用のDVDリッパーでDVDをiPadに変換する

一部の人は大きなDVDコレクションを持っているかもしれませんし、DVDを通して多くの素晴らしい映画を見る必要があります。 しかし、あなたがiPadでDVDを見ることができればそれは素晴らしいことではないでしょうか? AppleがDVDドライブ用のスロットを備えたiPadを作ってほしいというわけではない。それはばかげているだろうが、すべての古いDVDを映画ファイルに変換してiPadで見ることができればいいとは思わないだろうか? 次に、DVDをiPadに変換し、DVDをiPadに配置する方法は?
幸いにも、 Mac用DVD to iPadコンバータ ちょうどそれを行う:それはあなたがここからダウンロードすることができるMac用のTipard DVDリッパーと呼ばれるプログラムです。 DVDリッパーをMacコンピュータにインストールすると、DVDムービーをデジタルビデオファイルに変換してiTunesに保存することができます。 デジタルビデオファイルがiTunesに入ったら、iPadに同期することができます。
このガイドでは、DVDをデジタルビデオに変換する方法を学習します。 その後、変換されたビデオをiTunesでiPadに転送または同期することができます。
DVDをiPadにリッピングするには何が必要ですか?
ソフトウェア:Tipard DVD Ripper for Mac
サポートOS: macOS 10.12以降 (macOS Sonomaを高度にサポート)
準備:Mac用DVDをiPadにダウンロードしてインストールし、ソフトウェアをダブルクリックしてメインインターフェイスを開きます。
DVDをiPadに変換する方法
DVDファイルをロードする
Mac DVD Ripperをインストールした後、 "File"のドロップダウンメニューの "Load DVD Disc" / "Load DVD folder" / "Load IFO Files"オプションをクリックして、変換したいDVDディスクまたはフォルダをロードすることができます。 。
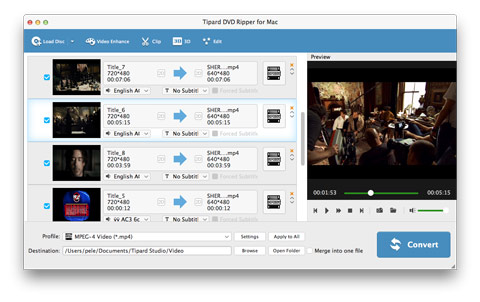
複数の編集機能で出力ファイルを最適化する
エフェクト、トリミング、クロップ、ウォーターマークのビデオ編集機能を使用すると、任意のDVDファイルを簡単に編集してパーソナライズされたビデオを作成できます。 この強力なリッピング機能に加えて、明るさ、彩度、コントラスト、色相などのビデオエフェクトを調整して、より効果的なビデオエフェクトを実現することができます。 さらに、複数のビデオセグメントを新しいファイルにマージして、連続して楽しむこともできます。 つまり、必要に応じて編集パラメータを自由に変更することができます。
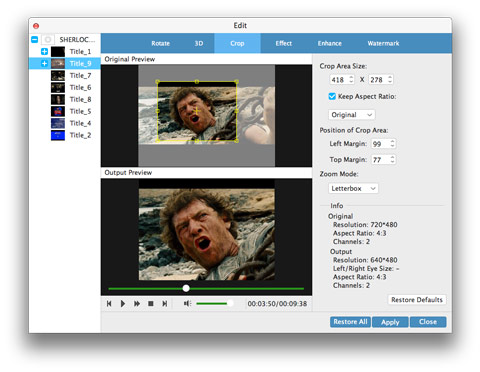
動画の設定
ポータブルデバイスでサポートされている形式に基づいて、「プロファイル」列からムービーの出力形式を選択し、出力先フォルダを設定できます。 また、あなたのビデオのためのあなたの好みのオーディオトラックとサブタイトルを選択することができます。
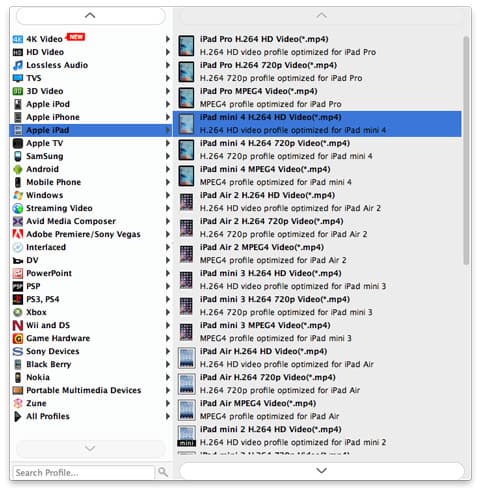
MacでDVDをiPadに変換する
ビデオのエンコーダー、フレームレート、解像度、ビットレート、オーディオエンコーダー、チャンネル、ビットレート、サンプルレートなど、調整するための詳細なビデオとオーディオ設定がこのMac DVD Ripperによって提供されます。さらに多くの場合、独自のパラメーター優先するアスペクト比を選択します。 適切にカスタマイズされたプロファイルは、後で使用するために「ユーザー定義」として保存することができます。
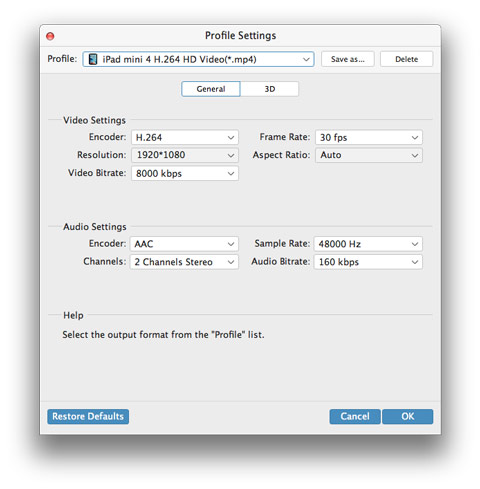
DVDをiPadに変換し始める
すべてのパラメータと設定が完了したら、[Convert]ボタンをクリックして、Macを使ってDVDをiPadに変換し始めます。 その後、あなたのDVDビデオをiTunesでiPadに保存し、いつでもiPadでビデオを見ることができます。