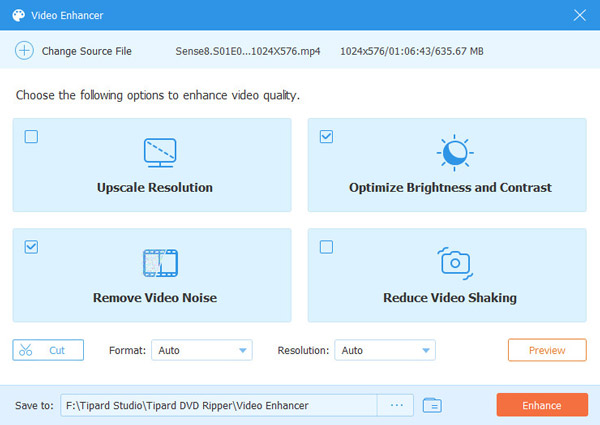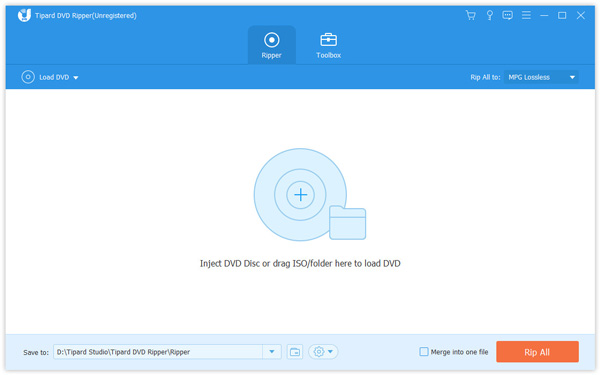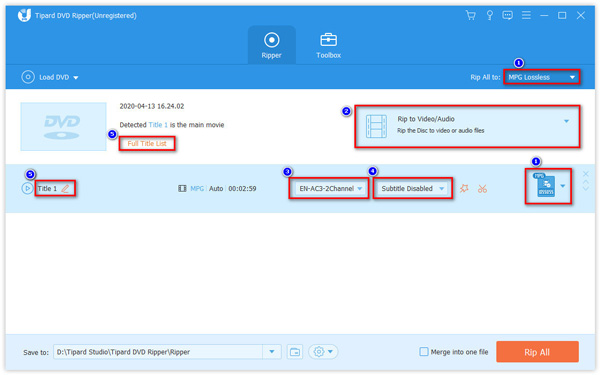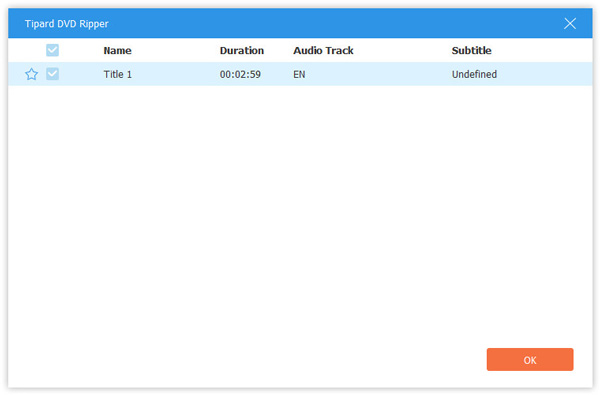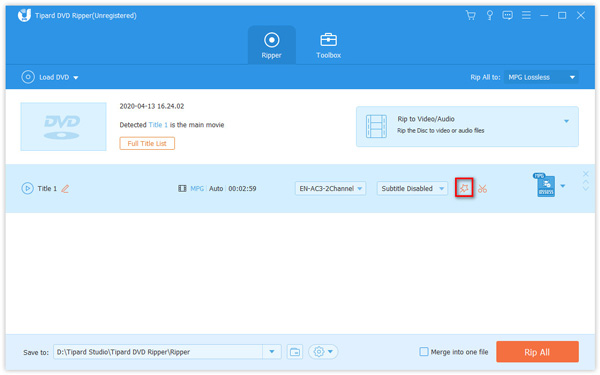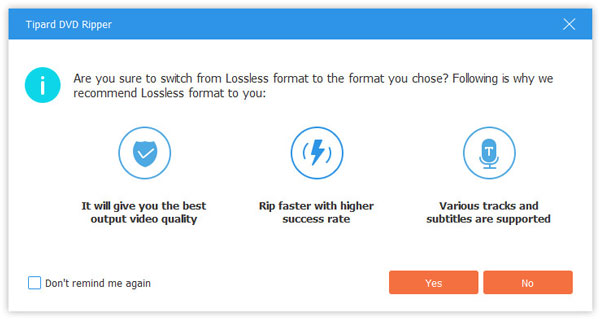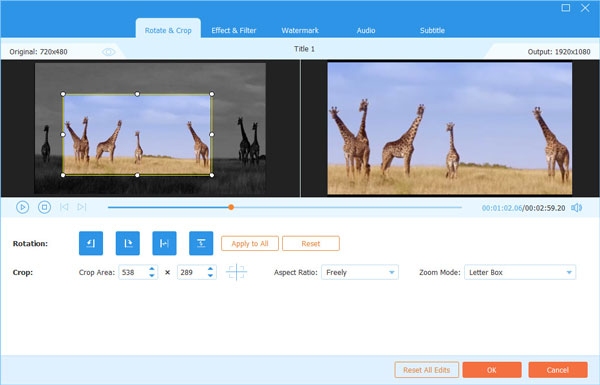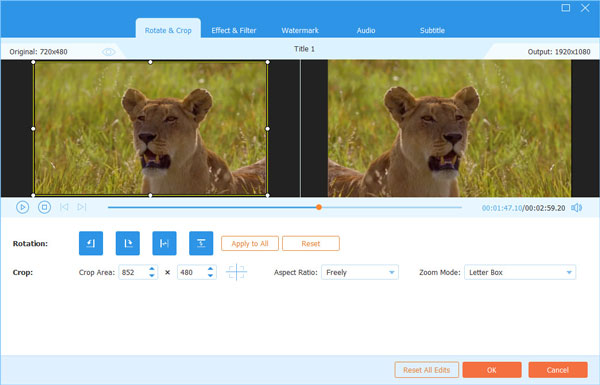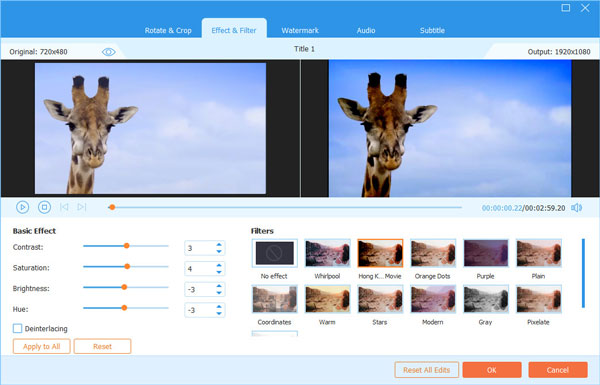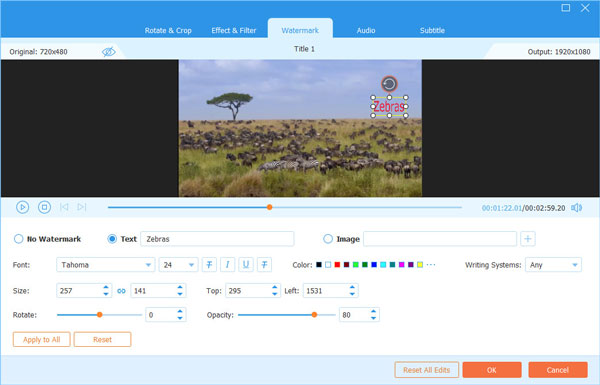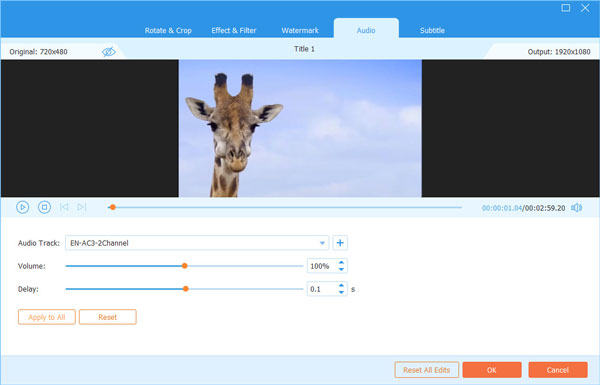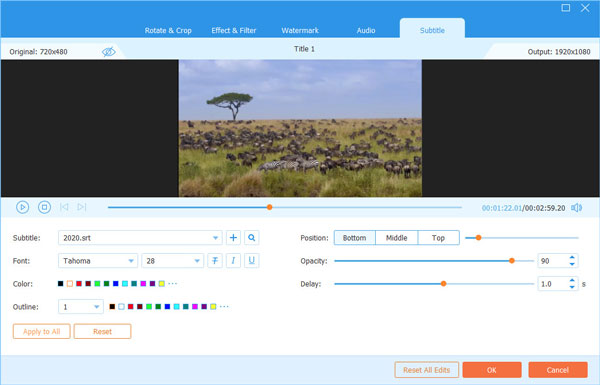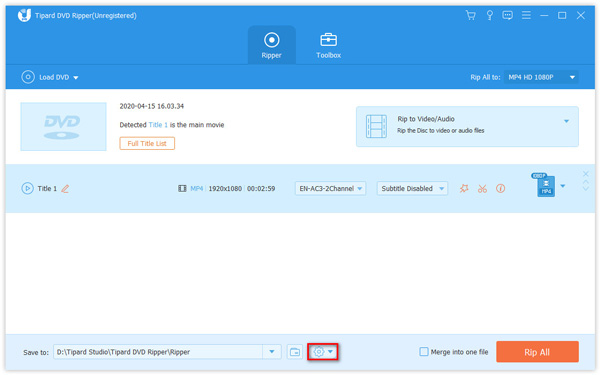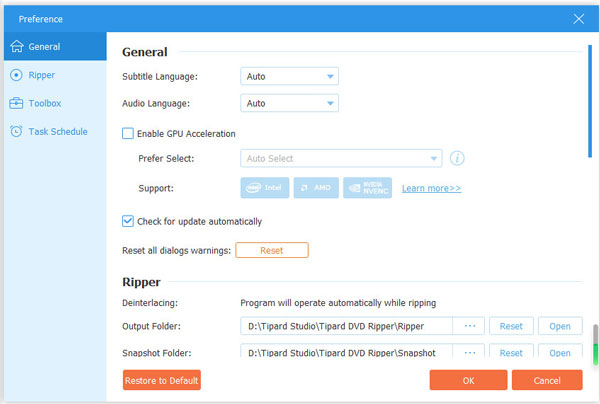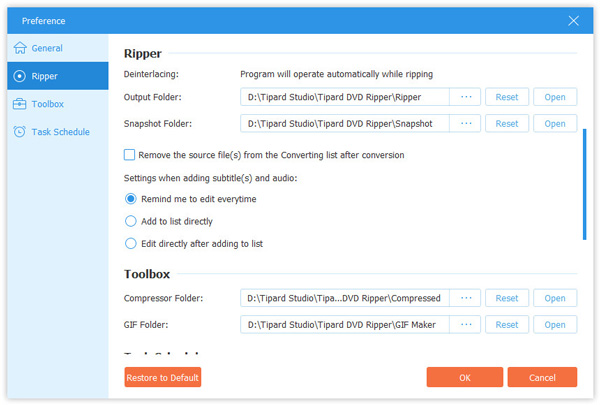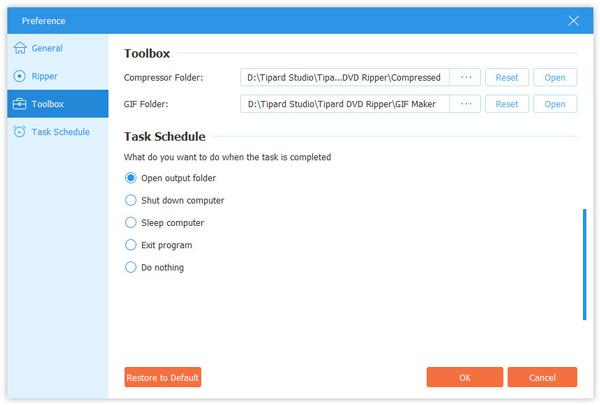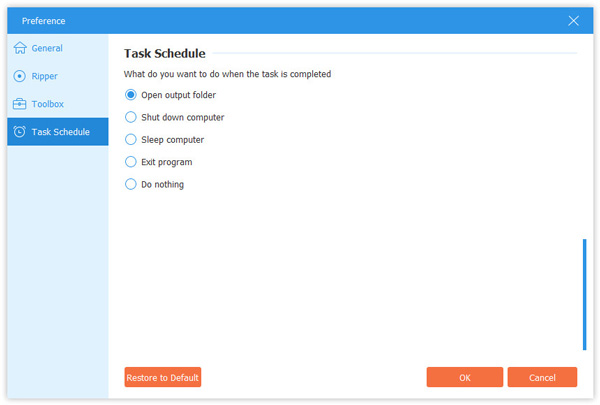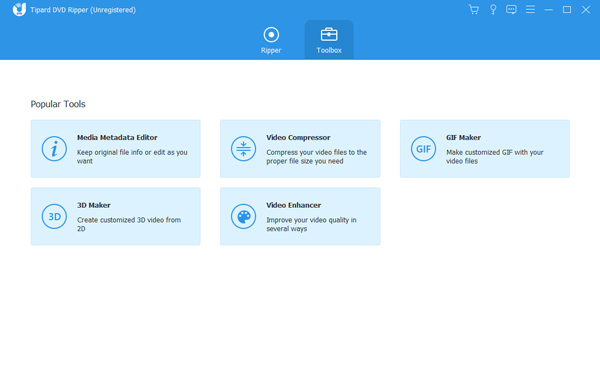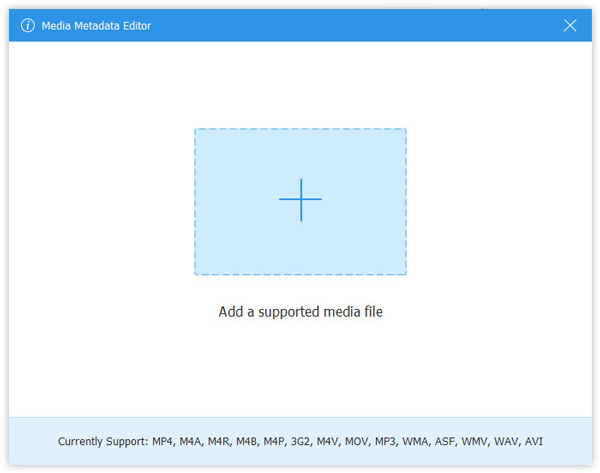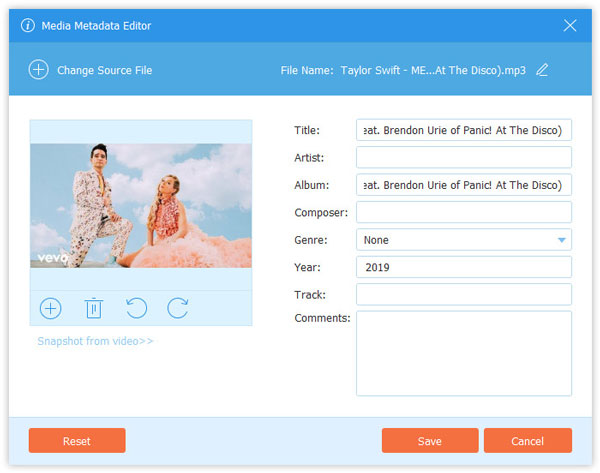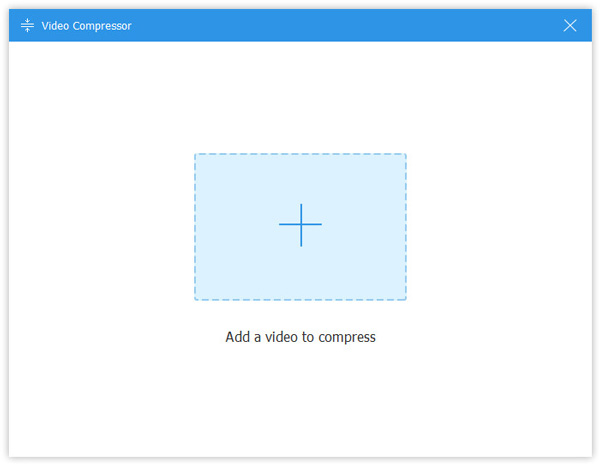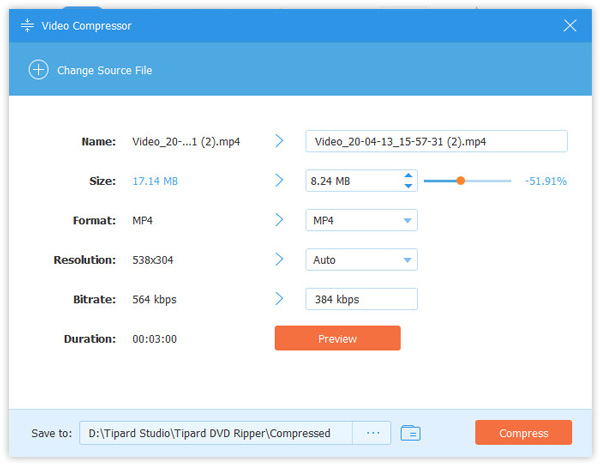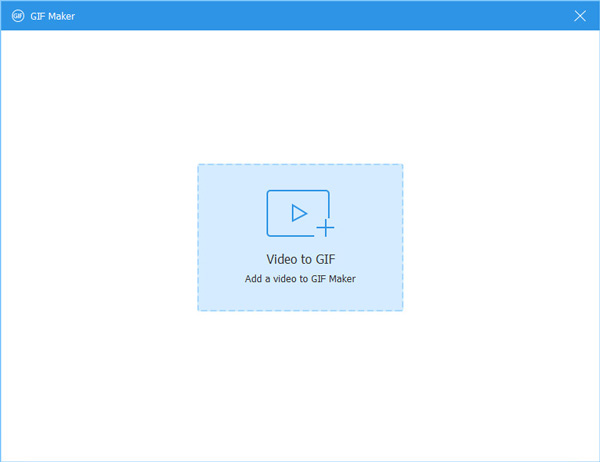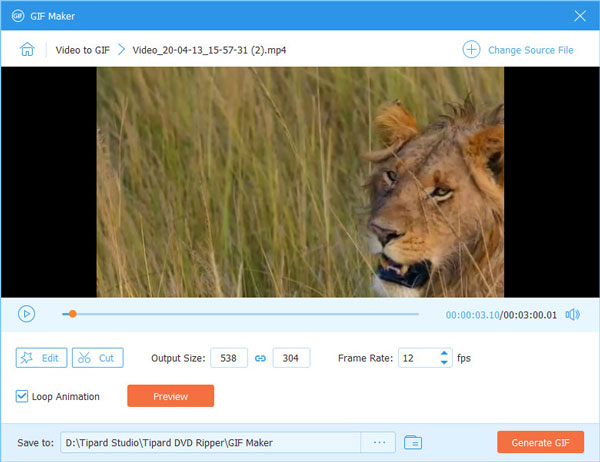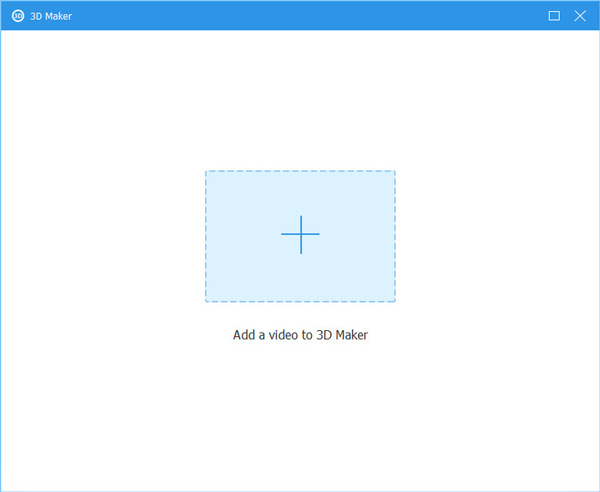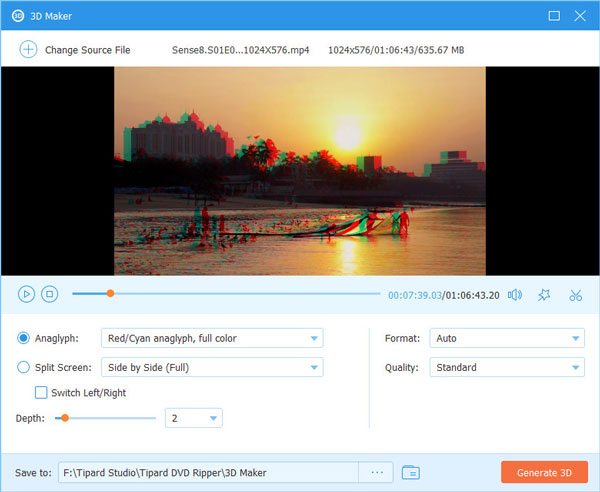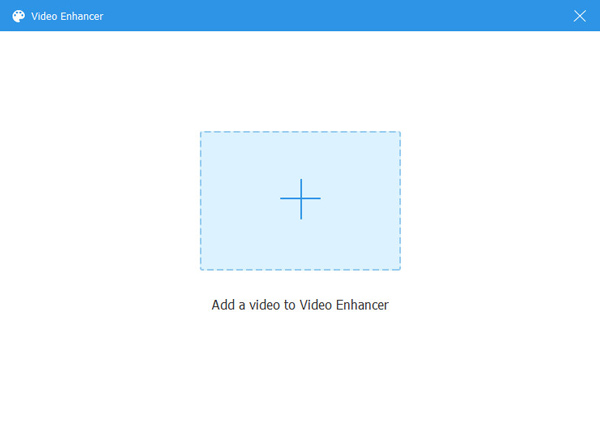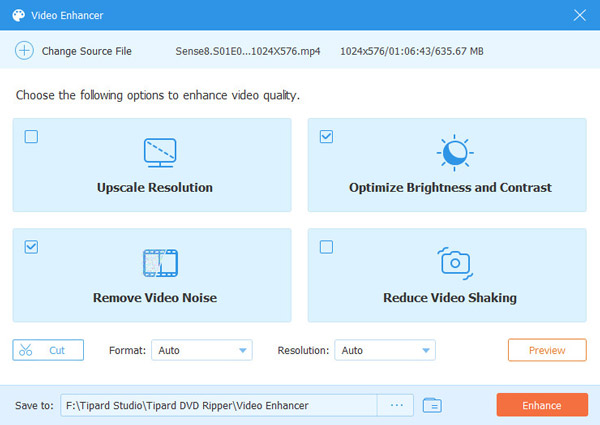DVDリッパーの使用方法
Tipard DVDリッピングは、オールインワンDVDリッピングソフトウェアです。 DVDをビデオまたはオーディオ形式に変換して、さまざまな要求を満たすことができます。 また、クリエイティブな編集機能により、理想的なビデオ効果が保証されます。 つまり、これは最も実用的なDVDリッピングソフトウェアです。
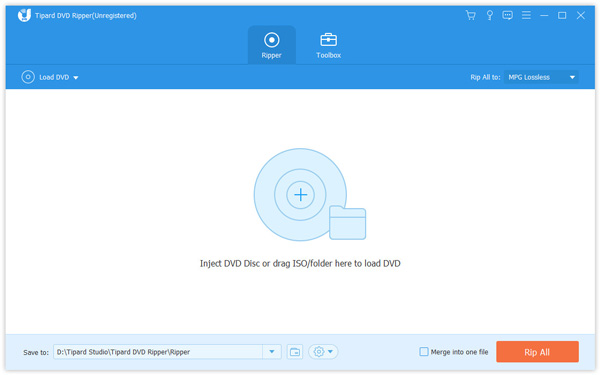
ステップ 1 DVDディスク/フォルダ/ ISOファイルをロードする
「ディスクのロード」ボタンをクリックして、変換したいDVDディスクをロードします。 または、[ディスクのロード] ドロップダウン リストから [DVD ディスクのロード]、[DVD ISO のロード]、または [DVD フォルダのロード] を選択します。 メイン インターフェイスの [追加] アイコンをクリックして、DVD ディスクをロードすることもできます。

DVDファイルを追加した後、インターフェイス上の主要な情報を確認できます。 インターフェースでマークした次の機能を確認できます。
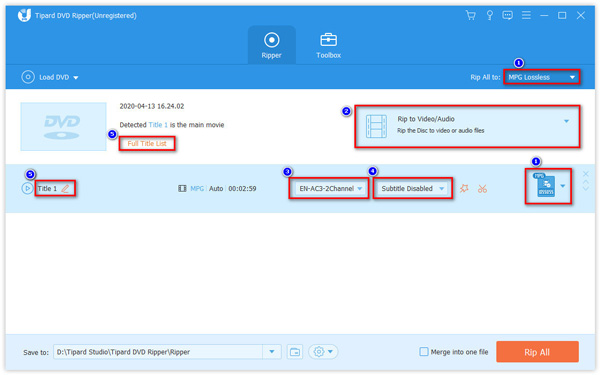
- 1.をクリックして フォーマット アイコンまたは すべてリッピング ドロップダウンボタンを押して出力フォーマットを選択します。 デフォルトの出力形式はMPG Losslessで、元の品質のままです。
- 2.のドロップダウンボタンをクリックする ビデオ/オーディオにリッピング、「Rip to Video / Audio」、「Rip to DVD Folder」、または「Rip to DVD ISO File」を選択できます。
- 3.のドロップダウンボタンをクリックして、ローカルからオーディオトラックを追加できます。 オーディオトラック。 現在のオーディオトラックを無効にすることもできます。
- 4。 ザ サブタイトル オプションを使用すると、DVDに字幕を追加または無効にできます。 SRT、SSA、またはASS字幕を追加できます。
- 5. DVDディスクをロードすると、映画のタイトルもプログラムにロードされます。 あなたはクリックすることができます 完全なタイトルリスト ボタンをクリックして、タイトルを選択します。 名前の変更(ペンのアイコン)をクリックして、出力ファイルの名前を変更することもできます。
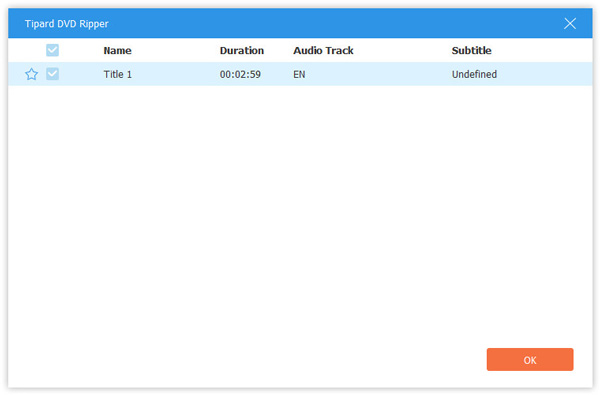
ステップ 2 出力フォーマットを選択
右隅で必要な出力フォーマットを選択します。 デバイスに適した適切なビデオ、オーディオ、またはフォーマットを選択できます。 デフォルトの出力形式は、元の品質を維持できるMPGロスレスです。

ステップ 3 DVDをビデオにリッピングする
左下の[ファイル]アイコンの横にあるドロップダウンボタンをクリックし、宛先フォルダーを選択します。 次に、「すべてリッピング」ボタンをクリックして、DVDをビデオにリッピングし始めます。 高度な加速技術により、リッピングプロセスが短時間で完了します。

リッピング前にDVDを編集する方法
このオールインワンDVDリッピングソフトウェアを使用すると、ビデオを使用してビデオを編集し、最も満足できるビデオ効果を得ることができます。 マジックスティックアイコンをクリックすると、次の手順に従います。
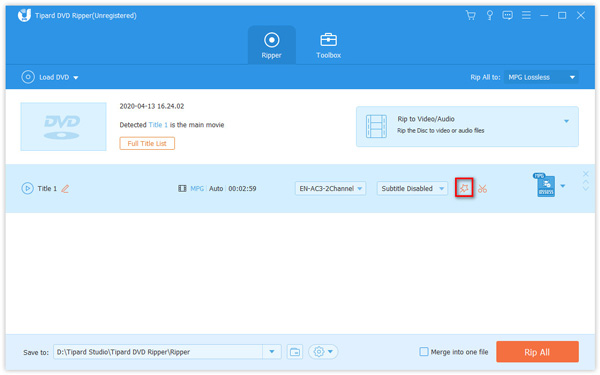
Note:DVDを編集するには、出力形式がMPG Losslessではなく、他の形式であることを確認する必要があります。
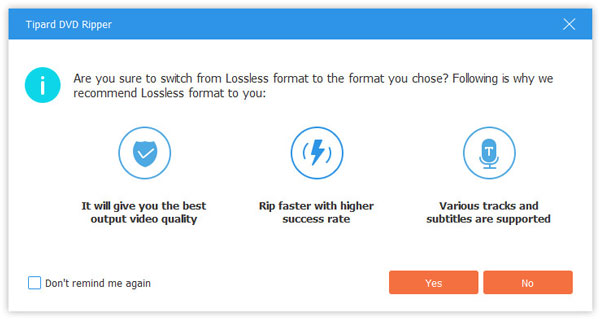
ビデオを切り抜く
ビデオに黒い縁があると面倒です。 それらを取り除くには、「クロップ」オプションを使用できます。 必要に応じて、アスペクト比として 16:9、4:3、1:1、または 9:16 を選択してください。 フレームの境界線を自由にドラッグするか、[クロップ領域] ボックスに固定サイズを入力できます。 また、ビデオ フレームの位置とズーム モードを調整することもできます。
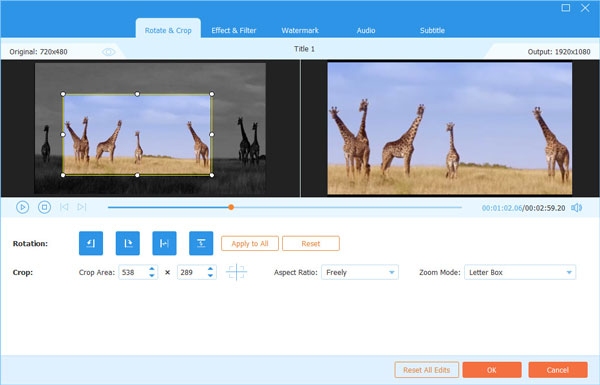
ビデオを回転する
ビデオの表示角度が間違っている場合は、ビデオの方向を回転させて、時計回りに90度回転、反時計回りに90度回転、水平反転または垂直反転など、より楽しめるようにすることができます。
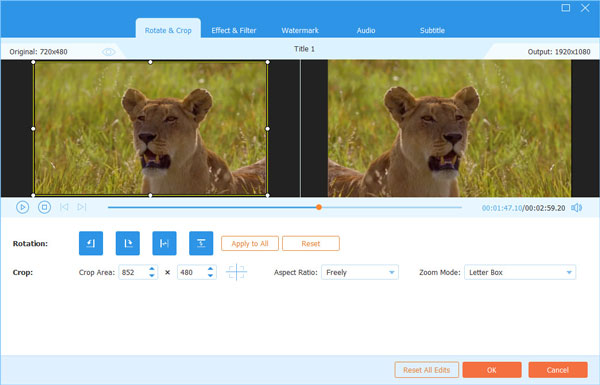
エフェクトとフィルターを追加する
「効果とフィルター」編集ウィンドウでは、コントラスト、彩度、明るさ、色相を自由に調整して、完璧なビデオ効果を得ることができます。 Whirlpool、Hong Kong Movie、Orange Dots、Purple、Plain、Coordinates、Warmなど、さまざまな無料フィルターを選択できます。さらに、ホーンアイコンをクリックしてスライダーバーをドラッグして音量を調整できます。
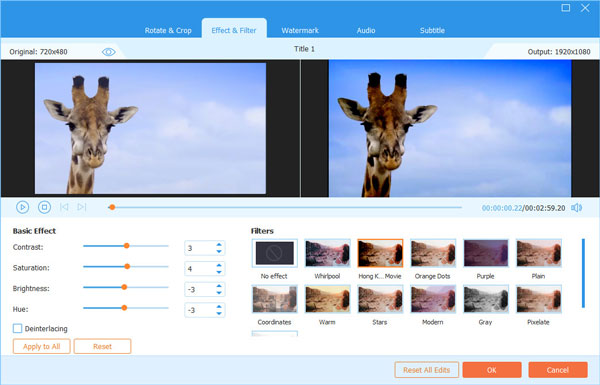
ウォーターマークを追加する
「ウォーターマーク」オプションは、DVDファイルにテキストまたはロゴを追加するのに役立ちます。 「テキスト」または「画像」オプションをチェックして、テキスト/画像の透かしをビデオに追加します。 透かしを追加する場合、テキストのフォントと色、テキスト/画像のサイズ、および位置を調整できます。 さらに、透かしを360度回転したり、不透明度/透明度を調整して、透かしを目立たせたり目立たなくしたりできます。
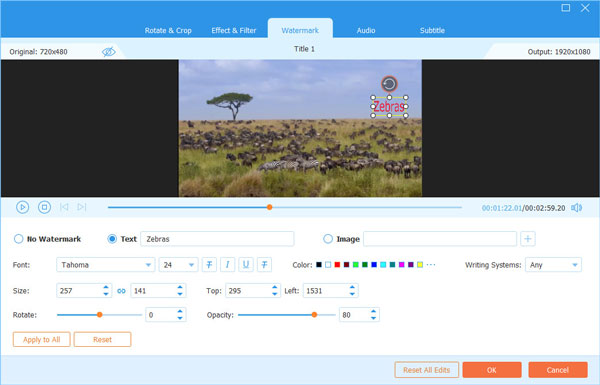
オーディオを調整する
[オーディオ] セクションでは、ローカル コンピューターからオーディオ トラックを選択できます。 また、音量スライダーを左右に動かして音量を上げたり下げたりすることもできます。 音声が画像と一致しない場合は、画像と音声の間の遅延を調整できます。
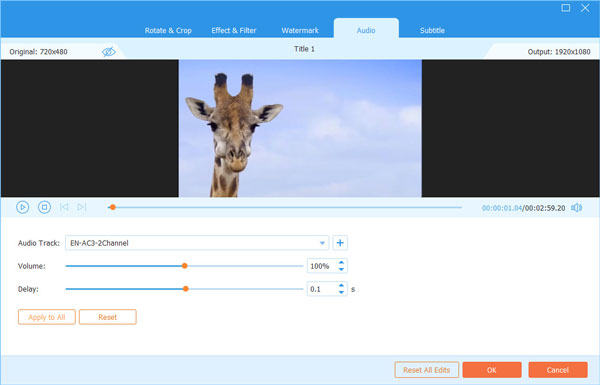
字幕を追加
Tipard DVD Ripper の「字幕」オプションを使用すると、DVD に字幕を追加できます。 をクリックできます。 字幕を追加 ローカルから字幕を追加するボタン。 コンピュータで利用可能な字幕がない場合は、 オンラインで検索 ウェブサイトから適切な字幕をダウンロードするためのアイコン。 字幕のフォント、サイズ、色、輪郭、位置、不透明度、遅延を調整することもできます。
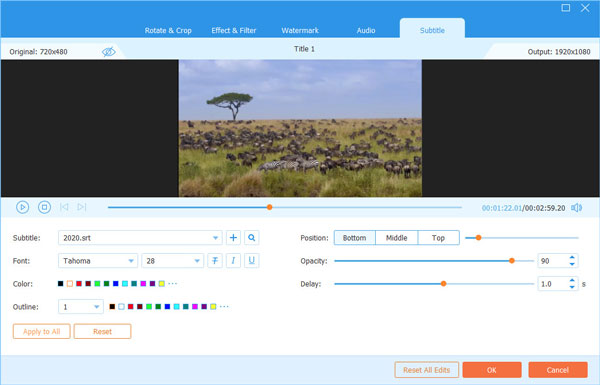
環境設定を行う方法
さらに設定を調整したい場合は、歯車アイコンをクリックして[設定]ウィンドウを開くことができます。字幕、オーディオ言語、リッピング出力フォルダー、GIFフォルダー、ツールボックス、タスクスケジュールの設定を自由に調整できます。
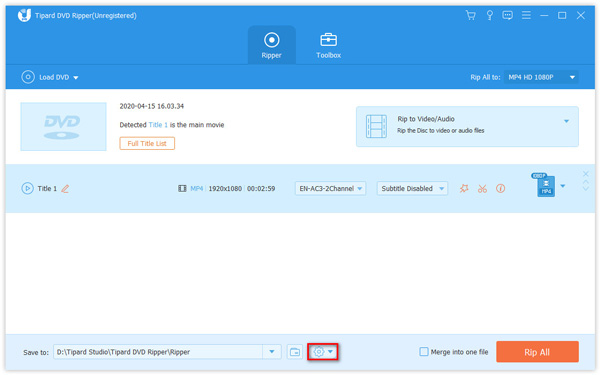
In のタブ 好み、字幕言語、オーディオ言語、GPUアクセラレーション、アップデートの確認などの設定を行うことができます。 Tipard DVDリッパーはNVIDIA®CUDA™およびAMD®テクノロジーを採用しているため、DVDリッピングプロセスが他の30倍の高速になります。
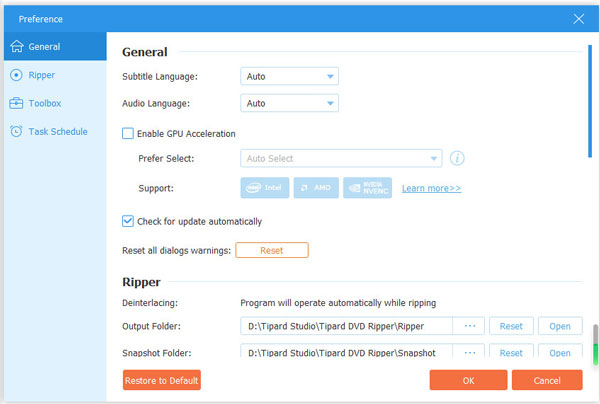
アップグレード
In アップグレード 設定では、出力フォルダとスナップショットフォルダを調整できます。 さらに、字幕の変更、ソースファイルの削除などを行うことができます。
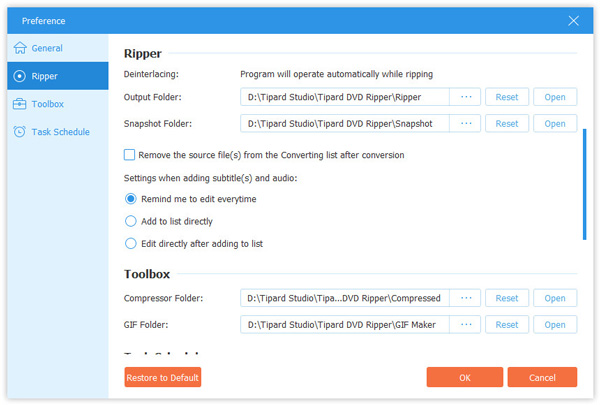
ツールボックス
のタブで ツールボックス、圧縮ビデオまたは新しく作成されたGIFの出力フォルダーを変更できます。
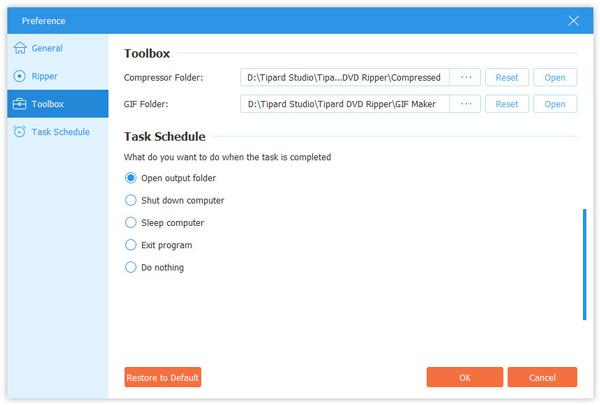
タスクスケジュール
タスクスケジュール タブでは、プリセットのタスクが完了したときに、出力フォルダーを開く、コンピューターをシャットダウンする、コンピューターをスリープ状態にする、プログラムを終了する、または何もしないことを選択できます。
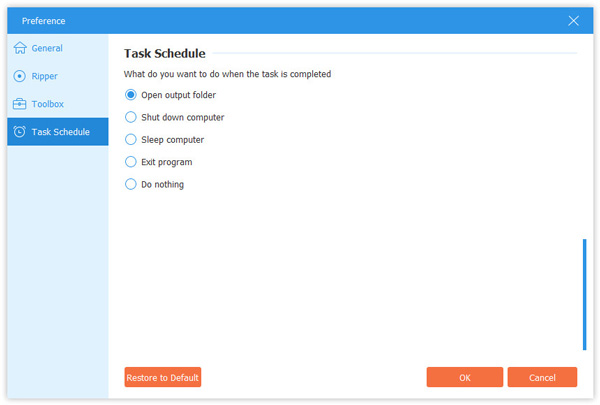
ツールボックスの使用方法
Toolboxは、Tipard Video Converter Ultimateに欠かせないその他の機能であり、大きなビデオファイルサイズの圧縮、アニメーションGIF画像の作成、メタデータ情報の編集、3Dビデオの作成、およびビデオ品質の向上を行うことができます。
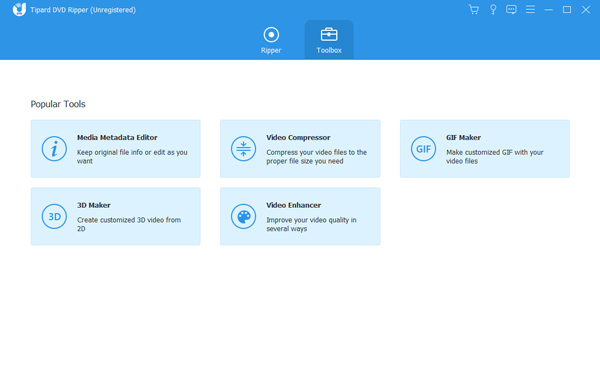
メタデータを編集する方法
ステップ 1 メディアファイルを追加
メディアメタデータエディター ツールボックスウィンドウ。 大きなプラスボタンをクリックして、編集するメディアファイルを追加します。
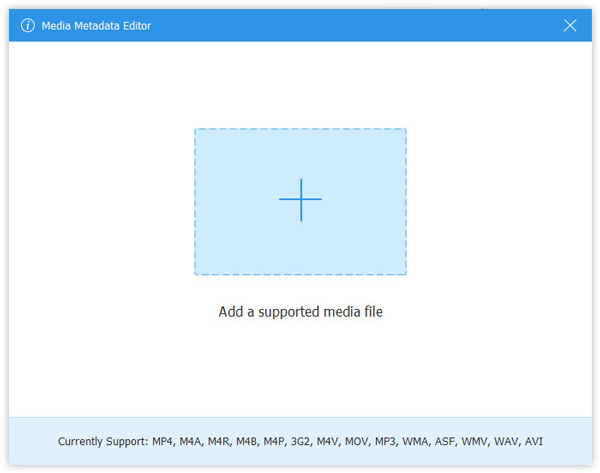
ステップ 2 ID3タグを編集
その後、ビデオまたはオーディオの形成を自動的に編集できます。 オーディオファイルの場合、アーティスト、アルバム、作曲家、年、トラック、コメントなどの情報をMP3タグに自動的にロードします。ID3タグは必要に応じて編集することもできます。
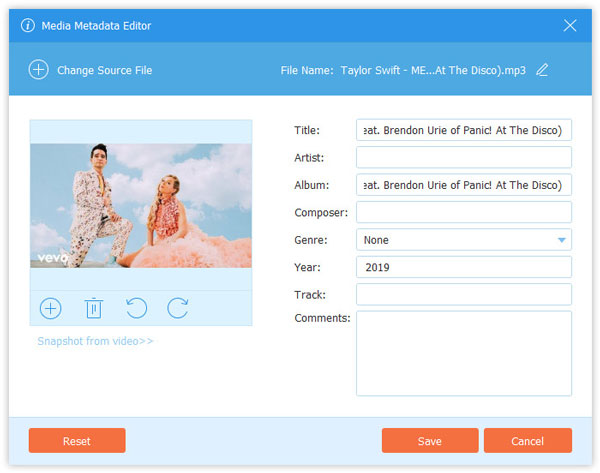
ビデオを圧縮する方法
ステップ 1 大きなビデオファイルを追加する
選択 ビデオコンプレッサー ツールボックスウィンドウで、大きなプラスボタンをクリックしてXNUMXつのビデオファイルを追加できます。
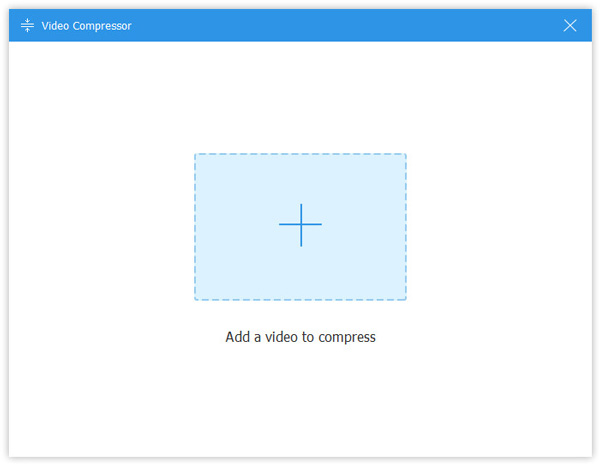
ステップ 2 ビデオファイルを圧縮する
スライダーバーを動かしてファイルサイズを調整するか、希望のファイルサイズを入力します。 また、出力形式と解像度を変更することもできます。 次に、 プレビュー ボタンをクリックして、圧縮ビデオファイルを10秒間プレビューします。 その後、クリックします 圧縮する ボタンをクリックして、ビデオファイルの圧縮を開始します。
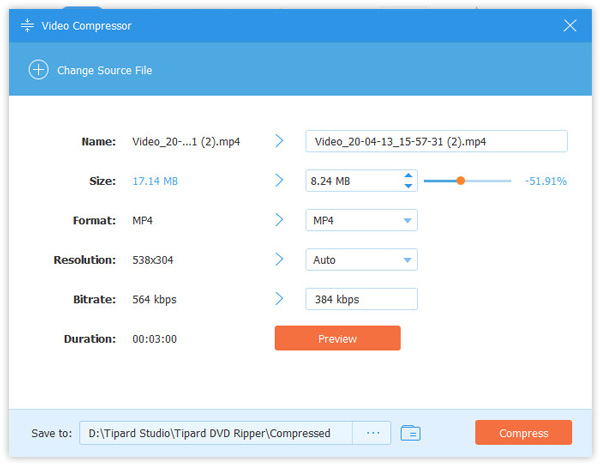
GIFの作成方法
ステップ 1 ビデオファイルを追加する
選択 GIFメーカー ツールボックスで、大きなプラスボタンをクリックして、GIFアニメーションを作成するためのXNUMXつのビデオファイルをインポートします。
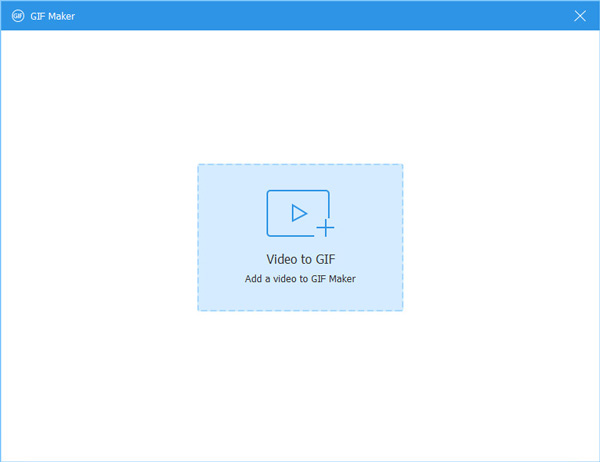
ステップ 2 ビデオからGIFを作成する
ここでは、 編集 ボタンまたは カット 長いビデオを削減する機能。 その後、出力サイズ、フレームレート、ループアニメーションを設定する必要があります。 次にクリック GIFを生成 ボタンをクリックして、ビデオファイルからGIFの作成を開始します。 GIF画像をプレビューできるのは最大で10秒です。
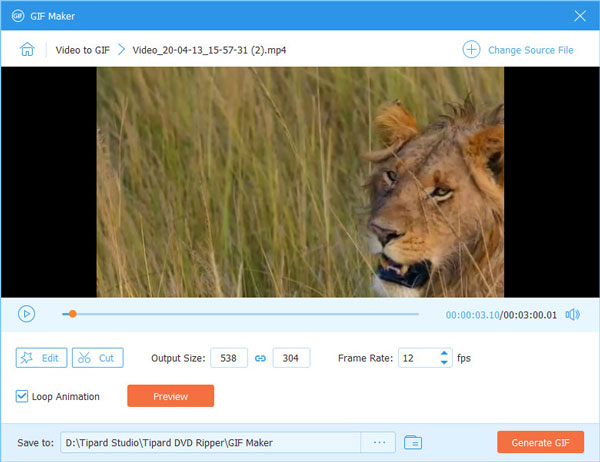
3D効果を追加する方法
ステップ 1 動画ファイルを追加する
選んでください 3Dメーカー ツールボックスウィンドウから。 3Dに変換したいビデオファイルを追加します。
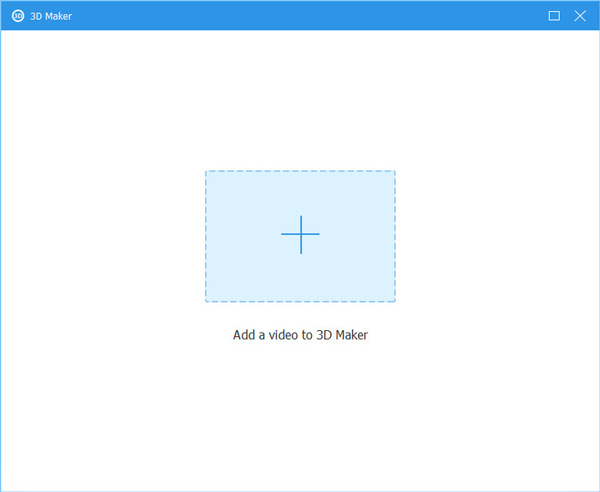
ステップ 2 3D効果を調整する
ビデオに見事な3D効果を追加するのに役立つ複数のオプションがあります。 たとえば、アナグリフを赤/シアンのアナグリフ、フルカラーに変更できます。 シーンを2つの部分に並べて分割したり、必要に応じてビデオの奥行きを調整したりすることもできます。
調整後、エクスポートする前にビデオをプレビューしてください。 変更されたビデオが満足のいくものであることがわかった場合は、 3Dを生成する 変換を開始するボタン。
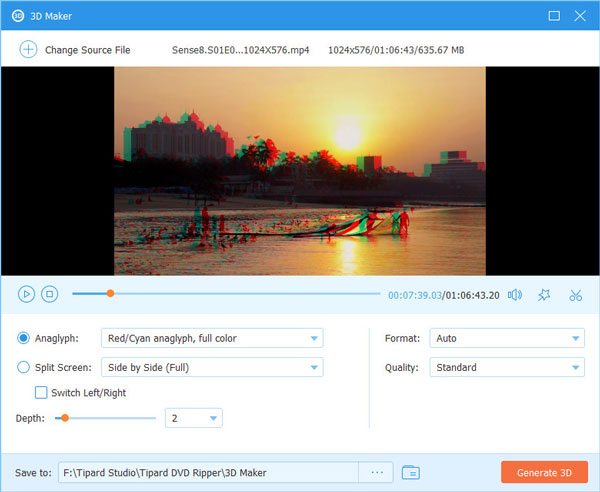
ビデオを強化する方法
ステップ 1 動画ファイルを追加する
Video Cloud Studioで ビデオエンハンサー ビデオ品質を向上させる必要がある場合のツール。 次に、ビデオファイルをエンハンサーに追加します。
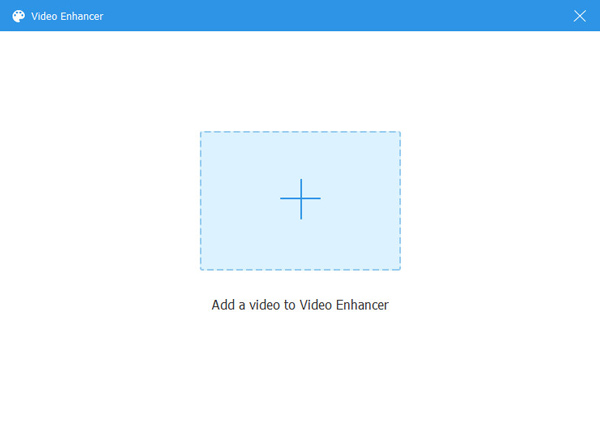
ステップ 2 ビデオ品質を向上させる
このエンハンサーを使用して、解像度を上げ、明るさとコントラストを最適化し、ビデオノイズを除去し、ビデオの揺れを減らすことができます。 適用するオプションの前にあるチェックボックスをオンにするだけです。 次に、をクリックします 高めます ビデオを強化します。