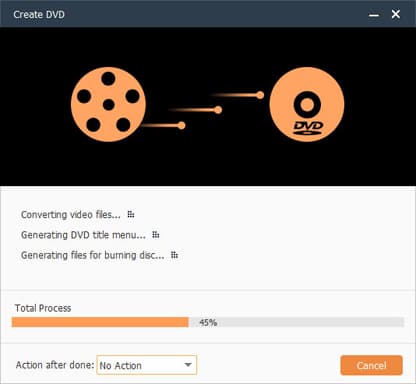コンピュータ上のDVDバーナーを使ってビデオをDVDに書き込む方法

パート1:はじめに
あなたはロックスターのライブコンサートのビデオファイルやオンラインTorrentサイトからダウンロードしたホット映画のコレクションを持っている場合は、ワイドスクリーンホームシアターにあなたのDVDプレーヤーでそれらを見ることができるようにしたい、または同じ興味であなたの仲間にDVDのコピーを与えるかもしれません。 次に、これらを燃やす必要があります DVDへのビデオ フォーマット。
TipardのDVDバーナーを使用すると、DVDプレーヤーで再生するためにDVDに事実上すべてのMP4、MKV、AVI、M4V、VOB、MOV、WMVなどの動画などを燃やすのを助けることができますトップDVD書き込みソフトウェアです。 この多彩なDVDバーナーを使用すると、DVDディスク、フォルダ、およびISOイメージファイルをWindowsとMacの両方で簡単に書き込むことができます。 以下は詳細なチュートリアルです。
DVDバーナーをダウンロードしてインストールする
上記のボタンをクリックすると、DVDバーナーソフトウェアが無料でダウンロードされます。 .exeファイルをダブルクリックし、ウィザードの指示に従ってコンピューターにインストールします。 空のDVDディスクを内蔵または外付けのDVD ROMに挿入します。 Macユーザーの場合は、Mac用のDVDバーナーをダウンロードしてください。 このガイドでは、Mac版と同様の操作で、Windows DVDバーナーを使用します。
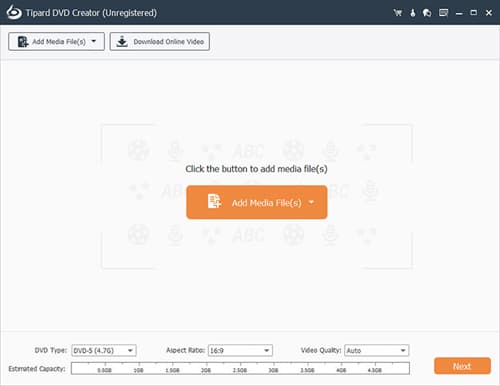
プログラムにビデオファイルを追加する
DVD書き込みソフトウェアを起動します。 [ファイルを追加]ボタンをクリックし、ポップアップウィンドウでDVDに書き込むビデオを選択します。 数多くのビデオフォーマットがサポートされています。 たとえば、インポートすることができますし、自分の意志でDVDにMP4、MKV、AVI、M4V、VOB、MOV、WMVを焼きます。
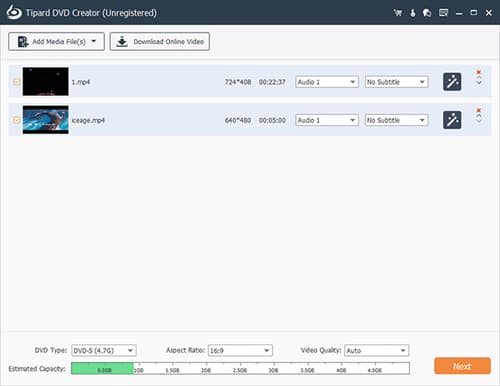
出力DVDボリュームラベルと出力先を定義する
ディスクバーナーの下部にある[Destination]ボックスで、空のDVDディスクを入れるDVDドライブを選択します。 ビデオをDVDフォルダまたはISOファイルに変換する場合は、出力パスを定義する必要があります。 コピー先が設定されたら、DVDの名前を[ボリュームラベル]ボックスに入力します。
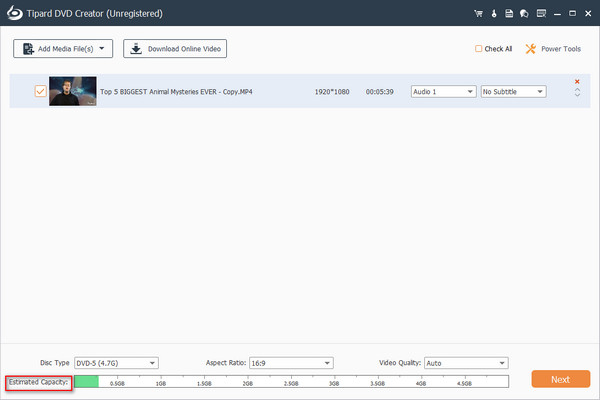
変換パラメータを設定する
「設定の編集」ボタンをクリックして、出力DVDパラメータを設定します。 DVDバーナーを使用すると、異なる解像度、縦横比、およびビデオビットレートでビデオをNTSC DVDおよびPAL DVDに変換できます。
あなたがビデオエフェクト、トリムビデオの長さ、作物のビデオを調整し、透かしを追加するための方法では、ソフトウェアを燃やし、このDVDには、いくつかのビデオ編集機能を備えています。
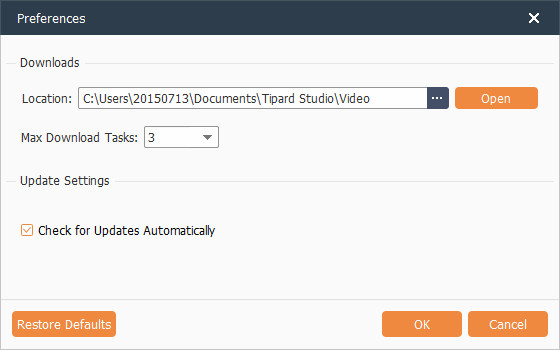
DVD用のメニューを作成する
このベストDVDバーナーを使用すると、ディスクを簡単にナビゲートすることができ、メニューを使用してDVDを作成することができます。 プレビューウィンドウの上部にある[メニュー]タブをクリックし、[編集]メニューをクリックします。 複数のDVDメニューテンプレートプリセットを含む編集ウィンドウがポップアップします。 好みのDVDメニューを選択し、各タイトルの名前を定義します。 また、バックグラウンドミュージック、写真、オープニングフィルムをメニューに追加することもできます。
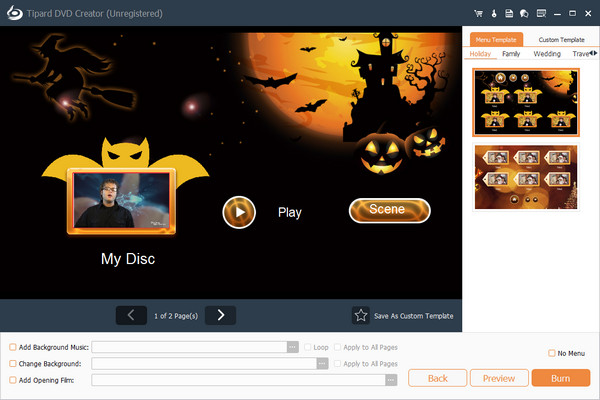
DVDを焼く
すべてのパラメータと設定が完了したら、「書き込み」と表示された大きなボタンをクリックします。 DVD作成プロセスのウィンドウがポップアップします。 Tipard DVD Burnerは、ビデオファイルのトランスコードとDVDへの書き込みを開始します。 ビデオの合計サイズが大きすぎる場合は、DVDの書き込みに時間がかかります。 この場合、完了したら「コンピュータをシャットダウンする」にチェックを入れます。