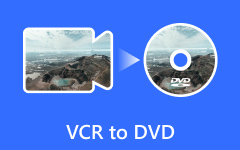HDDをSSDにクローンする方法に関する最も簡単な方法

コンピュータの起動に時間がかかる場合は、ハードディスクドライブとも呼ばれる従来のハードドライブ上で動作するため、コンピュータの起動時間が長くなる可能性があります。 多くの人がコンピュータのパフォーマンスを向上させることを期待しています。 SSDと略称されるソリッド・ステート・ドライブは素晴らしいソリューションです。 SSD搭載の古いコンピュータでも、通常のハードドライブで動作する新しいコンピュータよりもはるかに高速で起動します。 そのため、コンピュータのアップグレードを検討する際には、HDDをSSDに交換するだけで済みます。 HDDをSSDにクローンする方法は今や新たな課題になります。 したがって、Windows 7、8 / 8.1、10のHDDをSSDに複製する方法はいくつかあります。
パート1。 第三者のソフトウェアなしでHDDをSSDにクローン
一部の人々は、サードパーティのツールを自分のPCにインストールすることを好まない場合があります。 Microsoftは多くの便利なツールをWindowsオペレーティングシステムに統合しているため、これは問題ありません。 これらの組み込み機能を使用して、HDDからSSDにOSを移行することができます。 プロセス全体には、準備、イメージの作成、OSイメージの復元、OSドライブの再評価の4つの部分が含まれています。 Windows 7を例として使用します。
1。 準備
シュリンクOS。
OSのHDDには、システム予約パーティションとOSパーティションのみが含まれていることを確認してください。 右クリック パソコン デスクトップ上で選択して 管理 。 コンピュータ管理ウィンドウで、開く Storage その後 ディスク管理。 を右クリックします。 OSパーティション 選択して ボリュームを縮小 SSDへのHDDのクローン作成。 SSDの容量よりも少なくとも10%小さい値を入力してください。
休止状態を無効にする。
ラン コマンドプロンプト 管理者として powercfg -h off。 次に、コマンドプロンプトを閉じます。
システムの復元を無効にします。
右クリック パソコン デスクトップ上で選択して プロパティ。 ダイアログがポップアップすると、open システム保護、あなたのOSドライブを選択し、ヒットします 構成、のオプションを確認してください システム保護をオフにする.
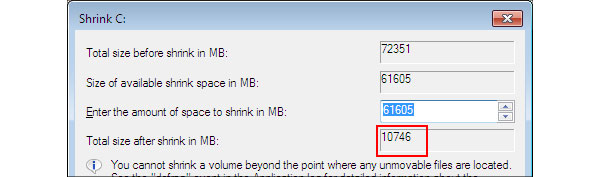
2。 イメージの作成方法
USBドライブをコンピュータに接続します。
コントロールパネル 見つけて バックアップと復元 のセクションから無料でダウンロードできます。
クリック システムイメージを作成します。 からUSBドライブを選択してください ハード・ドライブ リスト。
ヒット Next ボタンを押して、 バックアップを開始します HDDからSSDへ
プロセスが完了すると、ポップアップダイアログが表示され、システムディスクを作成し、空のディスクを挿入し、指示に従ってシステム修復ディスクを作成します。
その後、USBドライブを取り外してコンピュータをシャットダウンします。
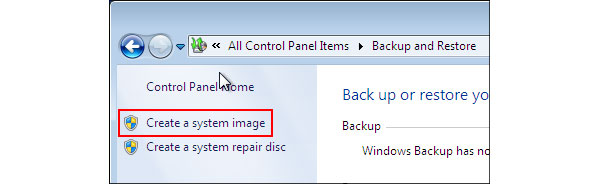
3。 OSをHDDからSSDに移行する方法
SSDをコンピュータに接続する
すべてのHDDを取り外してSSDをコンピュータに接続し、作成した起動可能なUSBまたはシステム修復ディスクでコンピュータを起動します。
お使いのコンピュータを修復
グラフィックウィンドウが表示されたら、 お使いのコンピュータを修復 続ける。 選択 コンピュータを復元する とをクリックしてください Next ボタン。 それから、 最新のものを使用...... オプションとヒット Next
HDDをSSDにクローン
再イメージウィンドウで、 ディスクを除外する SSD以外のハードディスクのすべてのボックスをチェックしてください。 押す Next その後ヒットした 終了 ボタンを押してSSDにHDDをクローンします。
OSの再起動
最後に、 有り ボタンを押してOSを再起動します。 終了したら、 再起動しない その後 シャットダウン.
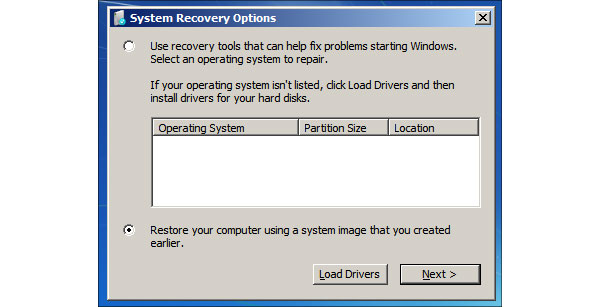
4。 OSのドライブを再評価する方法
OSのHDD以外のHDDをコンピュータに接続して電源を入れます。
右クリック パソコン デスクトップ上で選択して 管理 。 開いた Storage その後 ディスクの管理.
OSパーティションを右クリックして、 ボリュームの拡張、ヒット Next その後 フィンシュ.
管理者としてのコマンドプロンプトを開き、入力 winsatディスク を押し 入力します キー。 現在、OSはHDDからSSDに移行されています。
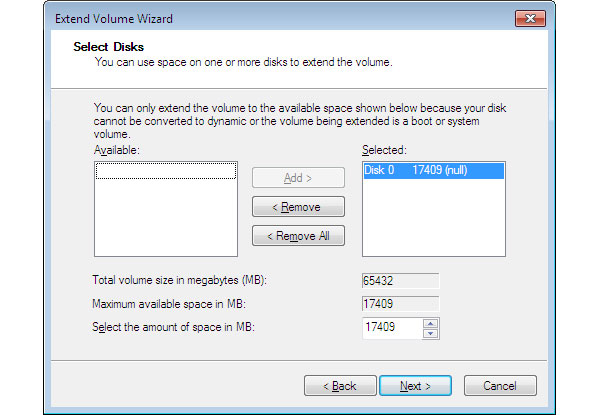
パート2。 再インストールせずにHDDをSSDに転送
ご覧のように、サードパーティのツールを使わずにHDDをSSDに、特に一般の人々に転送するのは複雑です。 DVDFab PC Backupのようなサードパーティのツールがいくつかありますが、再インストールすることなく、プロセスを簡素化し、HDDをSSDに移行するのに役立ちます。 転送する前に、SSDをコンピュータに接続してください。
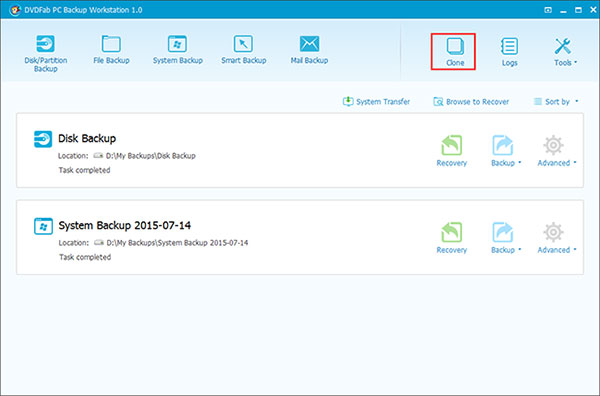
HDDをSSD Clonerに実行する
このHDDをコンピュータのSSDクローナに実行して、 クローン 上のリボンのアイコン。
システムディスクを選択します。
ポップアップウィンドウで、 システムディスク とをクリックしてください Next ボタンを押すと移動します。
SSDに最適化する
次に、ターゲットウィンドウでSSDを選択し、 SSDに最適化する.
HDDからSSDへのデータのクローン作成
設定後、 進む ボタンを押すと、HDDからSSDへのデータの複製が開始されます。
データやOSの量に応じて、プロセス全体に数分から1時間かかる場合があります。
パート3。 SSD用リッピングDVD
SSDは、コンピュータのパフォーマンスを向上させ、スムーズな体験を提供できるため、技術に精通した人に人気があります。 したがって、DVDドライブのビデオを表示するのに比べて、PCで映画を見るのがより快適です。 高品質の映画を楽しんでみたい場合は、次のような強力なDVDリッパーが必要になります。 ティパール DVD リッピング.
DVDをリッピングする方法
ディスクをDVDリッパーにロードする
DVDムービーをオプティカルドライブに挿入し、お使いのコンピュータでDVDリッパーを実行します。 クリックしてください ディスクをロードする ディスクのビデオを読み込むには、画面の上部にあるボタンをクリックします。
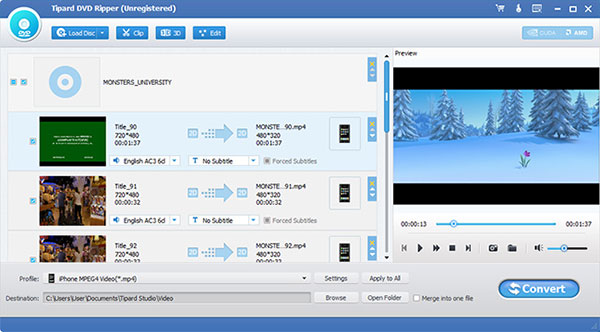
出力用のパラメータをカスタマイズする
下の領域に移動し、 設定 ボタンをクリックして設定ウィンドウを開きます。 動画形式を選択する プロフィール ドロップダウンリストを使用して、必要に応じて他のパラメータをカスタマイズします。 その後、 OK ボタンを押して設定を確認し、メインインターフェイスに戻ります。
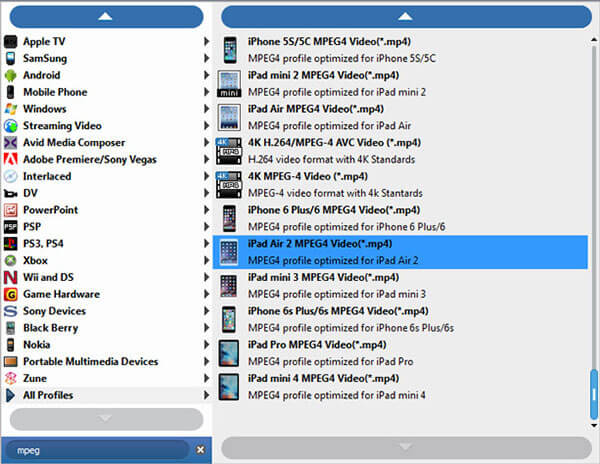
プログラム内のビデオファイルを編集する
クリックしてください ブラウズ ボタンを押して、出力を保存する場所を選択します。 動画を編集したい場合は、 編集 ボタンを押してビデオエディタを開きます。
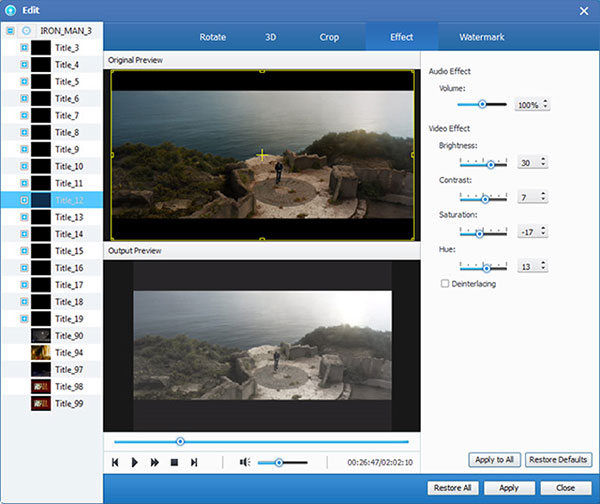
SSD用リッピングDVD
一度クリックすると 変換 ボタンを押すと、DVD Ripperがムービーのハードドライブへの転送を開始します。
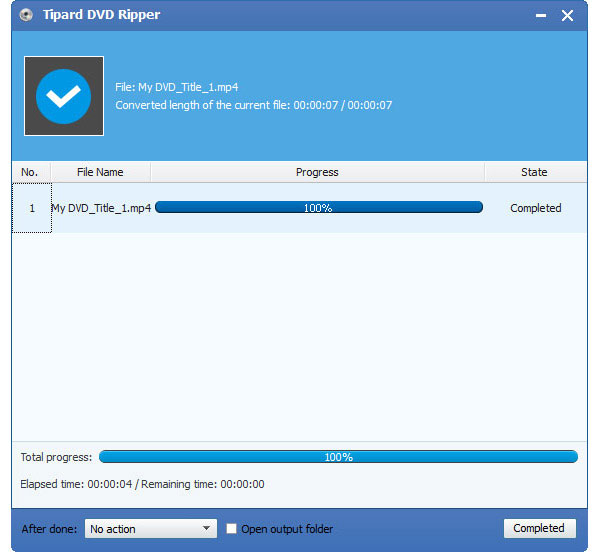
処理が完了すると、リッピングしたムービーをHDDからSSDに転送することができます。 そして、あなたは高品質の映画をスムーズに楽しむことができます。
まとめ
SSDは安定性と高性能のためにますます普及しています。 メーカーが容量を増やすと、SSDの価格は徐々に低下します。 しかし、コンピュータ全体をアップグレードするのはまだ高価です。 別の解決策は、HDDをSSDで置き換えることです。 このチュートリアルでは、HDDをSSDにクローンする方法を示します。 もちろん、組み込みのユーティリティがOSをSSDに転送できるので、余分なソフトウェアを使わなくても、HDDからSSDにOSを転送できます。 プロセス全体が複雑すぎると思うならば、サードパーティのツールによっては、HDDを再インストールせずにSSDにコピーすることができます。 最後に、SSDでDVDムービーを見たい場合は、Tipard DVD Ripperを使用できます。