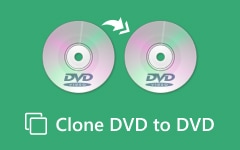Windows 3でDVDをコピーするトップ7メソッド

コンピュータが文字通り読めないので、Windows 7でDVDをコピーするためにコンピュータをフルに活用する方法がわからないことがあります。 Windows 7でDVDをコピーする最も効率的な方法は何ですか? どのように無料でDVDをコピーするいくつかの方法を見つけるには? この記事では、DVDを入手するためによく使用される方法をいくつか紹介します。 この記事のソリューションの詳細を今すぐチェックしてください。
1:Windows 7でDVDを簡単にコピーする方法
Windows 7を初めてお使いの方は、DVDディスクをコピーするための専門的で使いやすいプログラムが必要です。 ティパール DVD クローン 最新のDVDバックアップを作成するためのユーザーの特別な要求を満たすように特別に設計されています。 DVDを迅速かつ簡単にコピーできるWindows 7 / 8 / 10にDVDをコピーする優れたソリューションです。 このプログラムは、複数のDVDコピーモードを提供し、必要なものに応じてDVDを復元することができます。 わずか数回クリックするだけで、Windows 7で好きなDVDディスクを簡単にコピーすることができます。
プログラムをダウンロードしてインストールする
お使いのコンピュータにTipard DVD Clonerをダウンロードしてインストールします。 数秒後、メイン画面がWindows 7に次のように表示されます。 驚いたことに、このソフトウェアを操作するためのすばやい有用なガイダンスがあります。
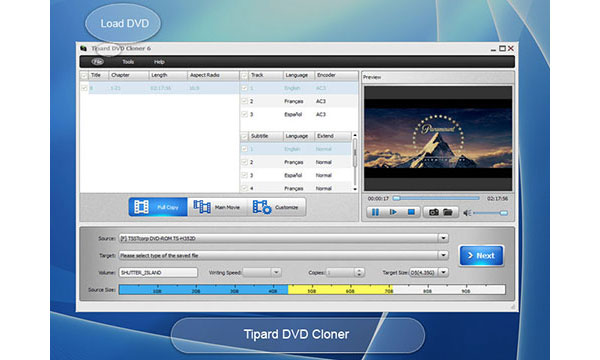
ソースDVDを選択する
DVDのソースを好きなように選択します。 ソース列の一番下にある小さな逆三角形をクリックしてください。 必要に応じて "Open DVD Folder"または "Open ISO"を選択できます。
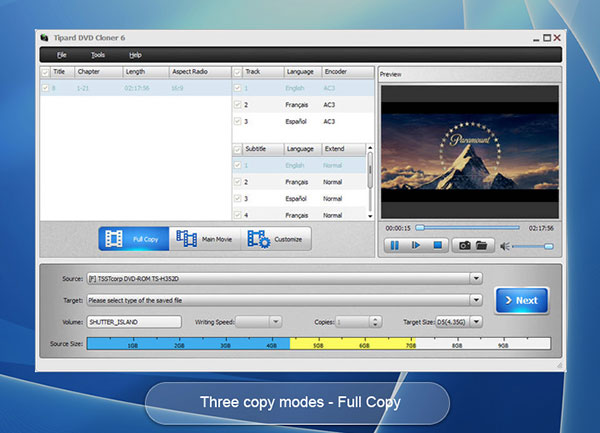
出力フォーマットを選択
DVDソースを選択したら、保存したファイルの種類を選択することを忘れないでください。 そして、小さな逆三角形をクリックします。 次に、好きなターゲットを選ぶことができます。 [DVDフォルダとして保存]または[ISOとして保存]は、どちらも選択できます。
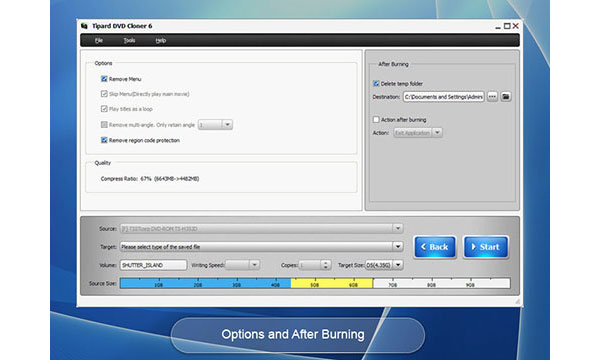
余分な情報を無視する
次の画像のようなウィンドウポップアップが表示されることがあります。 恐れてはいけません。「このメッセージをもう一度表示しない」という小さな四角をマークし、「はい」をクリックすると、このページが再び表示されなくなります。
Windows 7でDVDをコピーする
すべての手順が完了したら、「次へ」をクリックしてWindows 7でDVDをコピーできます。 少し時間がかかることがあります。 プロセス全体を辛抱強く待ちます。 数分後、Windows 7上のDVDコピーソフトウェアは、写真やビデオをDVDに応じてバックアップすることができます。
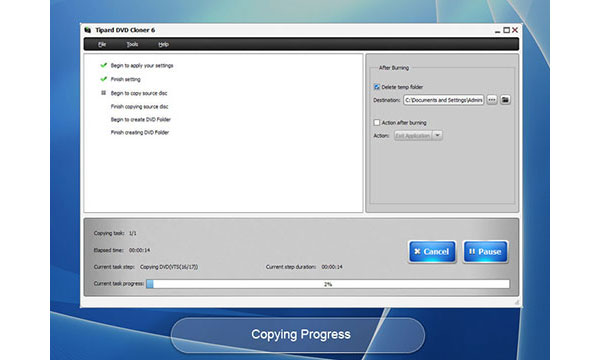
2:Windows DVDメーカーでDVDをWindows 7でコピーする
Windowsユーザー向けのプロフェッショナルDVDコピーアプリであるWindows DVD Makerは、Windows VistaおよびWindows 7でのみご利用いただけます。 これは、Windows 7ユーザーがこのソフトウェアを使用して、Windows 7でムービーDVDを無料でコピーできることを意味します。 そのプロセスの詳細を学びましょう。
Windows DVDメーカーを実行する
空のDVDをDVDドライブに挿入すると、[スタート]メニューをクリックし、[Windows DVDメーカー]を入力するか、[空のDVDオプション]をWindows DVDメーカーを使用するように変更します。
ヒント:インターネットに接続していない場合は、起動可能なUSBドライブを使用して最新のソフトウェアにアップデートすることができます。
写真とビデオを追加する
メイン画面が表示されたら、ページの右下にある[写真とビデオを選択]ボタンをクリックします。 「追加」をクリックし、必要なものをすべて選択してから、「追加」をクリックして、Windows 7で映画DVDをコピーします。
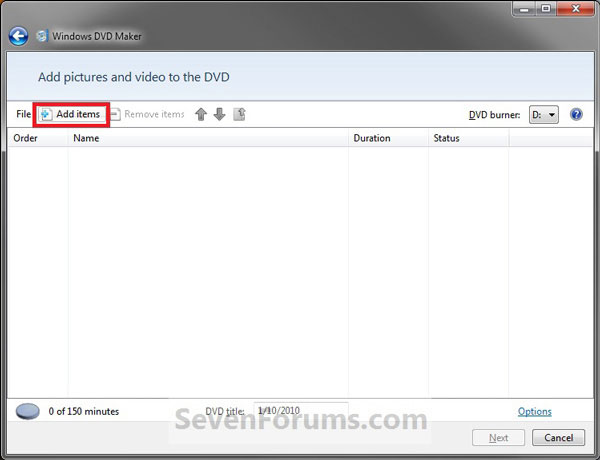
出力DVDの設定
DVDビデオはオプションです。 「次へ」ボタンをクリックする前に、「DVD再生設定の選択」、「DVDアスペクト比」、「ビデオ形式」、およびその他のパラメータの設定を変更して出力DVDを調整することによって、出力DVDを整理できます。
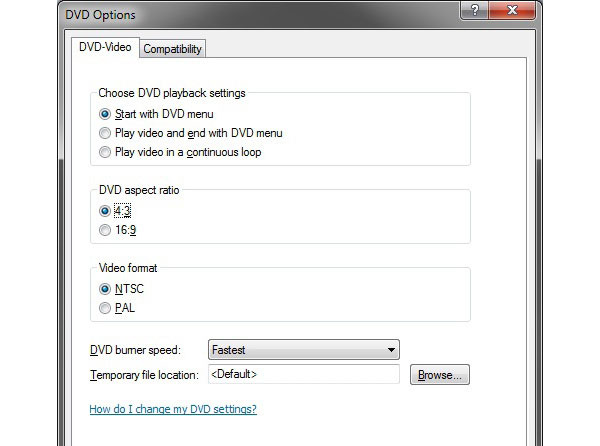
Windows 7でDVDを焼く
コピーしたいDVDを選択し、 "Burn"ボタンをクリックすると、Windows DVDメーカーでDVDにビデオファイルを書き込むことができます。 そして、Windows 7のDVDをデフォルトのWindows DVDメーカーで無料でコピーすることができます。
3:Windows 7上のISO DVDとWindowsディスクイメージバーナー
DVDディスクの代わりにISO DVDが必要な場合はどうすればよいですか? DVDドライブが使用できない場合、またはDVDディスクが準備されていない場合は、まずWindows 7でISO DVDをコピーできます。 以下のように、ISO DVDをコピーするプロセスの詳細を学ぶだけです。
空のDVDを挿入し、コンピュータがDVDディスクを認識できることを確認します。 Windows 7上で認識されたドライバにアクセスできます。
ISOファイル上のDVDを右クリックし、「ディスクイメージを書き込む」を選択すると、「ディスクイメージの書き込み」ウィンドウが表示されます。 空のディスクが入っているドライブを選択します。
その後、 "Burn"ボタンをクリックしてWindows 7上のISO DVDをコピーすることができます。 書き込み後にディスクを確認するように選択します。
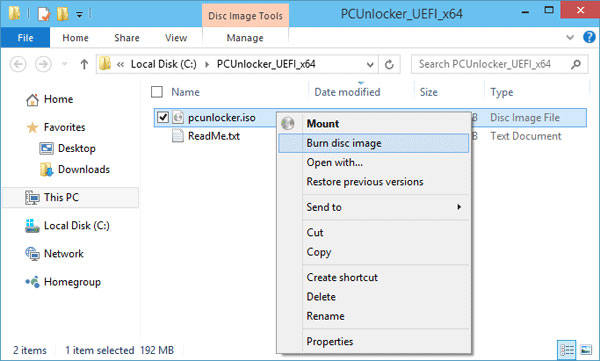
パート4:Windows 7でのDVDのコピーに関するFAQ
Windows Media Playerを使用してDVDを別のDVDにコピーするにはどうすればよいですか?
最初にビデオが入っている DVD ディスクを挿入します。 Windows Media Player を開きます。 Player ライブラリで [書き込み] タブを選択し、[DVD] を選択します。 空のディスクを DVD バーナーに挿入します。 空のディスクに書き込む項目を Player ライブラリで検索し、リスト ウィンドウにドラッグして書き込みリストを作成します。 リストが完成したら、[書き込みの開始] を選択します。 それで全部です。
Windows 10にはDVDコピーソフトウェアはありますか?
番号。 Windows 10にもDVDプレーヤーソフトウェアは付属していません。 彼らはWindows 10以降からWindows Media Centerソフトウェアを削除しました。 したがって、Windows 10でDVDをコピーする場合は、サードパーティのソフトウェアが必要になります。 お勧めします Tipard DVD クローン あなたへ。 最新のDVDバックアップを迅速かつ簡単に作成できます。
DVDをMacコンピュータにコピーするにはどうすればよいですか?
ここでは、保護されていないDVDのリッピングについて詳しく説明します。 ディスクユーティリティを開きます。 DVDを見つけてクリックします。 次に、上部の中央に表示されている[新しい画像]を選択します。 この後、画像形式を選択する必要があります。 暗号化をなしに設定します。 最後に、[保存]をクリックすると、DVDが選択した宛先へのコピーを開始します。 あなたがしたい場合は Macでコピー保護されたDVDをリッピングする、Tipard DVD Clonerが必要です。 バックアップ用にDVDをコピーでき、さまざまなビデオ形式をサポートします。
まとめ
この記事では、Windows 3でDVDをコピーして焼くために頻繁に使用される7の方法について説明します。 Windows 7で市販のDVDをコピーする必要がある場合や、職業的な方法が必要な場合は、常にTipard DVD Clonerを最初に選択する必要があります。 もちろん、Windows DVD MakerやWindows Disc Image Burnerなど、Windows 7のデフォルトのソリューションにアクセスすることもできます。 それに応じて、目的のフォーマットでDVDを作成することができます。 Windows 7でDVDをコピーする方法に関する他の質問がある場合は、コメントの詳細を共有してください。