DVD を ISO に簡単にリッピング - DVD から ISO をバックアップとして作成
今の時代、DVD は永久に保存できるものではありません。 今の時代、ディスクよりもオンラインでもオフラインでも視聴できるからです。 また、何らかの理由でDVDが破損する可能性もあります。 したがって、可能な解決策を作成するのが最善です。 その場合、私たちはあなたに提供できる最善の解決策を提供します。 この投稿ではその方法を説明します DVDからISOを作成する Mac と Windows で。 こうすることで、上記の議論に関する別の知識を得ることができます。

パート 1. DVD から ISO を作成する最良の方法
DVD から ISO を作成するのに役立つ優れたプログラムをお探しの場合は、次を使用してください。 Tipard DVD クローン。これは Mac と Windows でアクセスできるオフライン プログラムで、DVD を ISO に簡単にリッピングできます。このツールの主な機能の 1 つは、DVD から ISO ファイルを作成することです。インターフェイスを開いたら、コピープロセスを続行できます。シンプルなインターフェースなので、あらゆるユーザーがツールを操作できます。必要なのは、ファイルをロードし、ターゲットを設定することだけです。これで完了です。また、このプログラムは 3 つのコピー モードを提供します。フルコピー、メインムービー、カスタマイズです。フル コピー機能では、プログラムは DVD のコンテンツ全体をコピーして取得します。これには、タイトル、サブタイトル、オーディオ トラックが含まれます。メインムービー機能では、DVD からメインムービーをコピーできます。カスタマイズ機能を使用すると、DVD から必要な部分をコピーできます。 DVD から ISO を作成するには、以下の手順を参照してください。
ステップ 1下の「ダウンロード」ボタンをクリックして入手してください Tipard DVD クローン あなたのコンピュータ上で。 インストールプロセス後に起動します。
ステップ 2メインインターフェイスから、 File 左上隅のボタンをクリックします。その後、コンピュータのフォルダから DVD をロードします。 DVD がコンピュータ/ハードディスク ドライブに挿入されていることを確認します。
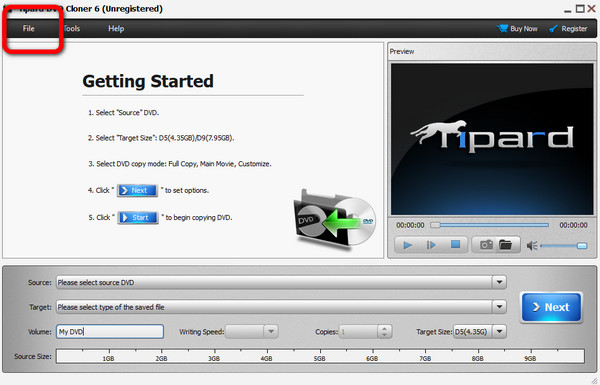
ステップ 3次に、に移動します ターゲット ボタンを押して、 ISOとして保存 ボタン。 その後、 次へ > 開始 インターフェースの右側にあるボタン。 このようにして、変換プロセスが開始されます。 その後、数秒後には ISO ファイルが作成されます。
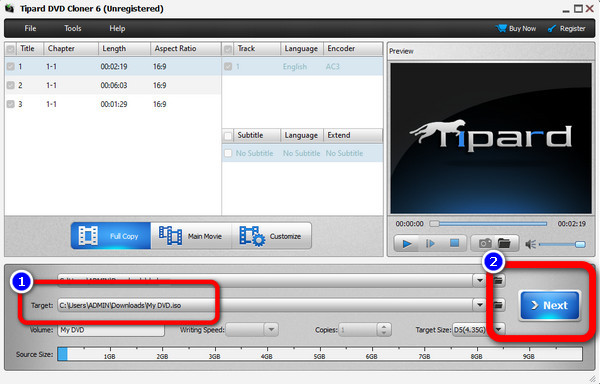
パート 2. Windows で DVD から ISO を作成する方法
方法1. BurnAware FreeでISOイメージファイルを作成する
Windows ユーザーで、Windows 11/10 およびその他のバージョンで DVD を ISO に変換したい場合は、次を使用します。 BurnAware無料。 この ISOバーナー DVD から ISO ファイルを作成するのに役立ちます。また、これ 無料のDVDリッパー 簡単に素早くダウンロードできるため、すべてのユーザーに適しています。また、オフライン プログラムのインターフェイスは直感的です。このようにして、すべてのユーザーが専門家の支援なしで完全なレイアウトを理解できます。さらに、変換または書き込みプロセスも高速です。この種の変換プロセスを使用すると、ユーザーは余分な時間を費やすことがなくなります。それ以外にも、BurnAware Free ではさらに多くの機能を楽しむことができます。このツールでは、オーディオ CD、MP3、DVD ビデオの作成、オーディオ トラックの抽出なども行うことができます。したがって、これらすべてを作成したい場合には、おそらくそれが最適なツールとなるでしょう。
ただし、このプログラムを使用すると、いくつかの欠点が生じる可能性があります。あなたが Mac ユーザーである場合、このプログラムは適用されません。 BurnAware の代替品 マックで。これは、BurnAware Free は Windows オペレーティング システムでのみ利用できるためです。また、高度な機能のすべてを提供できるわけではありません。したがって、プログラムのすべての機能を利用するには、プレミアム バージョンとプロフェッショナル バージョンを入手する必要があります。 BurnAware Free を使用して DVD から ISO を作成するには、以下の手順に従ってください。
ステップ 1ダウンロード BurnAware無料 Windows コンピュータ上で。 次に、インストールプロセスが完了したら、プログラムを起動してメインインターフェイスを表示します。
ステップ 2その後、左側のインターフェースに移動し、 ISOイメージ メニュー。 次に、 ISOにコピー 中央のインターフェースからボタンを押します。
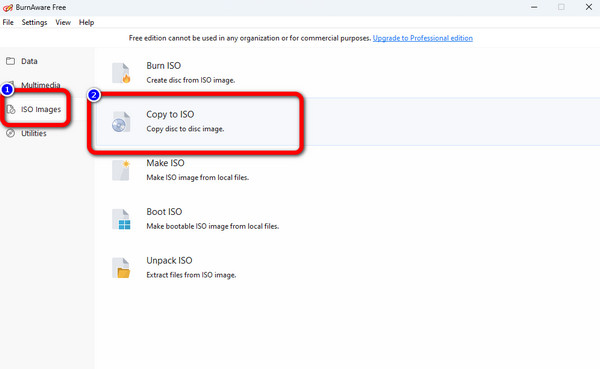
ステップ 3現在地に最も近い コピー インターフェイス上部の DVD をロードするボタンを押します。その後、 ブラウズ 中央インターフェイスの ボタンを押して、変換されたファイルを保存するフォルダーを設定します。
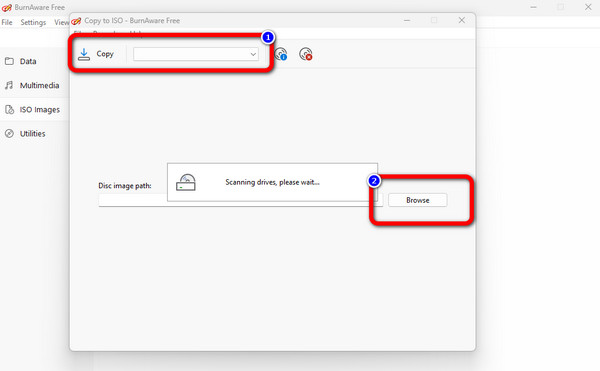
ステップ 4次に、 コピー ボタンをクリックして、DVD から ISO ファイルの作成を開始します。変換手順がすでに完了している場合は、ポップアップ メッセージが表示されます。その後、割り当てられたフォルダーに ISO ファイルを取得できます。次のような書き込みソフトウェアを使用することもできます。 Cisdem DVDバーナー、ISO を別の DVD に追加します。
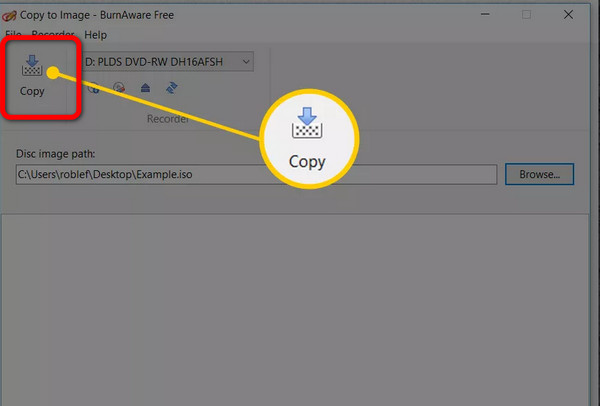
方法 2. Freemake Video Converter 経由で DVD ディスクのクローンを ISO ファイルに作成する
ご覧のとおり、Freemake Video Converter は Windows コンピュータに非常に適しているため、Windows で DVD ディスクから ISO イメージを作成したい場合、Freemake Video Converter は無料ですが強力なヘルプを提供します。そして最も重要なことは、無料であるということです。
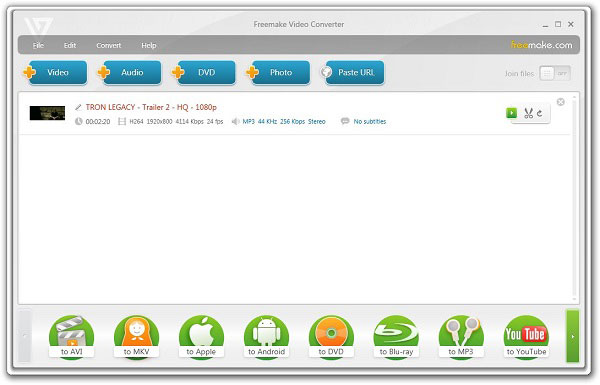
ステップ 1DVDのロードとリッピング
Freemake を開き、 DVD 上側のボタンをクリックして DVD をロードします。次に、DVD から ISO を作成するには、 DVDへ 下側のボタン。
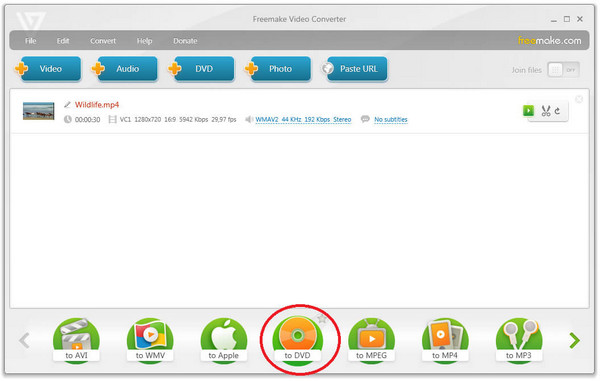
ステップ 2リッピングした DVD のすべての設定を行った後、ハードドライブ上のフォルダーを選択し、 燃やす ボタンをクリックして、Freemake で DVD を ISO にリッピングします。
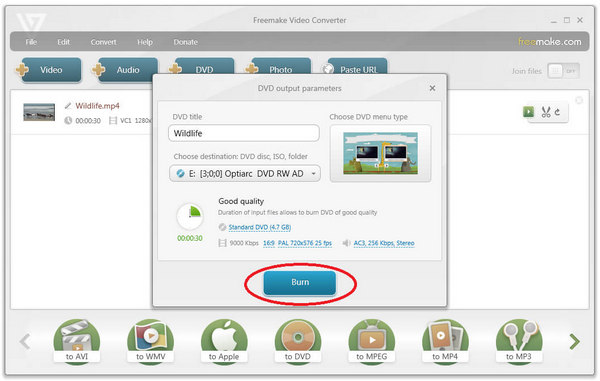
方法 3. ISODisk を使用して DVD から ISO イメージ ファイルを作成する
あまりシンプルかつ高速にしたくない場合は、迷わず ISODisk を選択してください。 これは、DVD ディスクから ISO イメージを作成するための最も簡単なツールと考えられます。 使い方はとても簡単なので、誰でも使い方を理解できます。
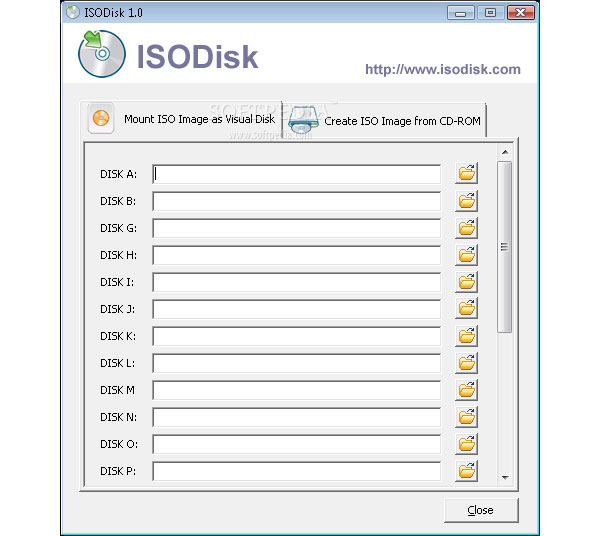
ステップ 1ISODiskをコンピュータにダウンロードする
他のものと同様に、まず ISODisk、App Store、公式 Web サイトをダウンロードする必要があります。 そして、プログラムをコンピュータにインストールして起動します。
ステップ 2DVD ディスクを挿入してセットアップする
DVD ディスクをコンピュータに挿入し、DVD ディスクが置かれているドライブを選択すると、ISODisk がそこから ISO イメージ ファイルを自動的に作成します。そして、作成された ISO を DVD から見つけることができます。それに対して直接的に DVD をコンピュータにリッピングします.
パート 3. Mac で ISO を DVD に簡単にリッピングする
このパートでは、Mac を使用して DVD から ISO を作成する方法を説明します。 操作できるのは、 ディスクユーティリティ機能 DVD を ISO に変換します。プログラムについてさらに詳しく知りたい場合は、この投稿を読んでください。ディスク ユーティリティ機能は、DVD から ISO ファイルを作成するデフォルトの方法です。これにより、目的を達成するためにプログラムを入手したりダウンロードしたりする必要はありません。また、コピーや変換のプロセスも簡単です。ほんの数秒で、DVD から ISO を作成できます。ただし、Mac を初めて使用する場合、ISO の作成プロセスは困難になるでしょう。 Mac での方法が他のデバイスでは異なるためです。したがって、Mac を使用して DVD から ISO を取得したい場合は、専門家の支援を求める必要があります。以下の手順を確認して実行することもできます。 DVDをリッピング ISOに変換します。
ステップ 1Mac を開き、次の場所に移動します。 ディスクユーティリティ。 その後、インターフェイスが画面に表示されます。 に行きます ファイル>新しい画像 オプションを選択します (DVD の名前) からの画像.
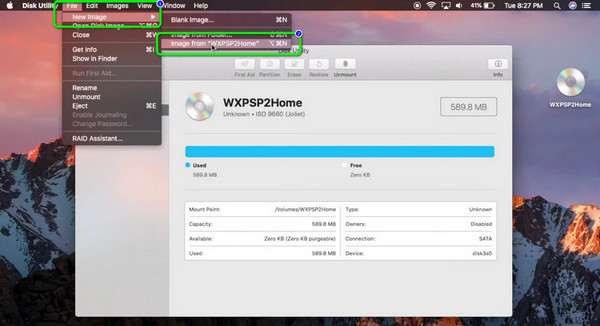
ステップ 2次に、ミニインターフェイスが画面にポップアップ表示されます。 に行く 名前を付けて保存 ファイルの名前を入力します。 その後、 フォーマット オプションを選択します DVD / CDマスター。 ファイルを ISO に保存するには、 Save ボタンを押して作成プロセスを待ちます。
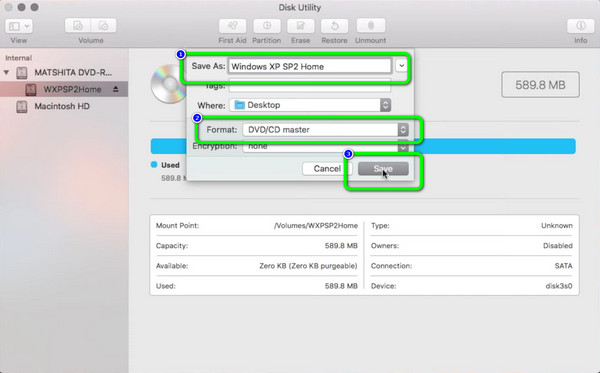
パート 4. DVD から ISO を作成することに関する FAQ
1. Handbrake は ISO を作成できますか?
残念ながら、Handbrake では ISO ファイルを作成できません。 このプログラムは、MKV、MP4、および WebM 形式のみをサポートします。 したがって、ISO を作成したい場合は、Handbrake よりも優れたツールがあります。
2. DVD の ISO イメージとは何ですか?
ISO イメージは DVD 全体のイメージです。 これは、DVD のコンテンツ全体を XNUMX つの ISO ファイルに含めることができます。
3. ディスクイメージはISOと同じですか?
はい、ISO ファイルはディスク イメージとみなされます。 追加情報として、ディスク イメージは物理ディスク全体の正確なコピーです。 これには、フォルダー、プロパティ、ファイルなどが含まれます。
まとめ
この記事では 4 つの方法を学びます DVDからISOを作成する Windows と Mac で効果的に機能します。これらのプログラムを使用すると、DVD を ISO にリッピングするのが非常に簡単です。ただし、ビデオ形式を幅広く選択したい場合は、 Tipard DVD クローン 最高のリゾートです。 DVD を簡単にリッピングして、お気に入りのビデオおよびオーディオ形式を選択し、DVD から ISO をすばやく作成できます。







