最高の品質で DVD を USB にコピーする 3 つの最も簡単な方法
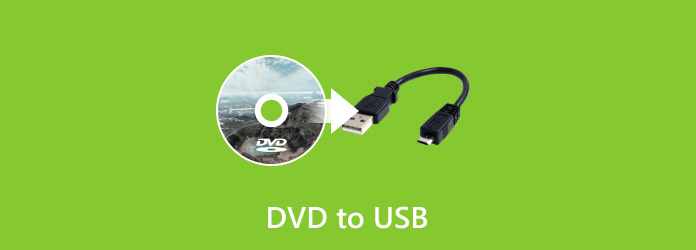
他の人と共有したい場合は、DVD ディスクではなく、USB ドライブに映画を保存した方が便利です。旅の途中でテレビシリーズを楽しみたいときは、 DVDをUSBにコピーする 事前にラップトップで再生してください。さらに、多くのプレーヤー デバイスには USB ポートが付いています。したがって、便利なエンターテイメントのために DVD を USB にコピーする方法を学ぶ価値があります。これに対する最善の解決策は何でしょうか?詳細については、この記事をご覧ください。
パート1。 DVDをUSBにコピーする理由
Macユーザーは最新のMacBook ProでDVDドライブを見つけることができません。 古いバージョンのMacBook Proを使用していても、DVDドライブは動作しない可能性があります。 これは、あなたがDVDをUSBにリッピングする必要がある唯一の理由ですか? ここでは、DVDの代わりにUSBを使用する必要があるいくつかの理由があります。
- 1。 USBディスクはDVDディスクに比べてはるかに柔軟性があります。 あなたは、テレビ、コンピュータ、Xボックス、および他の多くのデバイス用のUSBを使用することができます。
- 2。 Appleや他のデジタルメーカーはDVDドライブを使用しないため、デバイスのコストが削減され、よりスマートになります。
- 3。 USBはDVDに比べてはるかに多くの記憶容量を持っています。 DVDディスクをUSBにコピーすると、DVDディスクシリーズ全体の代わりにUSBを1つ使用できます。
- 4。 DVDには多くの著作権制限とDRM保護があります。これは、より多くのデバイスで再生するためにDVDをUSBにリッピングする必要があります。
パート 2. DVD を USB ドライブにリッピングする最良の方法
DVD を USB ドライブにリッピングする必要がある場合、DRM 保護を削除する必要がある場合があります。そうしないと、DVD リッピングをまったく開始できない場合があります。また、DVD から USB に転送した後は、元のビデオ品質を保証する必要があります。 Tipard DVD リッピング ディスクの暗号化保護を簡単に解除し、DVD から USB に変換した後も生のビデオ品質を維持できます。 DVD ムービーを編集する場合は、複数の編集機能も提供できます。
- 1. DVD を自動的に認識し、すばやく読み込みます。
- 2. MP4 に変更する DVD 上のメインムービーを簡単に選択します。
- 3. アップスケーリングまたは元の品質を維持しながら、DVD を MP4 に変換します。
- 4. DVD を MP4 に変換する前に、ビデオ、オーディオ、字幕トラックを編集します。
ダウンロード Tipard DVD リッピング 無料で起動してください。左上にある「DVD をロード」ボタンをクリックし、 DVDをロードする DVD ディスクをロードするためのディスク ボタン。
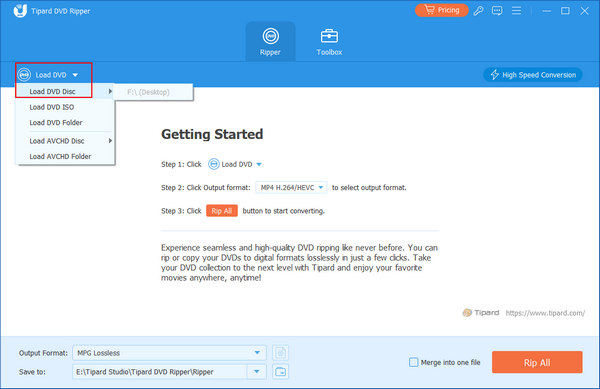
DVD ディスク内のメイン ムービーを選択し、MP4、AVI、MKV などの希望のデジタル ビデオ形式を選択する必要があります。次に、[すべて取り込み] ボタンをクリックして DVD ムービーをデジタル ビデオに変換します。

DRM 保護のロックが解除されているので、DVD を USB にコピーできます。 DVDをデジタル変換したものです ビデオ。コピーして貼り付けるだけで、DVD を USB に簡単に転送できます。

パート 3. DVD ムービーを USB に直接コピーする
DRM保護のないDVDディスクがある場合、コンピュータからDVDムービーをコピーできます。 そして、DVDファイルを直接USBドライブに貼り付けてください。 保護されていないDVDのみをコピーしてUSBに貼り付けることができます。 以下のようなプロセスの詳細を学ぶだけです。
DVDディスクをコンピュータに挿入する
ラップトップを取り出し、DVD ディスクをコンピュータに挿入します。次に、DVD フォルダーを開いて、USB に変換するファイルを見つけます。

USBをコンピュータに接続する
その後、USB をコンピュータに接続できます。 DVD ムービーを USB にコピーする前に、USB に DVD ファイルを保存するのに十分なスペースがあることを確認してください。
DVDムービーをUSBにコピーする
DVD ファイルを選択し、 Open ボタンをクリックし、右マウスを押してファイルをコピーします。 USB フォルダーを開いて適切なフォルダーを選択し、右マウスを押して貼り付けを選択します。
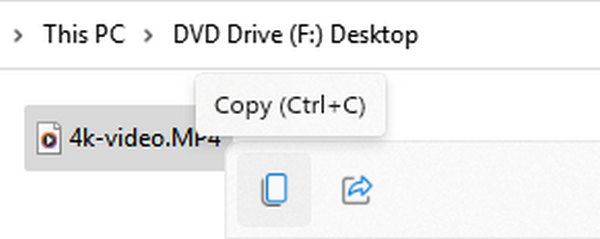
注: どの USB ドライブが必要ですか?
USB ドライブの種類にも注意する必要があります。以来 DVDサイズ 少なくとも約 4GB であるため、DVD を USB にコピーする場合は、高品質のムービーを保存できる十分な容量が USB にあることを確認する必要があります。
さらに、デフォルトの USB フォーマットである FAT32 は 4GB ファイルを拒否します。したがって、USB フォーマットを、単一ファイルのサイズ制限がない NTFS に変更する必要があります。 USB を右クリックするだけです。 このPC、をクリックします。 フォーマット ボタンを押してNTFSに変更します。その後、DVD を USB に簡単にコピーできます。

パート 4. クラウドを使用して DVD を USB に転送する方法
現在、私たちはファイルをクラウドストレージサービスに保存することを好んでおり、今日ではVUDUを例として、DVDをUSBにコピーする方法を教えるための詳細なガイダンスを提供します。
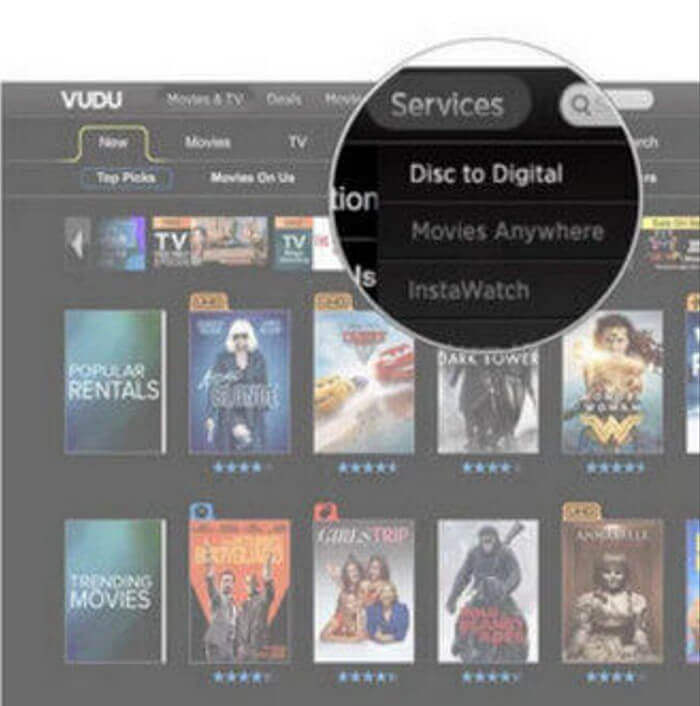
PCにVUDUをインストールする
ラップトップに VUDU To Go をダウンロードします。クリック サービス ボタン、そして ディスクからデジタルへ ボタンを押して、DVD ムービーをデジタル形式に変換します。ビデオはクラウドストレージに保存されます。
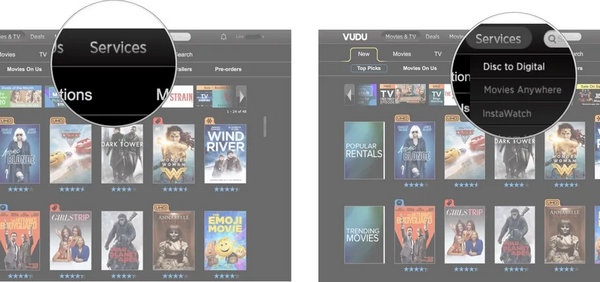
クラウドからUSBにDVDをダウンロード
アプリを実行してクリックします ダウンロードの管理 ボタンを押して、ダウンロードする映画を選択します。クリック ダウンロード用のSDを追加.
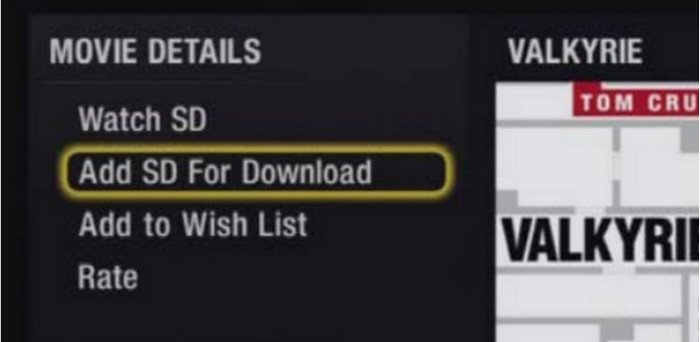
クラウドUSBでDVDを確認する
見つける ダウンロードの管理 動画の詳細ページで、ダウンロードする順序を設定します。打つ 1: SDを開始します 次に、リストでダウンロードする最初の映画を選択します。
パート 5. DVD を USB にコピーする場合の FAQ
DVD を USB にコピーしたい場合、USB ドライブの適切な容量はどれくらいですか?
現在、USB ドライブの容量は 128 GB を超えることがあります。高品質の DVD や Blu-ray ムービーの多くは、サイズが 40 GB を超えることがあります。したがって、DVD ムービー コレクション用に 128 GB の USB ドライブを用意しておけば問題ありません。
DVD を USB にコピーした後、テレビでビデオを再生できなくなるのはなぜですか?
原因は USB ではなく、変換先のビデオ形式です。テレビがサポートしているビデオ形式を確認し、DVD を USB にコピーするときに対応するビデオ形式を選択する必要があります。
DVD を USB にコピーすると、ビデオの品質が低下しますか?
いいえ、そうではありません。 DVD を USB にコピーすると、ファイルは別の物理ストレージに転送されるため、ファイルは圧縮されません。
まとめ
今日は、映画をコピーする 3 つの方法を学びました。 DVDからUSB, これにより、より便利に友達とムービーを共有できるようになります。テレビの大画面で映画を見たいときはいつでも、DVD を USB にコピーしてテレビで再生することもできます。それを忘れないでください Tipard DVD リッピング DVD を USB にコピーする最良の方法です。 DVD ビデオを元のビデオ品質で他の多くのビデオ形式に転送できます。







