MacでMP4をDVDに書き込む方法に関する最も簡単な方法
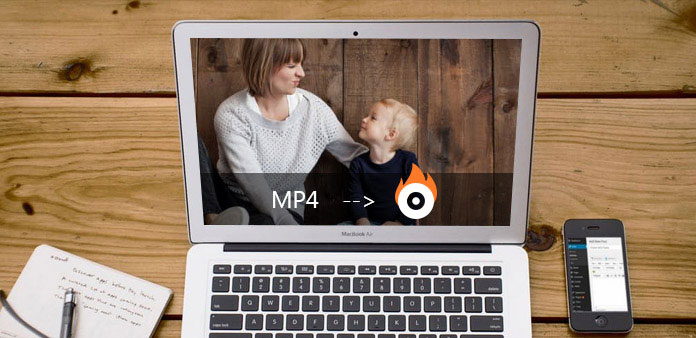
DVDを見るのは、高解像度の写真があり、保存が簡単なため、今でも人気のあるエンターテインメントです。 誕生日の映画をDVDに入れて、年をとったときに見るのは魅力的ではありませんか? DVDプレーヤーはMP4ファイルを再生できなかったため、MP4をDVDMacに書き込む際に多くの問題が発生しました。 幸いなことに、この記事では、MP4をDVDMacに書き込むためのトップの方法と最高のソフトウェアを紹介します。
パート1。 MacでTipard DVD Creator MacでMP4をDVDに書き込む
ティパール Mac DVD 作成 MP4をDVD Macに書き込む強力で専門的なDVDバーナーソフトウェアであることが証明されています。 MP4、AVI、FLV、MOVなどのビデオ(HDビデオを含む)をMacのDVDディスク/フォルダ/ ISOファイルに書き込むのに役立ちます。 それはDVD-5、DVD-9に対応しています。 DVD-R、DVD + R、DVD-R DL、DVD + R DL、DVD-RW、DVD + RWである。 さらに、自由にビデオを編集したり、DVDメニューを簡単にカスタマイズすることができます。 さらに、あなたはビデオの多くのテーマを選ぶことができ、無料で背景音楽や画像をビデオに追加することができます。 このMac DVD Creatorアプリは、アウトシンクの問題を避けるためにDVDビデオとサウンドの同期を調整するのにも役立ちます。 全体として、Mac用のTipard DVD Creatorは優れたDVD作成者です。
Mac用Tipard DVD Creatorを使用してMP4をDVD Macに書き込む方法は?
Tipard DVD Creatorをインストールして起動する
まず、Macにソフトウェアをダウンロードしてインストールする必要があります。 プログラムを起動すると、インターフェイスが表示されます。
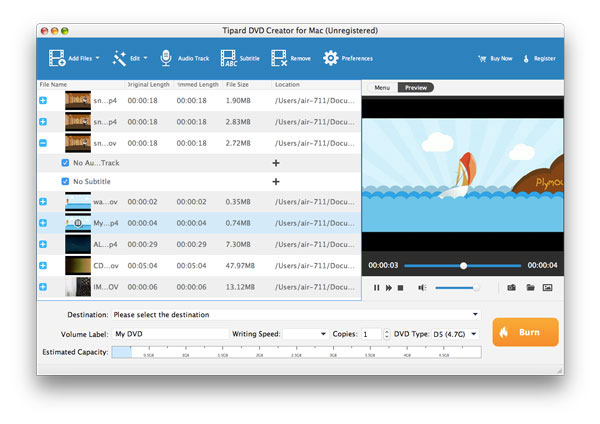
空のDVDディスクを挿入し、プログラムにファイルを追加する
空のDVDディスクをDVDドライブに挿入します。 次に、ツールバーの[ファイルの追加]ボタンをクリックして、[ビデオファイルの選択]ウィンドウを開きます。 次に、キーボードの "Ctrl"または "Shit"ボタンをクリックして、複数のビデオファイルをプログラムに追加する必要があります。 または、ファイルを直接プログラムにドラッグすることもできます。
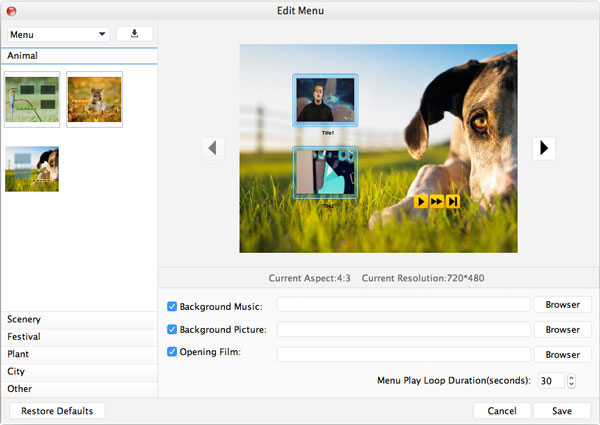
DVD Macにビデオを書き込む
上記の2の手順に従った後、「書き込み」ボタンをクリックしてMP4ビデオをDVD Macに書き込む。 わずか数分でDVDムービーを手に入れることができます。
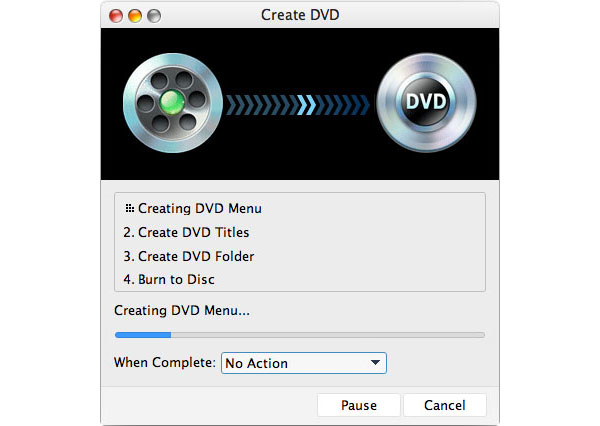
パート2。 MacでMP4でDVDを作成するその他のトップメソッド
1。 Mac用Cisdem DVD Burner 4でMP3をDVD Macに書き込む
Cisdem DVDバーナー Macの3は良いです 無料のDVD書き込みソフトウェア for Mac を使用してデジタル ビデオを高解像度 DVD に変換します。使いやすく、スピードも速いです。あらゆる SD/HD ビデオを DVD に書き込むことができます。 MP4 から DVD、YouTube から DVD、HD MKV(H.264、MPEG-2 HD) から DVD など、ほぼすべてのビデオ形式がサポートされています。
方法: まず、インストールしてMacで起動します。 その後、空のDVDをDVDドライブに挿入し、右上の「フォルダ」または「ビデオ」ボタンをクリックしてMP4ビデオを追加するか、MP4ビデオファイルをDVDバーナーに直接ドラッグしてください。 ビデオを編集する場合は、ビデオサムネイルをダブルクリックして編集ウィンドウを開くことができます。 その後、編集を開始することができます。 最後に、「書き込む」ボタンをクリックして、MP4をMacのDVDに書き込む。 必要なフォーマットを選択し、[OK]をクリックして書き込みを開始します。
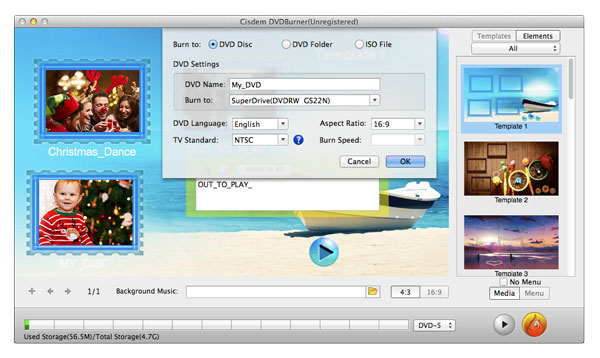
2。 Aimersoft DVD Creator for Macを使用してMP4をDVD Macに書き込む
Aimersoft DVD Creator for Mac MP4ビデオをDVD Macに書き込む実績のある優れたソフトウェアです。 Mac OS X(Yosemite、Mavericks、Mountain Lionを含む)でMP4(MPEG-4)ムービーをDVDに変換するのに役立ちます。
方法: プログラムをインストールして開きます。 空のDVDディスクをDVDドライブに挿入します。 「+」をクリックしてMP4ビデオをブラウズして選択し、アイテムバーにドラッグ&ドロップします。 より良い全体的な効果を得るためにビデオを編集することもできます。 最後のステップで、[書き込み]をクリックして出力形式を選択し、[保存]をクリックして書き込みを開始します。
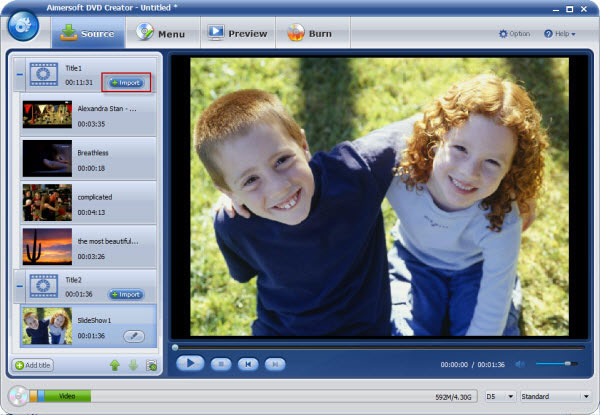
3。 iMovieを使用してMP4をDVD Macに書き込む
iMovieの アップル社のソフトウェアです。 MP4や他のフォーマットのビデオを編集してDVDに変換することができます。 iMovieを使用すると、ビデオを楽しんだり、ストーリーを伝えたり、ビデオライブラリをブラウズしたり、お気に入りの瞬間を共有したりできます。 そしてそれは簡単で効率的です。
方法: Mac で iMovie を起動します。 「ファイル」をクリックし、「インポート」または「すべてインポート」をクリックしてビデオファイルを追加します。 「共有」に移動し、「iDVD」をクリックします。次に、iDVD ウィンドウの右下の領域にある「メディア」をクリックして、ビデオにメディアを追加します。最後に、空の DVD を Mac の CD-ROM/DVD ドライブに挿入し、「書き込み」ボタンをクリックして Mac で MP4 DVD を書き込みます。 DVD メニューを追加したい場合は、次のような高度な DVD バーナーを使用できます。 Cisdem DVDバーナー.
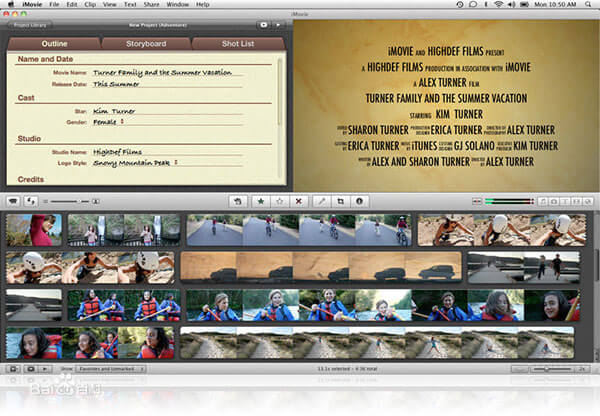
まとめ
DVD MacにMP4ファイルを書き込む際に問題がある場合は、この記事ではMP3をDVD Macに書き込む4の最上級の方法と、最高のDVD作成者--- Tipard DVD Creator for Macを紹介します。 そして、この記事があなたに大いに役立つことを願っています。 読んでくれてありがとう!







