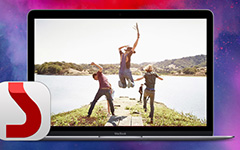MacでDVDをコピーする方法に関する最も簡単な方法

さまざまなDVDディスクをすべて集めて維持するには、これらのDVDをどう扱うかについて、不満を抱き、混乱するかもしれません。 あなたの貴重なDVDディスクが壊れても壊れてしまった場合はどうなりますか? どのようにして、すべてのDVDディスクを整理して保管できますか? 答えはDVDをMacにコピーすることです! これは、コピープロテクトされている、または傷や紛失などのさまざまなジレンマに対して保護されていない、DVDのすべてのコンテンツを保護する優れた方法です。 しかし、品質を損なうことなくMac上でDVDをコピーする方法は? MacでDVDをビデオフォーマットにコピーする最良の方法をチェックしてください。 MacでDVDをコピーする方法については、様々な詳細な手順がありますが、以下の方法を参考にしてください。
1:Macで保護されたDVDをコピーする方法
DRM保護機能を備えたMacでDVDをコピーするのは複雑な作業です。 その場合は、専門のソフトウェアが必要です。 以下のように問題を解決するための最良のプログラムをチェックしてください。
方法1:Tipard DVD Cloner for Mac経由でMacでDVDをコピーする
MacでDVDをコピーするためのプロフェッショナルで効果的なソフトウェアとして、 ティパール Mac DVD クローン 決してあなたを失望させません。 Mac用のDVDコピーは、操作が簡単なだけでなく、すべてのプラットフォーム、複数の入力と出力をサポートするためにアクセスしやすく便利です。MacでのDVDコピーを実現するための非常に便利なコピー、書き込み、アーカイブツールです。
Mac用Tipard DVD Clonerの主な機能
- 1。 100%safe:DVD-9をDVD-9にコピーし、DVD-5をDVD-5にコピーします。
- 2。 高品質のファイル:DVD-9をDVD-5に高品質で圧縮します。
- 3。 さまざまなオプション:DVDディスク、フォルダ、iOSファイルからDVDにMacでDVDを書き込む。
- 4。 あなたのニーズを満たすために、フルコピー、メインムービー、カスタマイズされた3つのコピーモードが利用できます。
Macで保護されたDVDをコピーする方法
公式サイトから「Tipard DVD Cloner for Mac」をダウンロードしてください。 そしてあなたのMacにプログラムをインストールしてください。
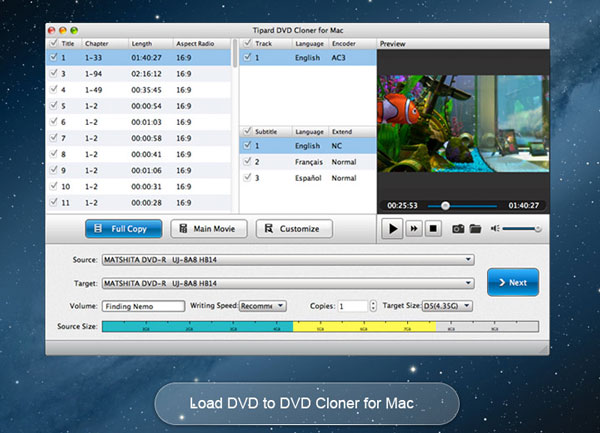
DVDディスクをMacのDVDドライブに挿入します。 ファイルをインポートするには、上の列にある[ディスクのロード]と[ファイルの追加]ボタンをクリックします。
数秒待つと、画面に表示されるタイトルのリストが表示されます。 Mac用DVD Cloneはメインタイトルを自動的に選択します。
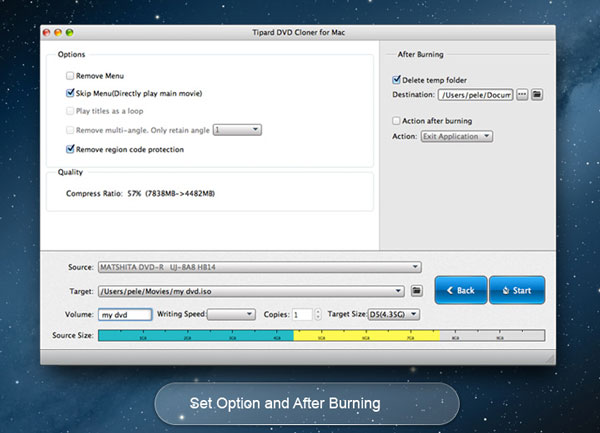
「出力プロファイル」からDVDをMacにコピーするための出力フォーマットを選択します。
すべてのリクエストを確認し、希望する名前と目的地を設定します。 これで、「実行」ボタンをクリックするだけで、DRMで保護されたDVDをMacにコピーできます。
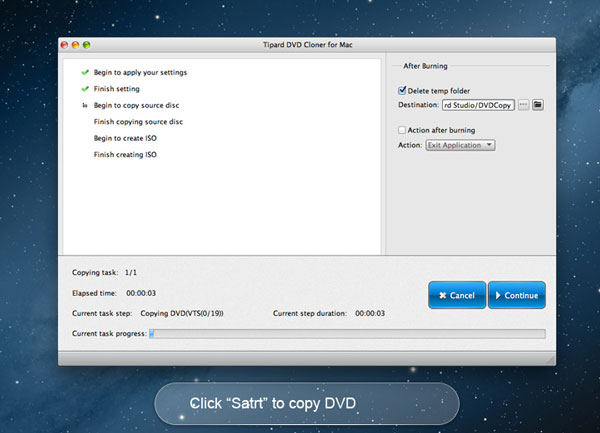
方法2:Mac用DVDをWinX DVD Ripper経由でMacにコピーする
MacでDVDを簡単にコピーするには、Mac用のWinX DVD Ripperを考慮する必要がある別のDVDコピー機にする必要があります。 DVDコンテンツをMacに抽出する方法を以下で詳しく説明します。
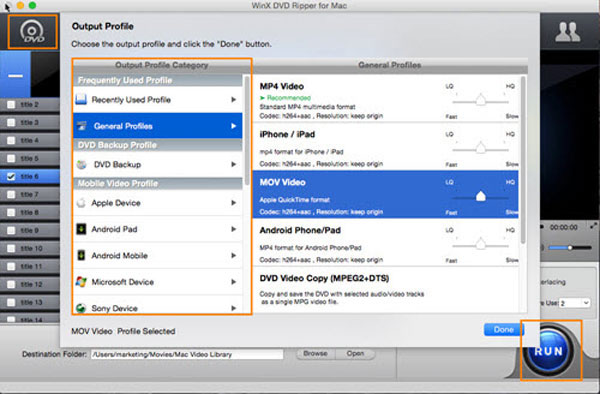
ステップ 1:プログラムをダウンロードしてMacにインストールします。 DVDディスクをDVDドライブに挿入します。 お使いのMacにDVD用ドライブがない場合は、Macを外付けオプティカルドライブに接続してみてください。
ステップ 2:プログラムを起動し、ナビゲーションバーの[DVD]ボタンをクリックしてDVDをロードします。 数秒待つだけで、画面に表示されているすべてのタイトルのリストが表示されます。
ステップ 3:メインのタイトルを選択した状態でMac上でDVDをコピーします。 同時に、「一般プロファイル」、「DVDバックアッププロファイル」、「モバイルビデオプロファイル」などのリストされたカテゴリからの出力としてフォーマットを選択できる「出力プロファイル」ページが表示されます"Web Video Profile"など。
ステップ 4:すべての要件を見て、宛先フォルダを設定します。 そして、 "RUN"ボタンをクリックするだけです。 DRMで保護されたDVDのコピープロセスはMacで継続されます。 MacでDVDをコピーすると、ファイルを簡単に見つけることができます。
パート2。 保護されていないDVDをMacにコピーする方法
Macで保護されていないDVDをコピーするには? あなたは問題の解決方法を知っているでしょう。 ここでは、Mac OSで保護されていないDVDを簡単に複製する方法を紹介します。
ステップ 1:DVDをMacに挿入します。 それからMacはApple DVD Playerを自動的に起動します。 ちょうどDVDプレーヤーを終了してください。 小さなディスクのようなDVDアイコンが画面に残っているのを見るでしょう。
ステップ 2:「ユーティリティ」フォルダ(「アプリケーション」>「ユーティリティ」)にある「ディスクユーティリティ」を開きます。 左側の列のリストで希望するDVDディスクを選択します。 2つのDVDアイコンがあることに気がついたら、混乱しないでください。 MacでDVDをコピーするには、実際のDVDアイコンを選択します。
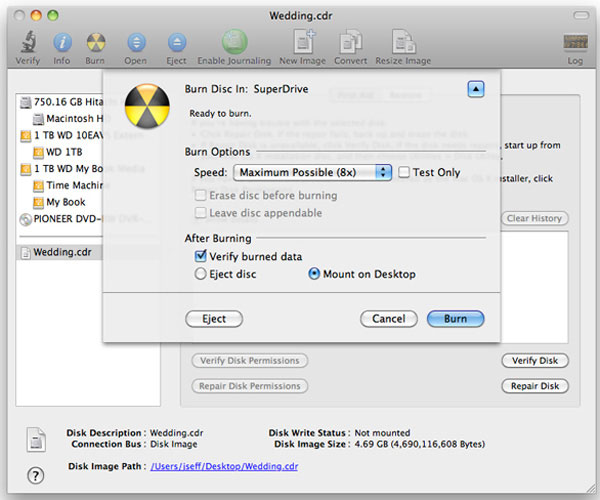
ステップ 3:Disk Utilityのメインウィンドウの上部にある「New Image」をクリックします。
ステップ 4:[名前を付けて保存]ウィンドウでは、新しいDVDの名前を入力して保存先を選択できます。 また、 "Image Format"の選択が "DVD / CD Master"に設定されているかどうかを確認し、 "Encryption"の選択が "none"になっているか確認してください。 次に、「保存」ボタンをクリックします。
ステップ 5:コピー先のドライブへのDVDコピーが完了したら、「ディスクユーティリティ」に戻ります。 新しいディスクイメージがディスクユーティリティページの左のリストに表示されるのは難しくありません。 クリックすると元のDVDがMacから取り出されます。
ステップ 6:書き込み可能な新しいDVDディスクをMacに挿入します。 ディスクユーティリティウィンドウのリストから新しいディスクイメージを選択します。 次に、「書き込み」ボタンをクリックして進みます。 書き込み速度は選択可能で、必要に応じて「書き込み済みデータの検証」が簡単に確認できます。
重要なのは、DVDをMacにコピーするときに目的地の場所に十分なスペースがあることに注意する必要があります。
まとめ
明らかに、上記の方法の助けを借りて、 Mac で DVD をコピーする 決して難しい作業ではなく、簡単に実行できます。もちろん、コンピューターのスキルに関係なく、今でも Mac で DVD ムービーを楽しむことができます。この記事で紹介するすべての方法があなたのニーズを満たすことを願っています。さらに、次を使用して Windows PC で DVD をコピーする方法を学ぶことができます。 WinX DVDコピープロ 必要に応じて。