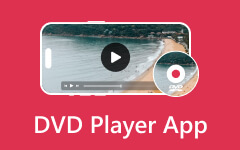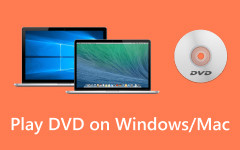Tipard DVD ClonerおよびTipard DVD RipperでDVDをMacハードドライブにコピーする効果的な方法
さまざまな古いDVDを持っていると、非常に多くのスペースを占める可能性があります。 また、DVDプレーヤーを使用して再生するのが難しいDVDもあります。 そのため、家族や友人との映画マラソンの雰囲気を損なう可能性があります。 これがあなたの懸念であるならば、この投稿はそれを解決することができます。 この記事を読み続けると、TipardDVDClonerとTipardDVDRipperが表示されます。 それに沿って、完全な手順に従ってください DVD を Mac ハードドライブにコピーする XNUMX つのプログラムを使用します。 さらに、この記事では、DVD を Mac iTunes に保存する簡単な手順も紹介します。 したがって、この記事を読んだ後は、目標を達成し、DVD ファイルからお気に入りの映画を楽しむことができます。
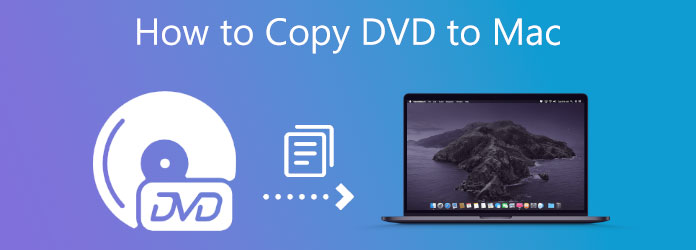
パート 1. DVD を Mac ハードドライブにコピーする方法
1.Mac用TipardDVDクローナー
DVD を PC にコピーするには、DVD Cloner を検索してください。 したがって、この投稿では、 Tipard DVD クローン Mac と Windows と互換性があります。 この DVD クローナーは、高品質のメディア品質で DVD-9 を DVD-5 にコピーできます。 ユーザーは、DVD ファイルを DVD フォルダにバックアップしたり、DVD 上の ISO イメージ データを複製したりすることもできます。 ユーザーフレンドリーなインターフェイスと DVD のコピーとクローン作成機能が付属しています。 そのため、このツールは専門家にも初心者にも適しています。 さらに、使用言語に応じてインターフェイス言語を選択することもできます。 このソフトウェアには、フルコピー、カスタマイズ、メインムービーの XNUMX つのコピーモードが用意されています。
他のプログラム機能をテストしたい場合は、以下のデータを利用してください。 しばらくしてから、手順に従って DVD を Mac に問題なくコピーしてください。
TipardDVDクローナーの主な機能
- 1. DVDをコピーするときに、番号と書き込み速度をコピーできます。
- 2.カラーバーにソースとターゲットのサイズを入力します。
- 3.自動アップグレードバージョンがあります。
- 4. ISO および DVD フォルダーを書き込むことができます。
- 5.無料ダウンロードバージョンを提供します。
- 6.さまざまなDVDフォーマットと互換性があります。
Tipard DVD ClonerでDVDをMacハードドライブにコピーする方法
ステップ 1Macを入手し、ブラウザでTipardDVDClonerを検索します。 その後、をクリックします ダウンロード ボタンを押してインストールします。 プログラムを起動し、 ソース セクションを選択して DVD ディスクを選択するか、ISO ファイルを開くことができます。
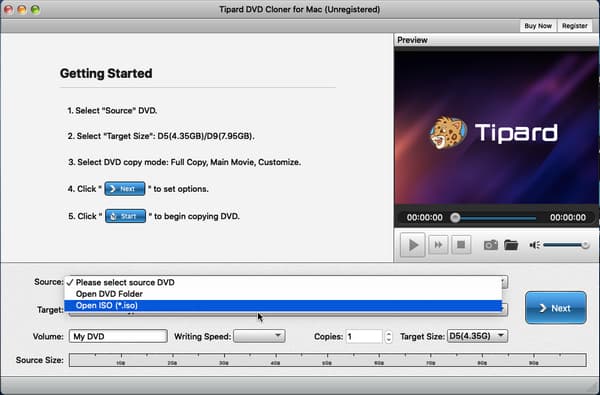
ステップ 2ISOファイルの追加時に目標サイズを設定できます。 その後、必要なDVDコピーモードをクリックします。 あなたはそれがそうであるかどうかを選択することができます フルコピー、メインムービーまたは カスタマイズ.
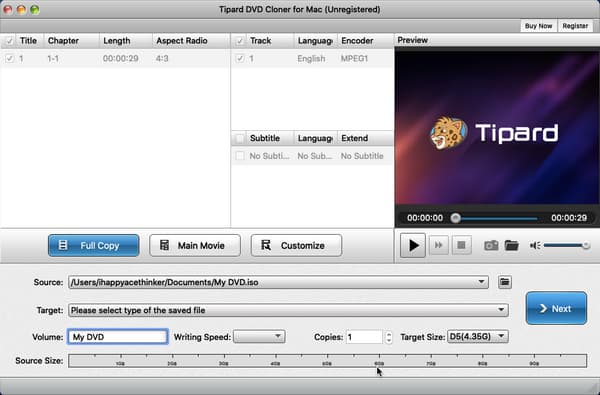
ステップ 3DVDコピーモードを選択した後、これで Next
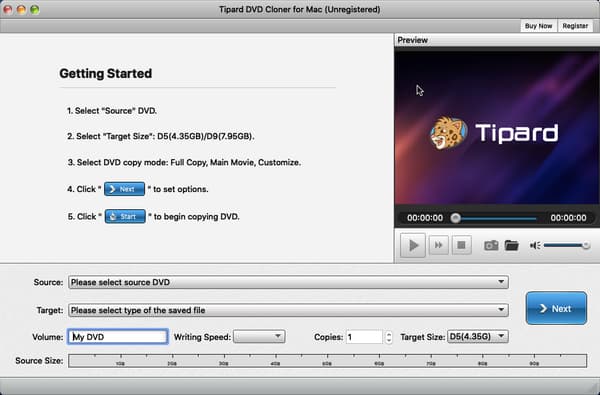
ステップ 4最後に、すべての変更を行った後。 クリック 開始 ボタンを押して、DVD または ISO ファイルのコピーを開始します。
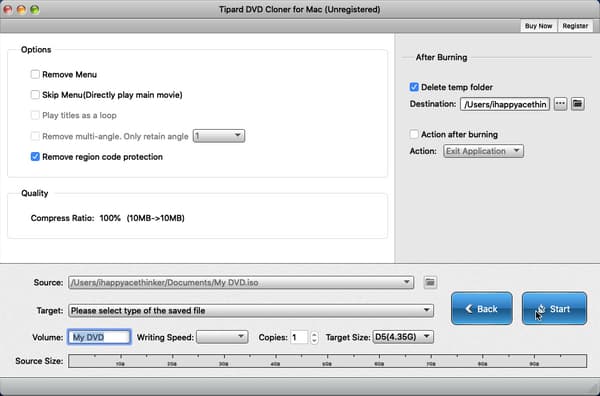
2。 Tipard DVD Ripper for Mac
さて、DVD ファイルをコピーするのに苦労しているとします。DVD ファイルをリッピングすることができます。 Tipard DVD リッピング 。 このプログラムは、Mac と互換性のあるほぼすべてのファイル形式をサポートしています。 DVD オーディオを MP3、M4A、MP3、AAC などの一般的なオーディオ ファイルに抽出できます。 これに合わせて、DVD クリップを iPhone デバイス、Apple TV、Samsung、LG、メディア プレーヤーなどの一般的なデジタル デバイスに変換することもできます。 さらに、DVD リッピング ツールを使用すると、DVD 全体を元のデータとともに ISO フォルダーにバックアップできます。
Tipard DVD Ripperを使用してDVDをMacハードドライブにコピーするためのガイドとしてすべての手順を実行できます。
Tipard DVD RipperでDVDをMacハードドライブにコピーする方法
ステップ 1ダウンロードしてインストールした後、MacでTipardDVDRipperを起動します。 次に、 + 画面中央のアイコンをクリックするか、 DVDをロードする ボタンを押して DVD ディスクを挿入します。
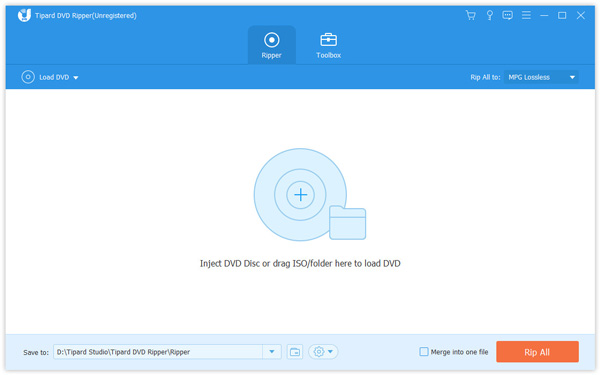
ステップ 2その後、 出力設定 必要なフォーマットを選択します。
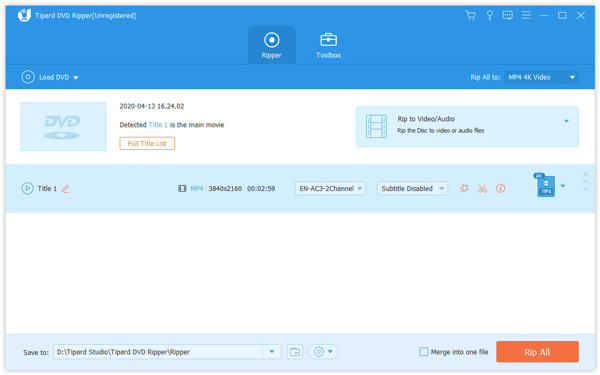
ステップ 3次に、を選択します ビデオ さまざまなビデオファイル形式を表示するオプション。 クリックすることもできます オーディオ & デバイス オプション。 さらに、簡単にアクセスするには、にアクセスしてください を検索 ボックスに入力し、必要なファイル形式を入力します。

ステップ 4最後に、あなたは今ヒットすることができます すべてリッピング 画面下のボタンをクリックして DVD ディスクをリッピングします。 DVD ファイルのファイルの場所を次から選択できます。 に保存

パート 2. ヒント: DVD を Mac iTunes に保存する方法
次に、Mac iTunes への DVD の保存に関する追加情報に移りましょう。 このプログラムを使用すると、すべてのメディア データをカスタマイズできます。 さらに、このソフトウェアを使用すると、お気に入りの映画、テレビ番組、ポッドキャスト、音楽を取得して閲覧することができます。 さて、あなたはどうすれば目標を達成できるのか疑問に思っているかもしれません。 したがって、この記事では、DVD を iTunes に保存する方法を説明します。
ステップ 1MacでiTunesを開いてください。 その後、を選択することができます ライブラリにファイルを追加する or ライブラリにフォルダを追加する
ステップ 2ファイルまたはフォルダを選択した後、 Open ボタン。 すべてのファイルが自分のフォルダに移動することを除いて、フォルダを選択するとします。 iTunesライブラリ.
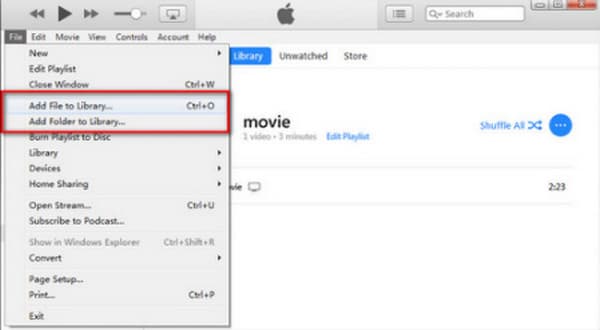
ステップ 3最後に、Mac iTunes に DVD ファイルが保存されました。
拡張読書:
DVD (保護) を変換する 6 つのベスト DVD コンバーター
パート 3. DVD を Mac ハードドライブにコピーする方法に関する FAQ
MacにDVDを挿入するにはどうすればよいですか?
まず、DVD を Mac の光学ドライブに挿入する必要があります。 次に、OS X の内蔵ディスク ユーティリティ アプリを開きます。 その後、上から新しい画像ボタンを押します。 次に、ダイアログ ボックスから DVD を見つけます。 最後に、[イメージ フォーマット] メニューから DVD マスターを選択して保存します。
DVD ファイルをコピーするにはどうすればよいですか?
これを行うには、DVD のデータを PC のファイル フォルダーに移動する必要があります。 次に、そのコンテンツを空の DVD に書き込む必要があります。 したがって、新しいディスクが必要になります。 これに関しては、外付けディスク ドライブでも内蔵プレーヤーでも、DVD の再生に適した PC が必要です。
携帯電話でDVDファイルを視聴できますか?
はい。 携帯電話でDVDファイルを再生するには、Android用のVLCを使用する必要があります。 このアプリは、Android携帯電話やタブレットに最適なDVDプレーヤーです。 DVDファイル形式、DVD ISO、VOB、IFOなどのほぼすべてのファイル形式をサポートします。
まとめ
結局、あなたは今できる DVD を Mac ハードドライブにコピーする この記事を評価した後。 だからこそ、Tipard DVD Cloner と Tipard DVD Ripper を試してみる必要があります。 したがって、目標を達成するには、上記の簡単な手順をすべて実行していただくことを期待しています。 また、この記事が有益な場合は、お友達と共有することを忘れないでください。 そのため、DVD ファイルを簡単にコピーすることもできます。 他にご不明な点がございましたら、このウェブサイトにメッセージを送信してご連絡ください。