DVDをiMovieに読み込むためのトップ5メソッド

ご存知のように、最新バージョンの MacBook には DVD ドライブがありません。 そのため、Mac ユーザーは外付け DVD ドライブを使用して Mac で DVD を視聴する必要がありますが、これは本当に多くの問題を引き起こします。 さらに、DVD からビデオをさらに編集する必要がある場合は、DVD を iMovie にインポートする必要があります。 しかし、ビデオの品質を落とさずに DVD を iMovie にインポートする方法を知っていますか? 幸いなことに、この記事では DVD を iMovie にリッピングする 5 つの方法を推奨しています。 記事のソリューションの詳細を今すぐ確認してください。
方法1:DVDをiMovieにインポートする最善の方法
ティパール Mac DVD リッピング は信頼できる DVD リッピング ソフトウェアで、あらゆる DVD ファイルをお気に入りのビデオおよびオーディオ形式に変換します。 バッチ変換をサポートしているため、一度の転送でさまざまなビデオまたはオーディオ形式を取得できます。 さらに、ビデオ編集と DVD から iMovie への変換の両方で重要な役割を果たします。 実際、ほとんどのリッパーは iMovie フォーマットを持っていません。 そのため、まず DVD を MP4 またはその他の形式に変換する必要があります。 その後、MP4 を iMovie に変換できます。 これらの紹介を段階的にたどることができます。
Tipard DVD Ripper for Macをダウンロード
公式のウェブサイトに行き、Mac用のTipard DVD Ripperをダウンロードしてください。 Macにこのプログラムをインストールしてください。
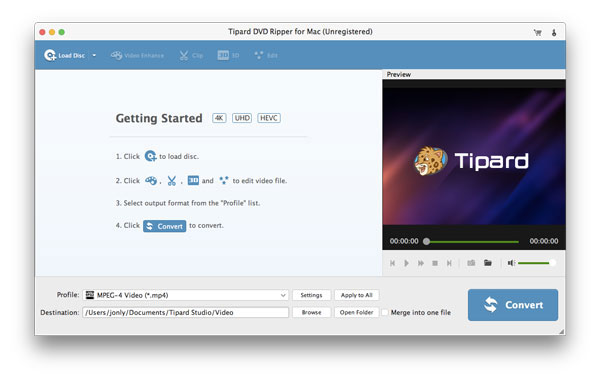
コンピュータにDVDをロードする
Mac でプログラムを起動して、DVD を iMovie にリッピングします。 「ディスクのロード」ボタンをクリックして、変換したいDVDをロードします。
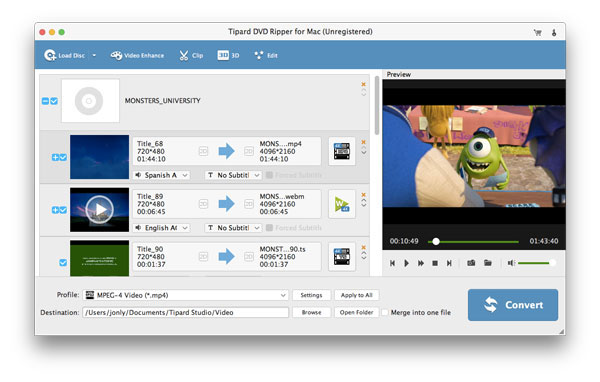
iMovieとして出力を選択する
DVD が読み込まれたら、[プロファイル] をクリックし、iMovie を出力形式として選択します。 プログラムは最適なフォーマットで DVD を iMovie に変換します。
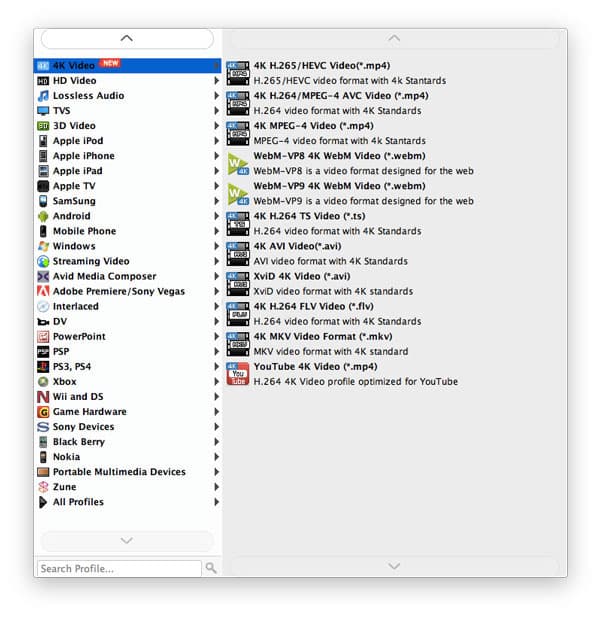
DVDのiMovieへの変換を開始する
作業が完了したら、「変換」ボタンをクリックして DVD を iMovie にインポートすることができます。 プログレスバーで進行状況を確認できます。
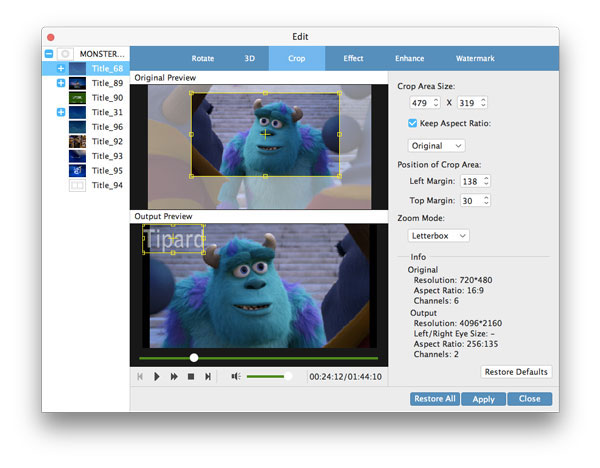
DVDをiMovieに読み込む
ビデオが変換されたら、MP4ファイルをiMovieに読み込むことができます。 iMovieで編集することができます。
方法2:MacをWinX DVD RipperでDVDをiMovieに読み込む
WinX DVD Ripper for Mac と呼ばれる DVD リッピング ソフトウェアを使用して DVD を iMovie にインポートすることはそれほど難しくありません。 DVDをインポートするのに役立つ効率的なヘルパーになります。
WinX DVD Ripper for Macをダウンロード
インターネットからMac用のWinX DVD Ripperをダウンロードし、それをあなたのコンピュータにインストールしてください。
DVDをコンピュータにロードする
このプログラムを Mac で起動します。 次に、ハード ドライブにそのようなビデオ ファイルがある場合は、[ディスクの読み込み]、[ISO イメージ]、または [DVD フォルダ] をクリックして、DVD ムービーをインポートします。
iMovie Videoを出力プロファイルとして選択する
iMovieなどの出力形式を選択します。 iMovieへのDVD全体の重要な部分です
DVDをiMovieにリッピングする
コピー先のフォルダを選択し、DVDをMacのMP4にリッピングします。 変換が完了したら、変換したMP4をiMovieに読み込み、iMovieで編集することができます。
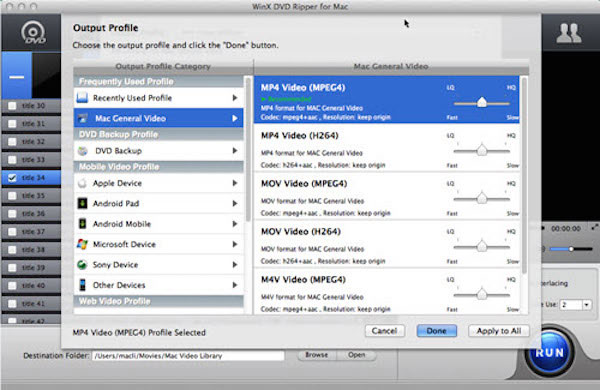
方法3:Mac用AnyMP4 DVDリッパーでDVDをiMovieにインポートする
DVDを高速で高品質でiMovieにリッピングしたい場合は、AnyMP4 DVD Ripperをお勧めします。 ビデオエフェクトを調整し、最適なビデオを得るための出力設定を定義することができます。
AnyMP4 DVD Ripper for Macをダウンロード
ダウンロードして、あなたのMacでこのプログラムをインストールし、それを昼食。
DVDをMacにロードする
「DVD の読み込み」をクリックして、DVD ビデオをこのプログラムに読み込みます。 次に、「プロファイル」をクリックして、出力形式を選択します。
出力ビデオエフェクトを調整する
「効果」ボタンをクリックすると、必要に応じてビデオ効果を調整できます。 出力設定を定義して、より良いビデオを取得することもできます。
DVDをiMovieにリッピングする
すべての作業が完了したら、DVDをMP4にリッピングすることができます。 変換が完了したら、変換したMP4をiMovieに読み込み、iMovieで編集することができます。
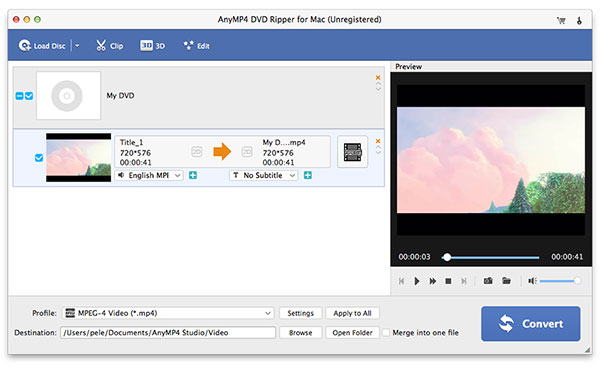
方法4:手ブレを使ってDVDをiMovieにリッピングする
Handbrake を使えば、DVD を iMovie に簡単にインポートできます。 このプログラムには、「クロップ」、「設定」などの多くの強力な機能があります。これらの機能の助けを借りて、最高のビデオを見ることができます。
Handbrakeをダウンロード
このソフトウェアを公式サイトからダウンロードし、コンピュータにインストールしてください。
負荷源
変換したい DVD を Mac に挿入し、[ソースを開く] をクリックして DVD ビデオをロードし、[開く] ボタンを押します。
宛先設定
ハンドブレーキはあなたのDVDをスキャンします。 次に、変換先のフォルダを選択するか、変換後のビデオを保存するために新しいフォルダに名前を付ける必要があります。
ストラットリッピング
画像の設定やその他の操作が終わったら、[リッピング]ボタンをクリックして元に戻ります。 DVDをmp4にインポートするプロセスが終了したら、Handbrakeを終了します。
iTunesにインポートする。
iTunesを開き、作成したビデオファイルをライブラリにドラッグアンドドロップします。 完了したら、DVDをiMovieに正常にリッピングします。
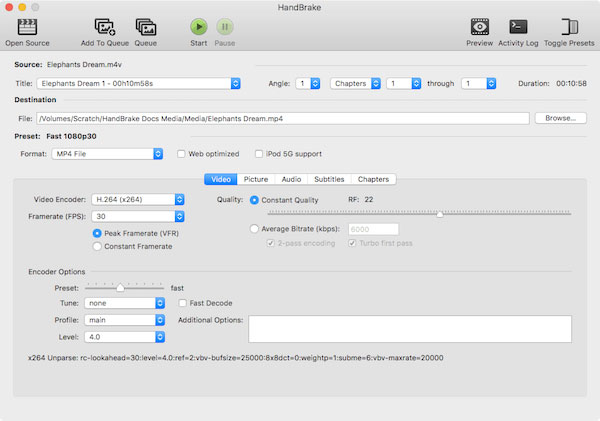
方法5:EaseFab DVDリッパーでDVDをiMovieに読み込む
DVDをiMovieに簡単にリッピングしたい場合は、Easefab DVDリッパーが非常に適しています。 数回のクリックでDVDをiMovieに読み込むことができ、トラブルを軽減し、時間を大幅に節約できます。 このプログラムで簡単に見つけることができます。
EaseFab DVD Ripperをダウンロード
このプログラムをインターネットからダウンロードし、コンピュータにインストールします。 次に、このプログラムを起動します。
DVDをコンピュータにロードする
変換したい DVD ディスクを Mac に挿入します。 次に、「DVD の読み込み」をクリックして、DVD をこのプログラムにインポートします。
フォーマットを選択して変換する
「編集ソフトウェア」に移動し、MP4 を出力形式として選択します。 「コンバーター」ボタンをクリックして、DVDをMP4にリッピングし始めます。 数分で完了します。
DVDをiMovieにリッピングする
すべてのステップを完了したら、変換したMP4をiMovieに読み込み、iMovieで編集することができます。
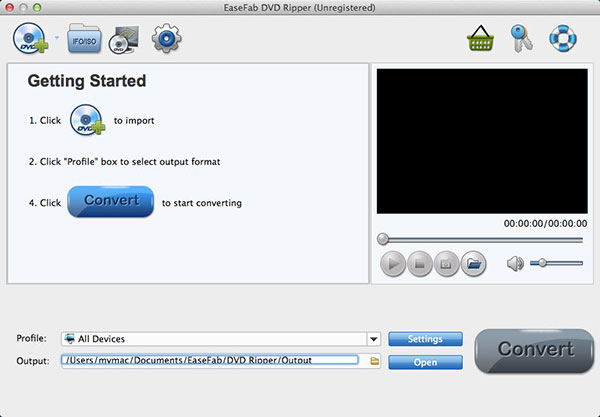
まとめ
この記事では、iMovieにDVDを読み込む方法を解決するための5メソッドを紹介します。 私が思いつくツールは、DVDを簡単かつ素早くiMovieにリッピングするのに役立ちます。 だから次回は、DVDをiMovieに読み込む方法が不思議に思えるときは、この記事を読んで、多くの問題を解決するのに役立ちます。 DVDをiMovieに読み込む方法について、より多くのご意見やご質問がある場合は、コメントでコメントを共有することができます。







