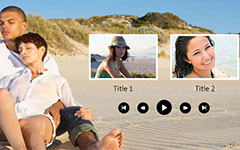効果的にDVDを作る方法

DVDを作る理由はたくさんあります。 たとえば、DVDムービーを作成すると、HDテレビで高精細ムービーを再生し、より良い視聴覚体験を得ることができます。 ますます多くの人々がクラウドサービスを採用していますが、DVDを作ることは依然として機密データを保存するためのより安全な方法です。 さらに、起動可能なDVDは、オペレーティングシステムの再インストール、復旧、バックアップに役立ちます。 DVDの作成は重要なスキルですが、多くの人々はまだそれを把握していません。 したがって、このチュートリアルではさまざまな用途に合わせてDVDを作成するいくつかの最良の方法を紹介します。 自分でDVDを作成するための基本知識を学ぶことができます。
パート1。 正しいDVDディスクを選択する
市販されているさまざまなディスクフォーマットがあります。 DVDを作成する前に、ハードウェア、ソフトウェア、目的に応じて正しいDVDを購入する必要があります。
DVD-R:通常、ほとんどのDVDプレーヤーでサポートされています。 DVD-Rに書き込まれたデータやムービーは何度でも読み込むことができますが、消去はできません。 単層DVD-Rの記憶容量は4.7 GBです。 ただし、通常は4.38 GBデータをディスクに書き込むことができます。- •DVD-RW:このフォーマットのディスクは複数回書き換えることができ、ディスク上のデータは消去可能です。 収納容量はDVD-Rと同じです。
- •DVD + R:ほとんどのDVDプレーヤーでサポートされています。 ただし、DVDプレーヤーのマニュアルブックを読んで、DVD + Rディスクがサポート可能であることを確認することをお勧めします。
- •DVD + RW:一般的に、DVD + RWディスクは書き換え可能です。 ただし、一部のDVD + RディスクにはDVD + RWロゴもあります。 したがって、ディスクが書き換え可能かどうかを販売者に尋ねたほうがよいでしょう。
買い物をする前に、ディスクの表紙を読んで、フォーマットやその他の情報を知ることができます。
パート2。 最高のDVDクリエイターでDVDディスクを作る
他のディスクとは異なり、DVDムービーの制作にはより多くの要件があります。 例えば、画質は最大の課題です。 さらに、映画は通常大きなファイルに保存されるため、DVDムービーの作成に時間がかかることがあります。 これらの点から、 ティパール DVD 作成。 まず、このDVD書き込みアプリケーションは、できるだけ早く元の品質のDVDムービーを作成することができます。 それは非常に使いやすいです。
完璧なDVDムービーを作る方法
お使いのコンピュータにDVD Creatorをダウンロードしてインストールし、光学ドライブに空き容量のある空のディスクを挿入してください。
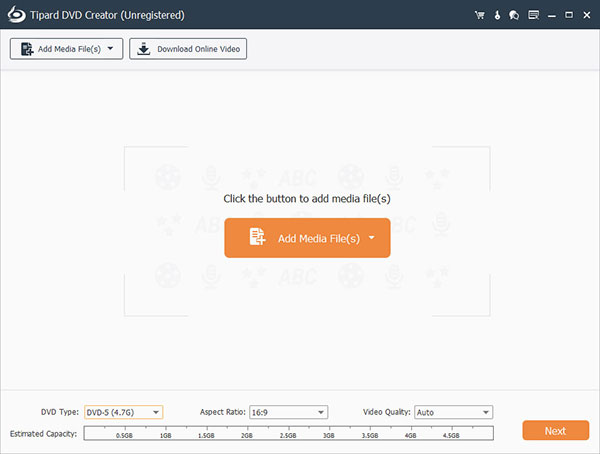
DVD Creatorを起動し、に行きます メディアファイルを追加する メニューを選択し ビデオを追加します このDVDメーカーにムービーをインポートします。 または、ムービーファイルを直接DVD Creatorにドラッグアンドドロップすることもできます。
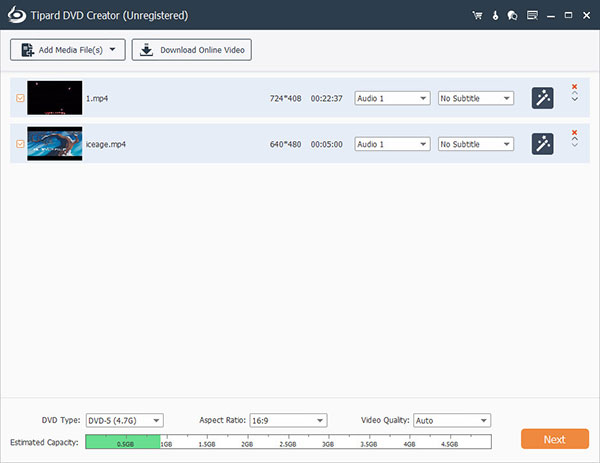
ムービーがロードされたら、 編集ビデオ メニューを使用してビデオ編集画面に進み、必要に応じてムービーを編集します。 また、 オーディオを編集する & 字幕を編集する メニューを使用して、映画のオーディオトラックと字幕を追加します。 ムービーを編集したくない場合は、ステップ4に直接スキップしてください。
セットアップボタンをクリックすると、セットアップが開始されます 編集 右DVDメニューのアイコンをクリックするとメニュー編集画面が開きます。 次に、メニューテンプレートを選択し、メニュー要素と個人用の画像でDVDメニューをカスタマイズします。 DVDメニューが完了したら、保存ボタンをクリックしてDVDを作成します。
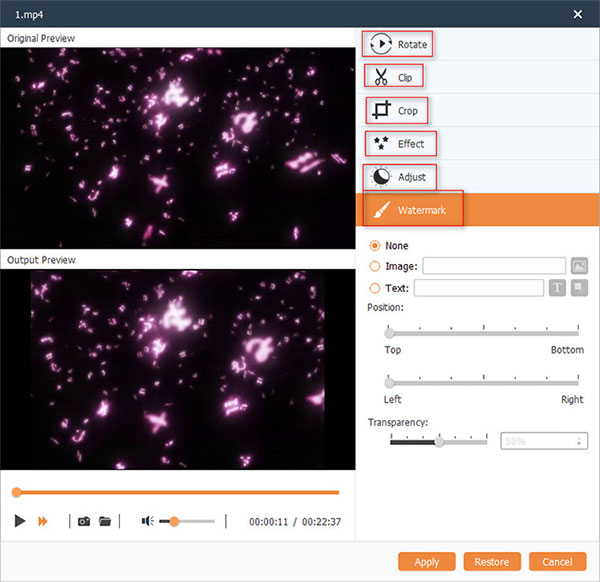
DVDドライブを 開催場所 [ボリュームラベル]フィールドで名前を選択します。 最後に、右下にある[書き込み]ボタンをクリックしてDVDムービーの作成を開始します。
数分後、高品質のDVDムービーをテレビで見ることができます。 もちろん、完璧にするために、DVDカバーやメニューを追加することもできます。
パート3。 Microsoft DVD作成でデータDVDを作成する
ディスクは映画、ビデオ、オーディオの他に、データの安全な保管にもなります。 マイクロソフトでは、DVD作成機能をWindows 7以降のバージョンに統合しています。
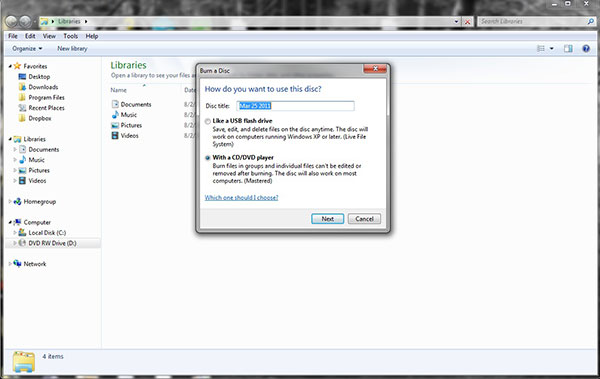
空のディスクをコンピュータのディスクドライブに挿入します。
自動再生ダイアログがポップアップ表示されたら、 ファイルをディスクに書き込む オプション。 ダイアログが表示されない場合は、 このコンピュータDVDドライブを右クリックし、Openを選択してAutoPlayを呼び出します。
DVDを作成するウィンドウで、ディスクの名前を選択し、 USBフラッシュドライブのように とをクリックしてください Next 続行するにはボタンを押します。
データDVDに保存するファイルを空のDVDフォルダにドラッグアンドドロップします。 または、ファイルを右クリックして、 へ送る DVDドライブを選択します。
DVDを作成するには、次の2つのフォーマット方法があります。 ライブファイルシステム & 習得した。 前者の場合、ディスク上のファイルを編集できますが、フォーマットに時間がかかります。 後者の場合は、ディスク上の文書を変更することはできません。 ライブファイルシステム形式を選択した場合は、セッションを閉じる ファイルをディスクにコピーした後、ボタンを押します。 それ以外の場合は、 ディスクに書き込む 上のリボンのボタンをクリックして、Masteredでフォーマットします。
パート4。 Mac DVDを使ってデータDVDを作成する
Appleは最新のMac OS XのDisk UtilityとFinderアプリにDVD作成機能を組み込んでいます。実際、FinderでデータDVDを作成するワークフローはDisk Utilityと似ています。 ここでは例としてFinderを使用します。
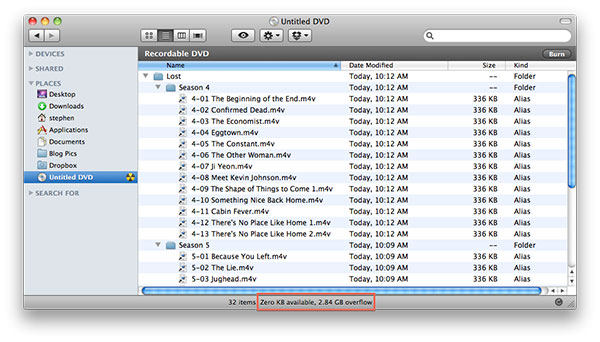
新しいフォルダを作成し、ディスクに保存するすべてのファイルを新しいフォルダに入れます。
DVDディスクを光学式ドライブに挿入します。 ポップアップ画面が表示されたら、 オープンファインダー 内のオプション Action DVDを作成するFinderアプリを開きます。
Finder画面で、左側に移動して、呼び出された項目を見つけます 無題のDVD。 次に、ステップ1で作成した新しいフォルダを無題DVDにドラッグアンドドロップします。 下のステータスラインには、どれだけのスペースが残っているかが表示されます。
コピーが完了したら、上部のリボンにある歯車のアイコンを開き、 燃やす オプション。 確認ウィンドウで、データDVDの名前を選択し、 燃やす ボタンを押して、MacコンピュータでデータDVDの作成を開始します。
まとめ
このチュートリアルでは、さまざまなターゲットに対してDVDディスクを作成するための最良の方法を紹介しました。 お使いのコンピュータのディスクをディスクに保存したり、データDVDを作成したりする場合は、WindowsとMac OS Xの両方でビルトインDVD作成機能を信頼することができます。これはデータDVDを作成する最も簡単な方法です。 DVDを作るときは、Tipard DVD Creatorのようなもっと強力なDVDメーカーを使うのがよいでしょう。 このユーティリティは、品質の低下なくDVDムービーを作成することができます。 DVD Creatorは高度なアルゴリズムを利用して、ハードウェアの可能性を探ることでDVD作成のスピードを加速します。