10のトップ2024 ISOバーナーソフトウェア

ISOイメージは、DVD作成用のディスクまたはファイルから抽出されたファイルです。 つまり、ISOイメージにはディスクのすべてのデータコンテンツが含まれています。 実際、ISOはディスクやファイルから抽出されたファイルのファイル拡張子です。 ISOイメージを作成する目的はディスクに書き込むことですが、すべてのDVDバーナーがISO書き込みをサポートするわけではありませんが、ISOイメージは特殊なファイル形式です。 したがって、ISOイメージをディスクに書き込む場合は、専用のツールが必要になります。 この記事では、Windows、Mac OS X、Linuxで利用可能な10 ISOバーナーソフトウェアを紹介します。 ここでその特徴と利点を学ぶことができます。
1。 Tipard DVD Creator
優れたISOバーナーは、データやファイルを失うことなく、ISOイメージをディスクにマウントできる必要があります。 したがって、安定性は優れたプログラムの最も重要な特徴です。 この時点から ティパール DVD 作成 市場で最高のISOバーナーです。 その他の機能:
- 1。 AVI、DV、VOB、FLV、M2TS、MTS、MKV、MPEG、MP4、TS、MOVなど、さまざまなフォーマットの複数のビデオクリップからISOファイルを作成します。
- 2。 DIY DVDメニューを使うこともできますし、ISO書き込みのテンプレートコレクションからうまく設計されたメニューを選択することもできます。
- 3。 このユーティリティは、ISOイメージを空のディスクに直接書き込むこともサポートしています。
- 4。 簡単なインターフェイスと人間化されたレイアウトは、必要なものを簡単に見つけるのに役立ちます。
- 5。 DVD Creatorは高度なアルゴリズムを使用してハードウェアの可能性を広げ、ISOの書き込み速度を加速します。
完璧なDVDムービーを作る方法
お使いのコンピュータにDVD Creatorをダウンロードしてインストールし、光学ドライブに空き容量のある空のディスクを挿入してください。
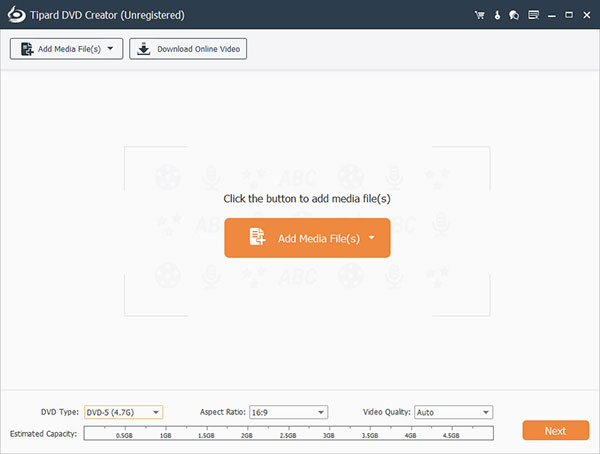
DVD Creatorを起動し、に行きます メディアファイルを追加する メニューを選択し ビデオを追加します このDVDメーカーにムービーをインポートします。 または、ムービーファイルを直接DVD Creatorにドラッグアンドドロップすることもできます。
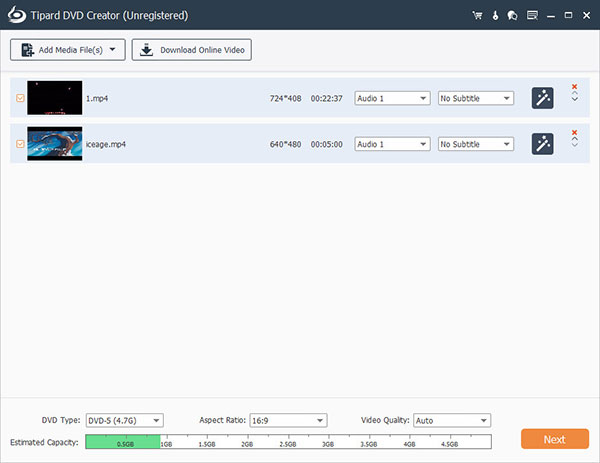
ムービーがロードされたら、 編集ビデオ メニューを使用してビデオ編集画面に進み、必要に応じてムービーを編集します。 また、 オーディオを編集する & 字幕を編集する メニューを使用して、映画のオーディオトラックと字幕を追加します。 ムービーを編集したくない場合は、ステップ4に直接スキップしてください。
セットアップボタンをクリックすると、セットアップが開始されます 編集 右DVDメニューのアイコンをクリックするとメニュー編集画面が開きます。 次に、メニューテンプレートを選択し、メニュー要素と個人用の画像でDVDメニューをカスタマイズします。 DVDメニューが完了したら、保存ボタンをクリックしてDVDを作成します。
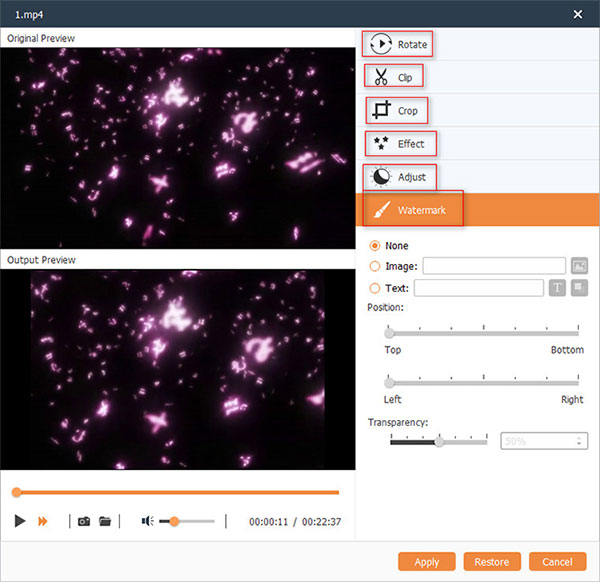
DVDドライブを 開催場所 の名前を選んで ボリュームラベル フィールド。 最後に、右下にある[書き込み]ボタンをクリックしてDVDムービーの作成を開始します。
2。 Burning Studio
Burning Studio 多彩なISOバーナーです。 ISO書き込みに関連する機能は次のとおりです。
- 1。 ディスクに書き込む前にISOイメージをプレビューすることができます。
- 2。 CD、DVD、Blu-rayディスク、およびデジタルファイルからISOイメージを抽出します。
- 3。 CUE + MP3、CUE + Flac、およびCUE + Wavをサポートしています。
- 4。 ISOイメージから起動ディスクを作成します。
- 5。 Windows 10、8 / 8.1、7と互換性があります。
メリット
- 1。 Blu-rayディスクをサポートしています。
- 2。 Burning Studioは、限定された機能を持つ無料のバージョンを提供しています。
デメリット
- 1。 その価格は他のISO書き込みソフトウェアより高いです。
- 2。 Microsoft .NET Framework 4.5をインストールする必要があります。
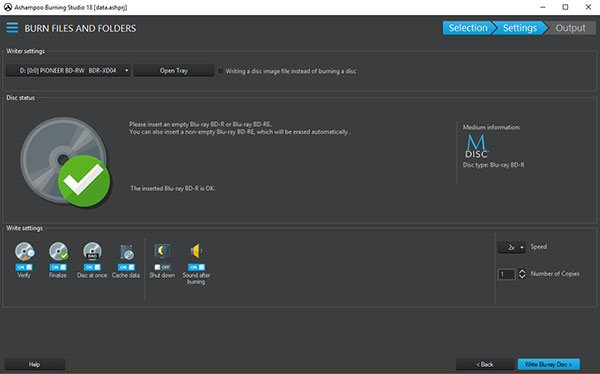
3。 アクティブなISOバーナー
アクティブなISOバーナー 市場で入手可能な無料のISOバーナーです。 その基本的な機能は次のとおりです。
- 1。 データ損失なしでISOイメージファイルをディスクに書き込みます。
- 2。 テストモードのISO書き込みをサポートします。
- 3。 書き換え可能なDVDをISOイメージ作成用にクリーニングします。
- 4。 ログには、実行されたアクションとISO書き込み後のエラーが表示されます。
メリット
- 1。 このユーティリティは、使いやすいインターフェイスを備えています。
- 2。 初心者の方でも使いやすいです。
デメリット
- 1。 Windows 10と互換性がありません。
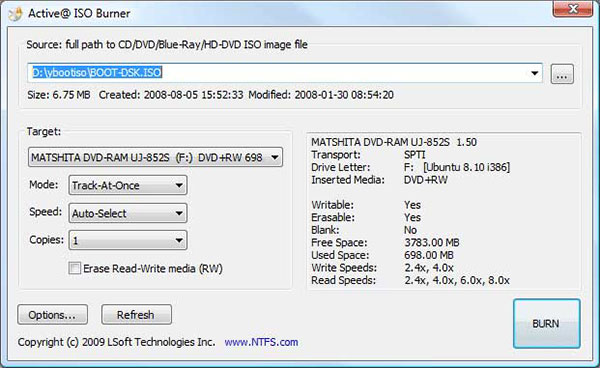
4。 WinISO標準
WinISO標準 Windows版の別の有料ISOバーナーです。 主な機能は次のとおりです。
- 1。 ISOイメージを編集し、ISO / BINと他のイメージフォーマットとの間でイメージファイルを変換します。
- 2。 デジタルファイル、CD、DVD、Blu-rayディスクからISOイメージを作成します。
- 3。 さまざまなディスクにISOイメージを書き込みます。
- 4。 ISOイメージファイルをマウントします。
メリット
- 1。 これは、ISOイメージをディスクに書き込むときに素早く動作します。
- 2。 WinISOはうまく設計されたインターフェイスを備えています。
デメリット
- 1。 このユーティリティは、Windows 10では使用できません。
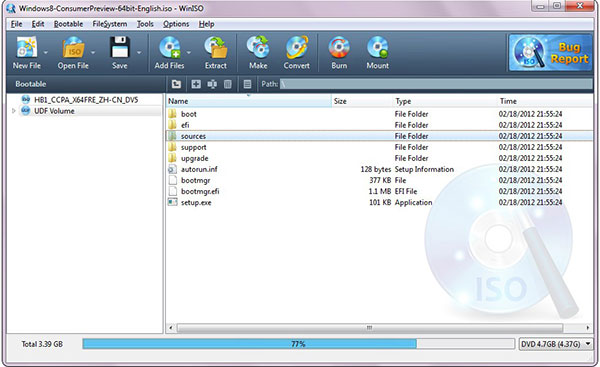
5。 探検とバーン
探検とバーン Windows専用のISOバーナーです。 そのシンプルな機能は次のとおりです。
- 1。 ISOイメージを光メディアに書き込みます。
- 2。 Windowsとの統合非常によく探検してください。
- 3。 ISOイメージをディスクに書き込むには、ファイルを右クリックして[ファイルをディスクに書き込む]を選択するだけです。
- 4。 ISO書き込み後にディスクに書き込まれたデータの検証を表示します。
メリット
- 1。 Windowsオペレーティングシステムでうまく動作します。
- 2。 このユーティリティは、ISOをディスクに書き込むときに便利です。
- 3。 それはフリーウェアです。
デメリット
- 1。 管理者以外のユーザーのために光学式書き込みデバイスにアクセスできないとの報告がありました。
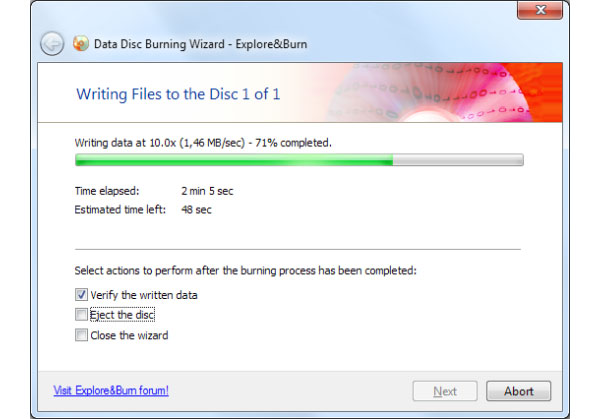
6。 ディスコ
ディスコ Macコンピュータ専用のISOバーナーです。 ISOバーナーとして、主な機能は次のとおりです。
- 1。 ファイルやディスクからISOイメージを作成します。
- 2。 CDR、ISO、DMGなどのさまざまなイメージファイルを作成するサポート。
- 3。 IMG、ISO、DMG、CUE / BINなどのさまざまな画像ファイル形式のディスクを作成します。
- 4。 作成したすべての画像を自動的に索引付けする
メリット
- 1。 これはAppleがサポートするすべての外部および内部の光学式バーナーと互換性があります。
- 2。 このユーティリティは自由に使用できます。
- 3。 ISOの書き込み速度は良いです。
デメリット
- 1。 Blu-rayディスクはサポートしていません。
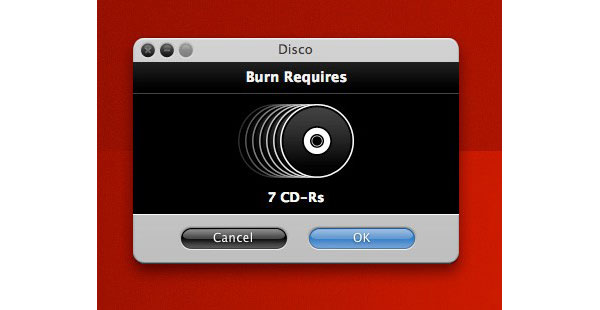
7。 すべての無料ISOバーナー
その名前が言ったように、 すべての無料ISOバーナー ISOをディスクに書き込むことを可能にする無料ユーティリティです。 その他の機能:
- 1。 ISOイメージをディスクに書き込みます。
- 2。 DVD-R / DVD + R、DVD-RW / DVD + RW、DVD + R DLなどのさまざまなディスクフォーマットをサポートします。
- 3。 ISO書き込みと速度に関連するいくつかのカスタムオプションを提供します。
メリット
- 1。 このフリーウェアは使いやすいです。
- 2。 それはVistaにWindows 10と互換性があります。
- 3。 ISOの書き込み速度が速い。
デメリット
- 1。 無料の機能を交換するには、個人情報を使用する必要があります。
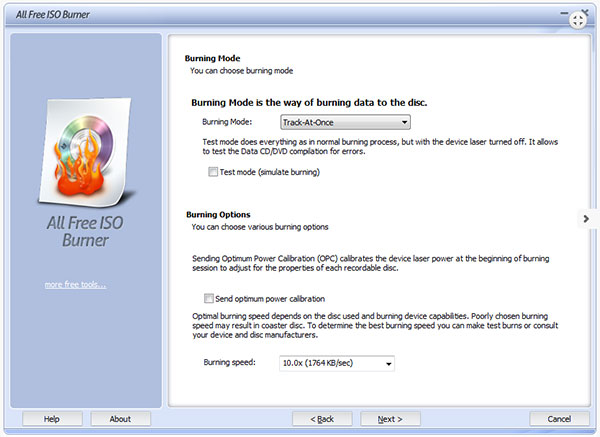
8。 BurnCDCC
BurnCDCC は、次のような単純な機能を提供するポータブルISOバーナーです。
- 1。 ISOイメージをディスクに書き込みます。
- 2。 ISOの書き込み速度に関するカスタムオプションを提供します。
- 3。 書き換え可能なディスクをISO書き込み用に消去します。
- 4。 コマンドラインでISOイメージを焼くサポート。
メリット
- 1。 WindowsとLinuxの両方で使用できます。
- 2。 このユーティリティは無料で使用するのに便利です。
デメリット
- 1。 そのインターフェイスは非常に簡単です。
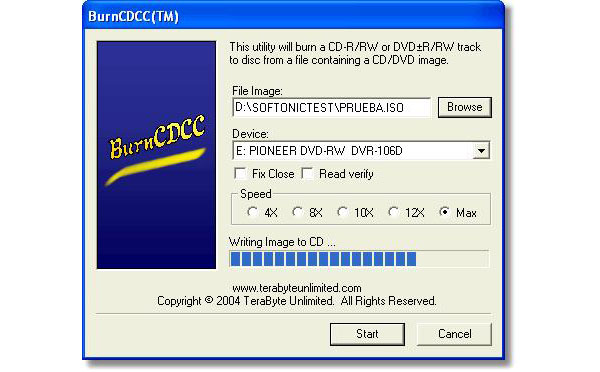
9。 ImTOO ISOバーナー
ImTOO ISOバーナー ISO書き込みソフトウェアが支払われます。 このユーティリティの基本的な機能は次のとおりです。
- 1。 ISOイメージ、BIN / CUE、IMG、MDF、NRG、CDI、B5i、B6i、DMGイメージファイルをDVD / CDに書き込みます。
- 2。 再書き込み可能なディスクのデータをISO書き込み用に消去します。
- 3。 1つのイメージファイルを100ディスクコピーに書き込む。
- 4。 ユーザーがISO書き込み速度を制御できるようにします。
メリット
- 1。 このユーティリティは使いやすいです。
- 2。 燃焼速度は速い。
デメリット
- 1。 デジタルファイルからISOイメージを作成することはできません。
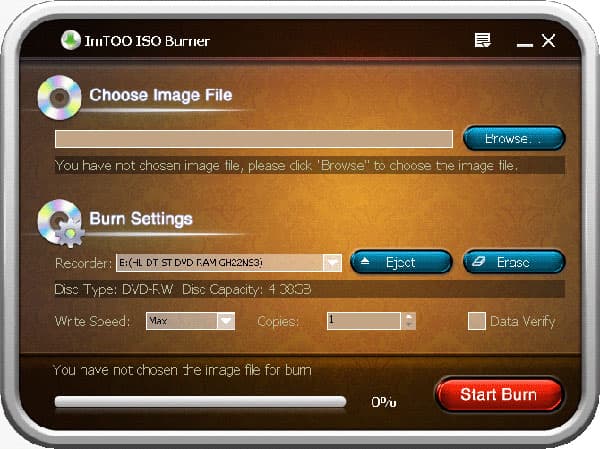
10。 ISOワークショップ
ISOワークショップ 無料版と有料版の2つのバージョンがあります。 その機能は次のとおりです。
- 1。 ファイルやディスクからISOイメージを作成します。
- 2。 さまざまなディスクにISOファイルを記録します。
- 3。 ディスクから画像を抽出し、さまざまな画像形式で保存します。
- 4。 イメージをISOまたはBINに変換します。
メリット
- 1。 それはマルチタスクをサポートします。
- 2。 インターフェイスはユーザーフレンドリーでナビゲートが簡単です。
デメリット
- 1。 無料版は、AVGツールバーのインストールを強制します。
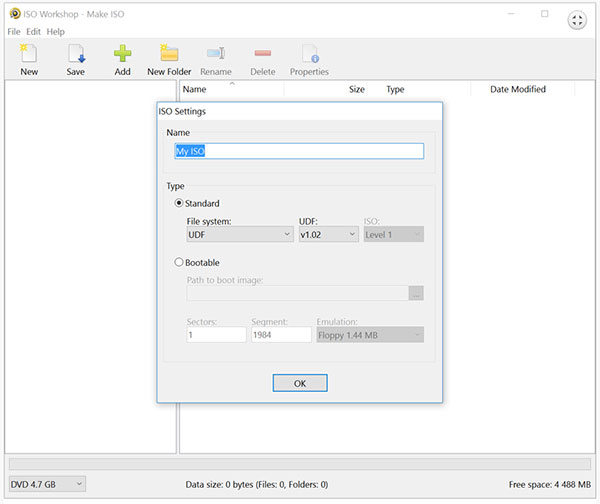
まとめ
上記の紹介に基づいて、市場で入手可能な10最高のISOクリエイターとバーナーを少なくとも把握することができます。 ImTOO ISO Burner、ISO Workshop pro、Burning Studio、WinISO Standardなどの有料版があります。 BurnCDCC、Free Free ISO Burner、Disco、Explore&Burn、Active ISO Burnerなどの最高のフリーソフトウェアです。 リストのほとんどのプログラムはWindowsと互換性があります。 DiscoはMacと互換性があり、BurnCDCCはLinuxで利用可能です。 あなたの状況に基づいて、トップの10リストから適切なソフトウェアを選択することができます。 あなたが最も費用対効果の高い選択肢を探しているなら、あなたはTipard DVD Creatorを試してみるべきです。







