ミニDVをDVDに変換するトップ5ソリューション

ますます多くの人々がスマートフォンを使ってビデオを撮って素敵な瞬間を記録していますが、パナソニックのDVR-D150やSony DCR-HC30EなどのミニDVビデオカメラを好む人もいます。 カムコーダーで撮影したビデオの画質を考慮すると、理にかなっています。 ただし、ミニDVテープはデジタル世界に対応していません。 HDTVやDVDプレーヤーで家族のビデオを再生するには、最初にミニDVからDVDへの変換が必要です。 あるメディアから別のメディアへのビデオを普通の人々に転送することは大きな課題です。 したがって、我々はあなたを助けるために複数の方法があります。
方法1:WMMでミニDVをキャプチャする方法
Mini DVをPCに転送する前に、Firewireコネクタを使用してビデオカメラをコンピュータに接続してください。 お使いのコンピュータがFirewireケーブルをサポートしていない場合は、FirewireケーブルをUSBアダプタに接続し、USBアダプタをコンピュータに接続することができます。 ビデオカメラをVCRモードにします。 そして、あなたは以下のようにWMDを使ってMiniDVテープをDVDに取り込むことができます。
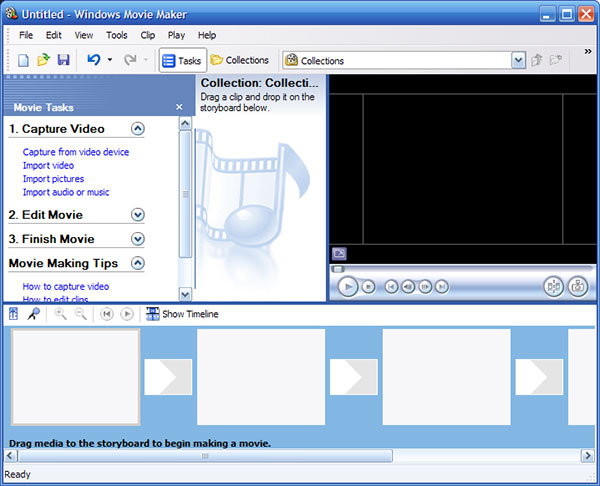
Windowsムービーメーカーを開きます。 その展開 ツール メニューと選択 オプション リストからオプションのウィンドウを開きます。
に行く 高機能 オプションウィンドウのタブ 動画のプロパティ セクション。 米国で販売されているビデオカメラは、 NTSC フォーマットやその他の地域で使用する PAL。 ビデオカメラの種類に合わせてビデオ形式を選択してください。 クリックしてください OK ボタンをクリックして変換用に保存します。
メイン画面に戻ると、 ビデオデバイスからキャプチャ 下 ビデオのキャプチャ 仕事。 ポップアップウィンドウで、ビデオファイルの名前を入力し、保存する場所を設定します。 ヒット Next ボタンを押して続行します。 ビデオ設定ウィンドウで、 デジタルデバイスフォーマット とヒット Next ボタン。 次に、キャプチャ方法ウィンドウでテープの一部またはテープ全体をキャプチャすることを決定できます。 ヒット Next ボタンを押してビデオキャプチャウィンドウに移動します。
キャプチャを開始する ボタンと キャプチャを停止する ボタンは、ビデオキャプチャの開始点と終了点を制御するために使用されます。
方法2:iMovieでミニDVを記録する方法
古いDVカメラで使用されているFirewireコネクタの代わりに、MiniDVからMacにファイルを最初に転送するためにアダプタを使用する必要があります。 次に、MiniDVビデオカメラをアダプタに接続し、LifeFlixをインストールしてDVからMacにコンテンツをインポートすることができます。
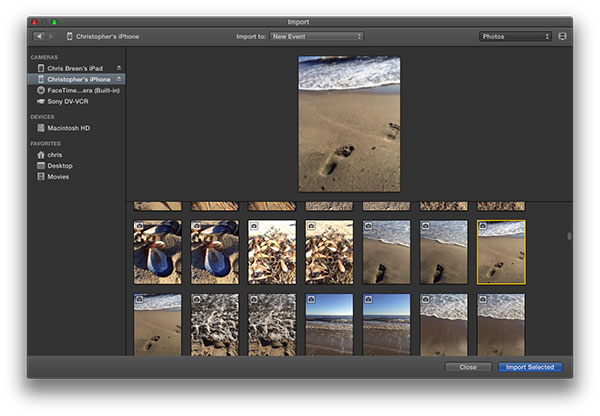
iMovieを開いて、インポート画面に移動します。 インポート ボタンをクリックします。
インポート画面が表示されたら、 カメラ セクション。 次に、録画するビデオをプレビューすることができます。 プレイ インポート画面の一番上にあるボタンをクリックします。
その展開 インポート 画面の上部にドロップダウンメニューを表示するには、 新しいイベントイベントの名前を選択し、 OK ボタンを押して設定を確定します。
ビデオテープの開始点を検索し、 インポート ボタンを押して、Mac上のミニDVをDVDに変換するためのビデオテープのコピーを開始します。
コピーを停止するには、 インポートを停止する ボタンを押してください。 録画が終わったら、 閉じる ボタンをクリックしてインポート画面を閉じます。
方法3:DVテープをDVDレコーダー付きDVDにコピーする
DVDレコーダーをお持ちの場合は、ビデオカメラとDVDレコーダーの標準コンポジットまたはSビデオ接続を使用して、MiniDVテープをDVDに変換することができます。 テープをコピーするプロセスに従ってください。

DVDレコーダーと一緒にビデオカメラを接続してください。 次に、DVDレコーダーをチューナーからAV入力に切り替えて、これらの入力からの信号がDVDに録音されていることを確認します。
次に、ビデオカメラに付属のオーディオ/ビデオケーブルをビデオカメラのAV出力に差し込みます。 DVDレコーダーをAV入力、ライン入力、またはAux入力に切り替えます。
MiniDVテープをビデオカメラに挿入し、DVD-RまたはDVD-RWをDVDレコーダーに挿入します。 DVテープをDVDにコピーする前に、DVDが記録可能なものであることを確認してください。
MiniDVを起動する前に、DVDレコーダーのレコードを押してください。 DVDレコーダーはMiniDVのコンテンツを記録します。 終了したら、録画ボタンを押してDVDレコーダーを停止し、ビデオカメラで停止します。
方法4:テープ転送サービス付きDVDへのMiniDV
MiniDVテープをDVDに書き込む方法がわからない場合は、代わりにテープ転送サービスを使用することもできます。 サービスに関しては、1本のテープにつき約US $ 10.00でテープを発送するだけです。 そして、彼らはビデオをキャプチャし、DVDやデジタルファイルをダウンロードして送信することができます。 通常、DVDディスクの受け取りには数週間かかります。 Walgreens、Costco、iMemories、Southtreeのすべてがテープ転送サービスを提供しています。変換する前に詳細を確認できます。
方法5:Tipard DVDClonerを使用してMiniDVをDVDに変換する
Mini DVをDVDファイルに変換し、MiniDVコンテンツをDVDにコピーしたい場合は、最も強力なDVDコピーソフトウェアのXNUMXつを試すこともできます。 Tipard DVD クローン。 完璧な1:1 DVDコピー、映画のみのコピー、さらにはカスタマイズされたコピーも簡単に作成できます。
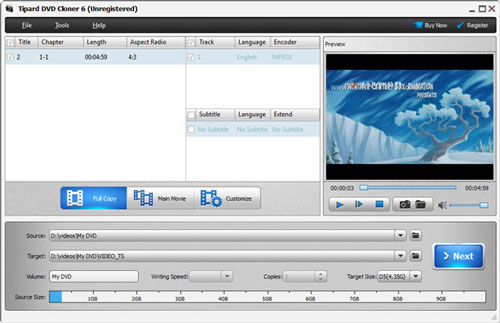
「ファイル」ボタンをクリックします。 次に、別のDVDディスクにコピーするMiniDVのコンテンツを含むDVDムービーを見つけます。
DVDディスク、DVDフォルダ、ISOファイルから「対象」を選択します。 次に、[次へ]をクリックします。これにより、DVDをコピーするためのオプションがさらに表示されます。
「開始」をクリックして、複製を開始します。
まとめ
上記のガイダンスに基づいて、ミニDVをDVDに変換する方法を理解するかもしれません。 PCを使ってミニDVをディスクにコピーすることを提案しました。 まず、ほとんどの人はプロのDVDレコーダーを持っていませんが、ほぼすべての人がコンピューターを持っています。 DVDレコーダーは一切購入する必要はありません。 さらに、AVIなどの非圧縮ビデオ形式でミニDVをPCに転送することもできます。 このようなビデオフォーマットは、できるだけ元の品質を保つことができます。 DVDレコーダーをお持ちの場合は、直接使用してミニDVテープをDVDファイルに変換することもできます。 また、MiniDVテープがほとんどない場合は、テープ転送サービスを使用することもできます。 トピックに関する質問がある場合は、コメントでお知らせください。







