6 MOVを使ってDVDを書き込むための最高のMOV DVD変換
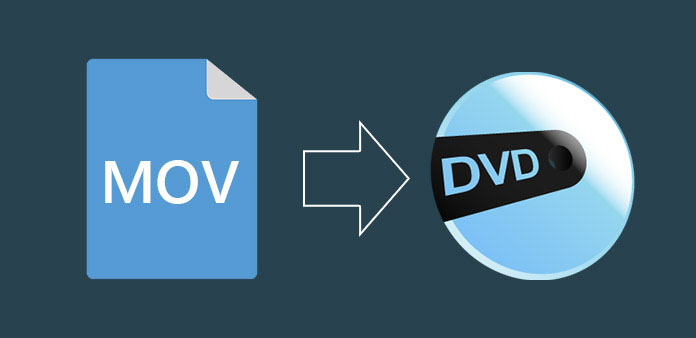
MOVはQuickTimeなどのビデオプレーヤーで使用できるAppleデバイスのデフォルトの形式です。 QuickTime MOVはDVDのネイティブにサポートされているフォーマットではないため、MOVをDVDに変換または書き込むのは難しい作業です。 さらに、Appleは最新のMac用のDVDプレーヤーを現在提供していません。 それに応じて最適なプログラムを見つけるのは難しいかもしれません。 この記事では、最適なMOVをMac用DVD Converterに説明しています。これは適切なものを適切に選択することができます。
Part 1:MOVをDVDに変換する最も簡単な方法
MOVファイルからDVDディスクを作成するだけでなく、 ティパール DVD 作成 MP4、AVI、WMV、FLV、VOB、MPEGなどの他の形式のビデオもサポートします。 これは、WindowsとMacの両方で人気があり、実用的で用途の広いMOV toDVDバーナーです。 さらに、DVDの画像だけでなく、メニュー、フレーム、ボタン、BGMをカスタマイズすることもできます。 もうXNUMXつの顕著な特徴は、トリミング、トリミング、およびフィルタリング効果により、MOVをDVDに変換するエクスペリエンスが向上することです。 以下の特定の手順を確認してください。
ダウンロードしてインストール
Tipard DVD Creatorの最新バージョンをダウンロードしてインストールした後。 あなたのコンピュータ上でプログラムを起動することができます。
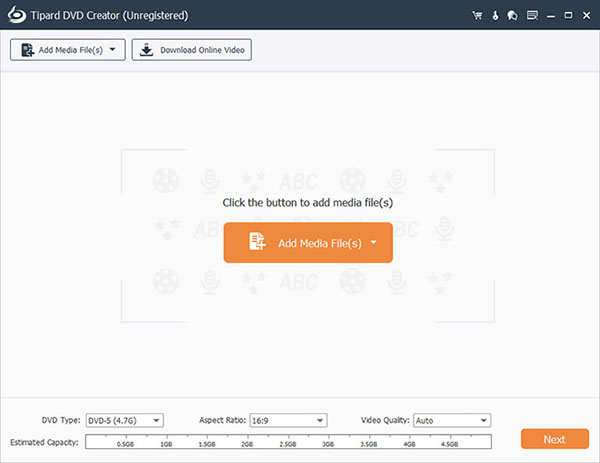
MOVファイルをインポートする
「ビデオを追加する」または「フォルダを追加する」画像ボタンをクリックして、コンピュータからDVDに保存する必要のあるMOVビデオまたはビデオフォルダを追加します。
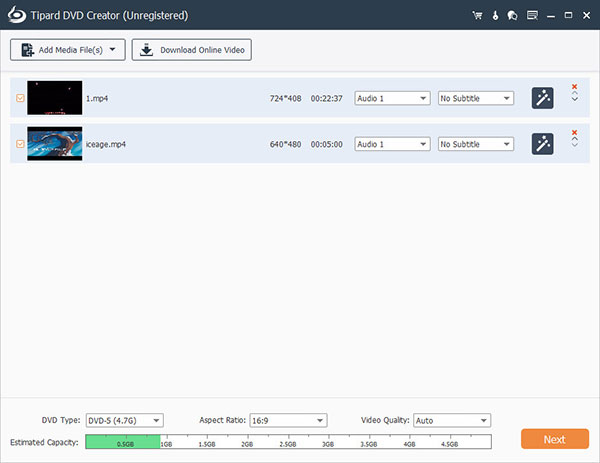
ビデオエフェクトのカスタマイズ
DVDを作成する前に、1つまたは複数の編集ツールを使用してビデオをカスタマイズします。 あなたは、ビデオの効果、トリム、クロップ、透かし、言語の変更を調整することができます。
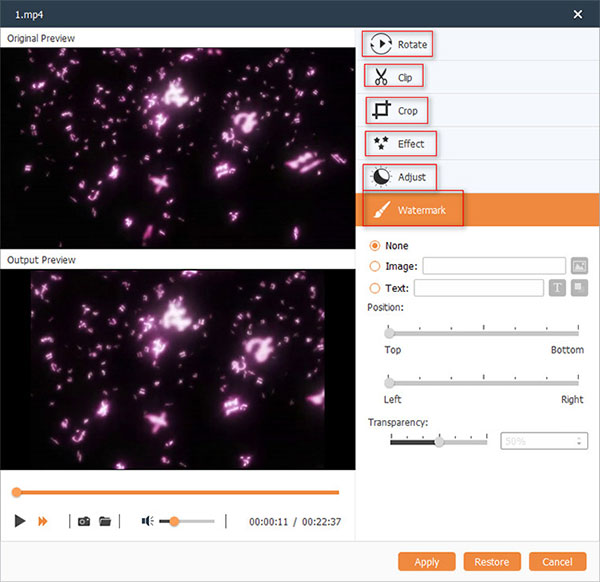
MOVをDVDに書き込む
MOVをDVDフォルダに保存するか、ISOとして保存する必要があることを確認してください。 その後、ボタンをクリックすると、MOVをDVDに変換することができます。
2:あなたが知っているDVDコンバーターへのトップ6 MOV
Top 1:Tipard DVD Creator
Tipard DVD Creatorは、MOVをDVDに変換するプロフェッショナルなもので、上記の紹介から多くを学ぶことができます。
トップ2:Windows DVDメーカー
WMV、MPGなどのビデオフォーマットに焦点を当てるだけで、Windows DVDメーカーはMOVをDVDに変換することができます。 これは、Windows XP、Windows 7などと互換性があります。コンシューマーがMOVをDVDに書き込んで、DVDプレーヤーやDVD再生ソフトウェアで簡単にDVDファイルを再生できるように設計されています。 これを使用する方法は次のとおりです。
写真やビデオを並べ替えて追加します。 その後、あなたのDVDのものをチェックし、それらを焼く準備ができていることを確認することができます。 独自のDVDをカスタマイズします。これはオプションのステップであり、相談することができます。 その後、MOVからDVDへの書き込みを開始できます。
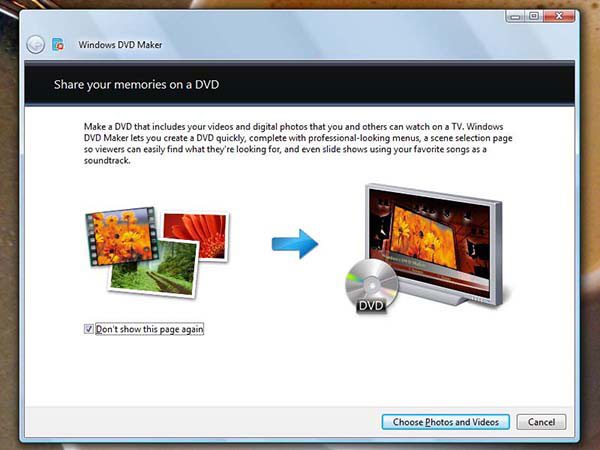
トップ3:WinX HDビデオコンバータデラックス
WinX HDビデオコンバータデラックスは、できるだけ早くMOVからDVDへのビデオ変換を実現するのに役立つ、非常に便利で簡単なツールと言われています。 すべての一般的なビデオフォーマットをカバーする能力を持っているので、最も一般的なビデオ変換プログラムのメンバーの1つです。 さらに、インストールと使用の簡単な方法があります。
"+ Video"ボタンを押してMOVファイルを追加します。 出力のフォーマットを選択します。 NTSCとPALの間でDVDフォーマットを選択することができます。 変換後のファイルの保存先と開封先を設定します。 File List Windowの "Browse and open"ボタンをタップします。 "Option"ボタンをクリックすると、言語トラックを選択することができます。 MOVをDVDに変換するには、「実行」ボタンを押してください。
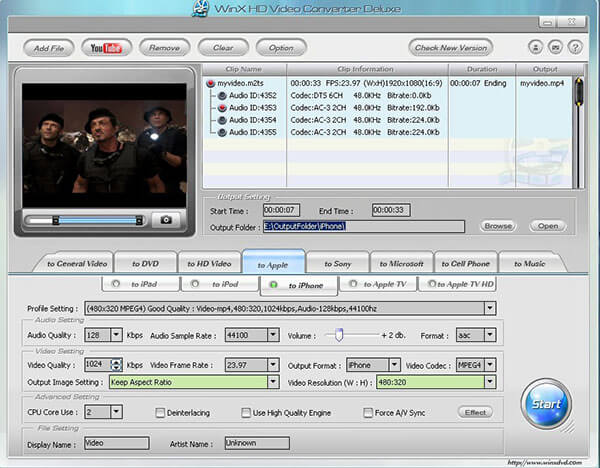
トップ4:Xilisoft Video Converter Ultimate
Xilisoft Video Converter UltimateはMacとPCの両方でDVDにMOVを変換できます。 そして、それはあなたがどこにいてもビデオの楽しさを楽しく過ごすことができます。 このプログラムは、ビデオ、オーディオ、写真などの多様なフォーマットもサポートしています。つまり、マルチメディアの生活を提供するためのMOVとDVDの素晴らしいコンバーターです。 さらに、最適化された変換プロファイルを持っています。
プログラムを開き、「ファイルを追加」をタップするか、「ファイル>ファイルを追加」をタップして、必要なファイルを読み込みます。 書きたいDVDを選択します。 「プロファイル」をクリックしてMOVをDVDにタップし、「参照...」を押してフォルダが最終ファイルを保存していることを確認します。 その後、MOVをDVD形式に変換します。
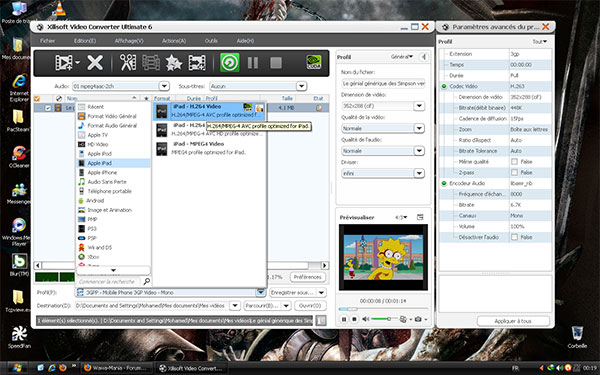
トップ5:フォーマットファクトリー
多機能メディアコンバータとみなされ、非常に使いやすいです。 Format Factoryのインターフェースは非常に有益で明確です。 だからこそ、それを巧みに使う方法を心配する必要はありません。それはすべてのユーザーに適しているからです。 同様に、ファイルをさまざまな種類のフォーマット、特にMOVからDVDに変換することができます。 また、マルチメディアファイルのサイズを縮小することができます。
インストール後にソフトウェアを実行してください。 あなたが準備するために "ファイルを追加"をクリックして変換することを好む "DVD"タイプを選択してください。 それからあなたは燃えようとしているMOVファイルを調べることになっています。 MOVをDVDに書き込むには、「OK」と「開始」をタップします。 プロセスがDVDプレーヤーでMOVファイルを楽しむのを待ってください。
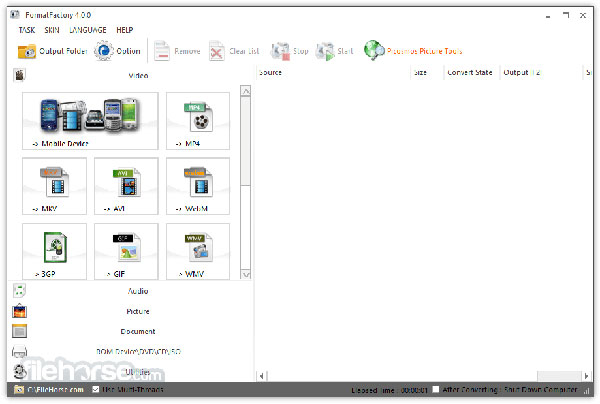
トップ6:Freemake無料ビデオコンバータ
Freemake Free Video Converterは、MOVをDVDに変換することを望む多数のユーザーの間で普及しているソフトウェアです。 また、複数の形式のファイルを変換する能力もあります。 制限や試行がなければ、ビデオの編集と変換を組み合わせることは非常に実用的なアプリケーションです。 ユーザーがそれを置くにつれて、効率性、シンプルさ、美しさを求めているシーカーにとって楽しく快適なエクスペリエンスを提供します。 あなたが従うことができる3つのステップがあります。
それを自分のWebサイトからダウンロードしてインストールします。 コンピュータからMOVファイルを追加します。 DVDを出力フォーマットとして選択します。 コンピュータにDVDディスクを準備します。 また、MOVをDVDに変換する前にDVDファイルを調整することもできます。 書き込みを開始するには、「変換」をクリックするだけです。
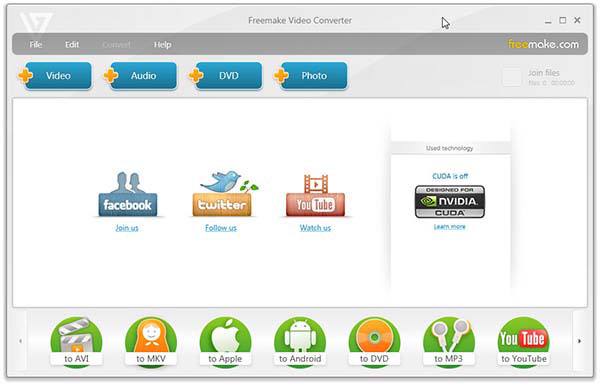
まとめ
上記のプログラムからMOVをDVDに書き込むためのさまざまな機能の詳細を知ることができます。 そして、それぞれのアプリケーションには独自の利点があります。 この記事の紹介を通じて、6 MOV to DVDコンバータの優れた知識をお勧めします。 Tipard DVD Creatorは、あなたのファイルを焼くときにあなたのすべてのニーズを満たすことができる非常に素晴らしいソフトウェアです。 試しにダウンロードするだけで、あなたに最も適したものを見つけることもできます。







