映画をDVDに効果的に焼く方法

今日、私たちの生活のほとんどは、事務所の文書から連絡先リスト、個人の写真から家族のビデオまで、データとしてデジタル化して保存することができます。 私たちは今、デジタル世界に住んでいます。 しかし、映画をDVDに書き込むことは、その目的が異なるためにデータディスクを作ることほど簡単ではありません。 データディスクは、データを損なうことなく格納するために使用されます。 映画DVDはDVDプレーヤー、ホームエンターテインメントシステム、PCで再生可能でなければなりません。 多くのDVD制作者が再生可能なディスクを制作できます。 優れたものだけが高品質の再生可能なディスクを作成することができます。 このチュートリアルでは、ムービーをDVDに変換する最善の方法を紹介します。
メソッド1。 Tipard DVD Creatorを使用してムービーをDVDに書き込む
ティパール DVD 作成 市場で最高のDVD書き込みソフトウェアの1つです。 この映画をDVDに変換することで、目的のDVDファイルを取得するための多くの便利な機能を楽しむことができます。
- 1。 MP4、MOV、MPEG、FLV、WMV、MKV、AVI、その他のビデオ形式など、さまざまな形式の映画を1つのDVDに書き込むことができます。
- 2。 iPhoneやiPadなどのポータブル機器からDVDにムービーを書き込むことができます。
- 3.ダウンロードしたビデオをDVDCreator内でDVD作成に利用できます。
- 4。 豊富なビデオとオーディオの編集機能により、ビデオクリップのトリミングとマージ、画像のトリミング、ウォーターマークとオーディオトラックの追加、エフェクトとフィルタの適用が可能です。
- 5。 ムービーDVDのDIYメニューや、うまく設計されたテンプレートを使ってDVDメニューをデザインすることができます。
- 6。 埋め込まれたアルゴリズムは、映画を高め、最高の出力品質を可能にする能力を有する。
Tipard DVD Creatorを使って映画をDVDに書き込む方法
空のディスクをコンピュータの光学式ドライブに挿入して、ムービーをDVDに書き込んでDVD Creatorを実行します。 このアプリケーションは、オペレーティングシステムに応じて公式サイトからダウンロードしてインストールできます。
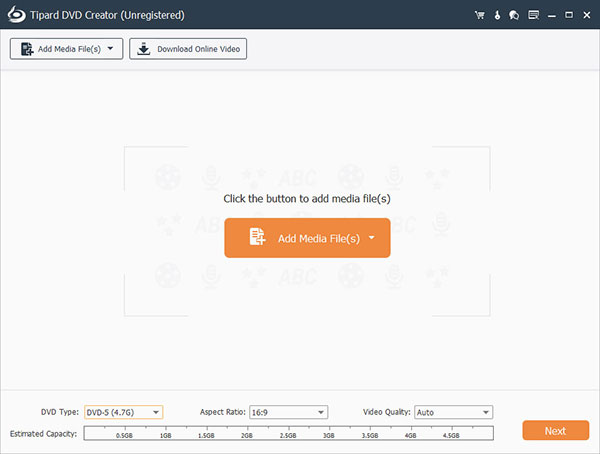
その展開 ファイルを追加 上のリボンのメニューを選択して ビデオを追加します オプションを使用してWindowsエクスプローラを開きます。 DVDに変換するムービーを選択し、 Open ボタンをクリックしてDVD Creatorにインポートします。
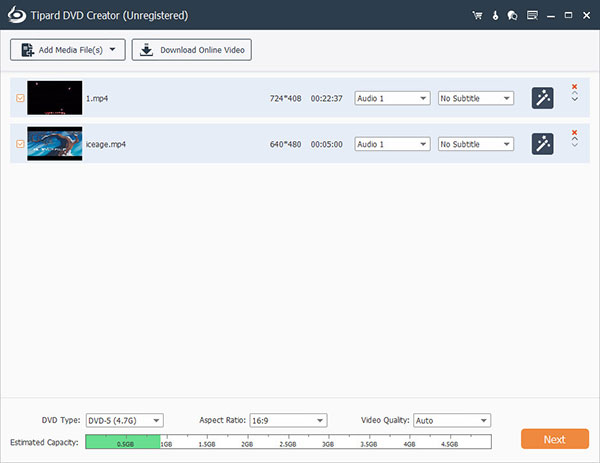
ムービーをインポートしたら、ムービーを選択して ビデオ編集 メニューを使用して編集ウィンドウに移動します。 ここであなたが望むように映画を編集することができます。 オーディオトラックまたは字幕をムービーに追加する場合は、 オーディオを追加する メニューと 字幕を追加する メニューは上部のリボンで利用できます。
次にをクリックしてください 編集 アイコンを右DVDメニューパネルに表示して、メニュー編集ウィンドウに移動します。 お気に入りのメニューテンプレートを左側で選択し、ムービーDVD用にカスタマイズします。 ヒット Save ボタンを押して設定を確認し、メインインターフェイスに戻ります。
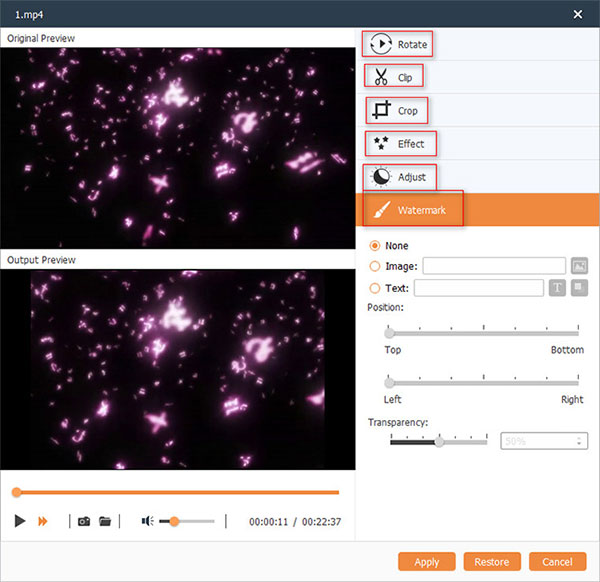
からオプティカルドライブを選択します。 開催場所 リストに名前を入力して ボリュームラベル フィールド。 最後に、 燃やす ボタンをクリックして、DVDへのムービーの書き込みを完了します。 数分待ちます。 書き込み処理後にムービーディスクを拒否できます。
メソッド2。 Windows Media CenterでDVDにムービーをコピーする
Windows Media CenterはWindows 7、XP、Vistaのシステムユーティリティです。 また、Windows 8 / 8.1と互換性があります。 手動でインストールする必要があります。 このユーティリティは、メディアマネージャではなく、ディスク作成アプリケーションです。 ムービーDVDを作成する場合は、空のディスクを挿入し、以下の手順に従ってムービーをDVDにコピーします。
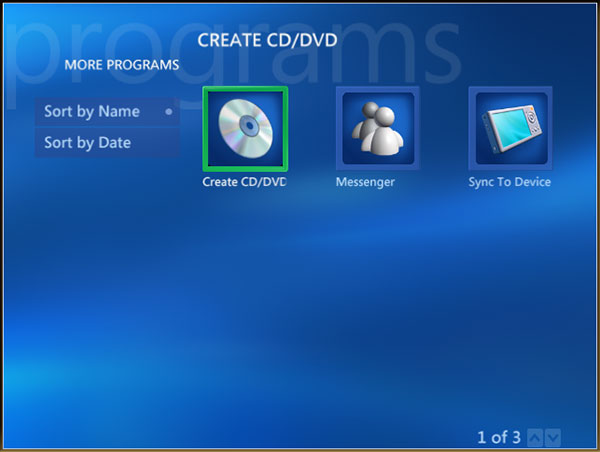
WMCでDVDにムービーをコピーする方法
Windows Media Centerを開きます。 あなたはそれを見つけることができます [スタート]メニュー > すべてのプログラム]。 その上に タスク リストする、選択する CD / DVDを焼く.
WMCムービーからDVD作成者は空のディスクを検出し、作成するディスクフォーマットを尋ねます。 選択する ビデオDVD とをクリックしてください Next 続行するにはボタンを押します。
2番目のウィンドウで、フィールドにムービーDVDの名前を入力し、 Next ボタンを押すと移動します。 次に、メディア選択ウィンドウで、 動画ライブラリ を押して Next ボタンを押してビデオライブラリに移動します。 ここでは、ディスクにコピーするムービーを選択できます。
をクリックしてムービーファイル名をリセットすることができます 名前の変更 を押してムービーを追加する 詳細を追加します。。 次に、 DVDを焼く ボタンをクリックしてから 有り 確認ダイアログでディスクへのムービーのコピーを開始します。
ディスク書き込みウィンドウで追加したムービーファイルの順番が再生順です。メソッド3。 Burn on MacでムービーをDVDに転送する
Mac OS Xにはディスク書き込み機能が組み込まれていますが、いくつかの制限があります。 したがって、Macコンピュータで映画DVDを作成する場合は、Burnなどのサードパーティのソフトウェアを使用することをお勧めします。 DVDバーナーへのムービーは、Macコンピュータ上のDVDにムービーを転送するためのフリーディスク書き込みアプリケーションです。
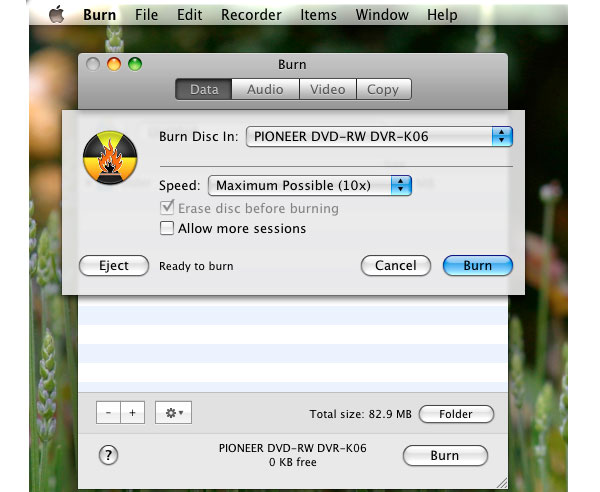
BurnでDVDにムービーを転送する方法
空のディスクをDVDドライブに挿入して開きます 燃やす あなたのコンピュータ上で。 あなたがインストールしている場合 燃やす、あなたはそれを見つけることができます 申し込み フォルダにコピーします。
ビデオ タブの上部にある 燃やす ビデオディスク作成画面に移動します。
DVDに転送するムービーが入っているフォルダを探します。 すべてのムービーをビデオディスク作成画面の空白部分にドラッグアンドドロップします。 または、 プラス ボタンと マイナス ボタンをクリックしてムービーファイルを追加および削除します。
ビデオタブの下のフィールドに名前を入力して選択します DVD ディスクフォーマットリストから選択します。
準備ができたら、 燃やす ボタンをクリックします。 ポップアップダイアログで、 スピードリスト とヒット 燃やす ボタンを押してムービーのDVDへの転送を開始します。
元の画質を維持するには、より遅い書き込み速度を選択することをお勧めします。
まとめ
この記事では、ムービーをDVDに書き込むさまざまな方法を紹介しました。 これらの方法には、いくつかの利点と利点があります。 Burnは、Macコンピュータにとって便利なディスク書き込みアプリケーションです。 組み込みのディスク書き込み機能にはまだいくつかの欠点があります。 たとえば、ディスクユーティリティは、限定されたファイル形式をディスクに書き込むことしかサポートしていません。 Burnには、変換せずにムービーをDVDに書き込む機能があります。 したがって、元のムービーの品質を可能な限り維持することができます。 Windows Media Centerは、Windows用のメディアファイルマネージャです。 また、このユーティリティは変換せずにディスクにムービーを書き込むこともできます。 プロの映画DVDメーカーが必要な場合は、Tipard DVD Creatorを試すことができます。 このDVD書き込みアプリケーションは、幅広い機能を提供し、最高の出力品質を可能にします。







