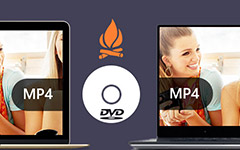WindowsとMacでMP4をDVDに変換する方法
MP4ビデオをDVDに書き込む必要がある理由はいくつかあります。 まず第一に、MP4ビデオと映画はあまりにも多くのストレージスペースを占有します。 2つのムービーファイルは4GBを超える可能性があります。 これらすべての映画やビデオをローカルハードドライブに保存するのはスペースの無駄です。 今日、人々は家族のパーティーなどの思い出を記録するためにビデオを使用する傾向があります。 これらのMPXNUMXビデオは価値があり、収集する価値があります。 我々は出来た MP4をDVDに変換 永久保存用のディスク。 さらに、MP4はデジタルビデオ形式です。 テレビでMP4ビデオを直接再生することはできません。 このチュートリアルでは、Windows4 / 10/8およびMacでMP7をDVDに書き込むための最良の方法を共有します。
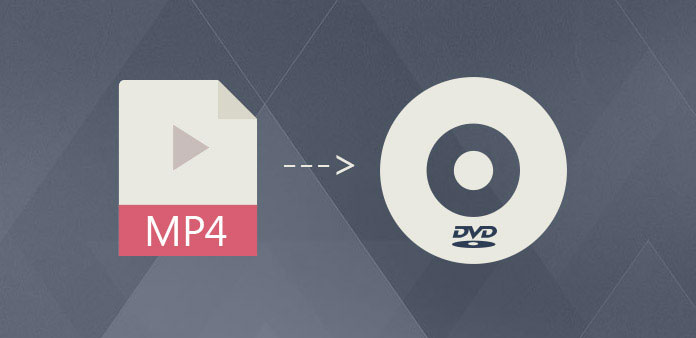
パート1。MP4を高品質でDVDに変換するための最良の方法
単にMP4ビデオをディスクにコピーすると、出力はDVDプレーヤーで再生できないデータディスクになります。 MP4で再生可能なDVDを作成するには、MP4をエンコードできる強力なDVDメーカーが必要です(例えば、Tipard DVD 作成。 このDVDメーカーは、品質を損なうことなくMP4をすべてのDVDプレーヤーでサポートされている形式に変換できる高度なエンコードテクノロジを統合しています。 さらに、DVD Creatorは、MP4をDVD形式に変換するプロセスを簡素化するのに役立ちます。
Tipard DVD Creatorを使用してMP4をDVDに変換する方法
コンピュータに適切なバージョンのDVD Creatorをダウンロードしてインストールした後、空のディスクを光学ドライブに挿入してDVD Creatorを実行します。
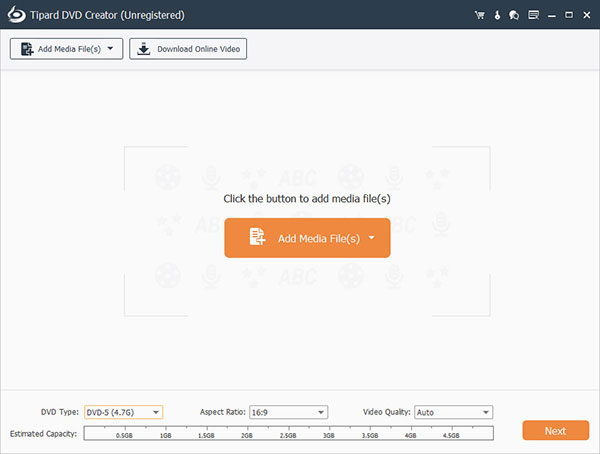
に行きます メディアファイルを追加する 上のリボンのメニューを選択し、 ビデオを追加します ディスクに変換するMP4ファイルをインポートします。 DVD Creatorは、ドラッグアンドドロップコマンドもサポートしています。
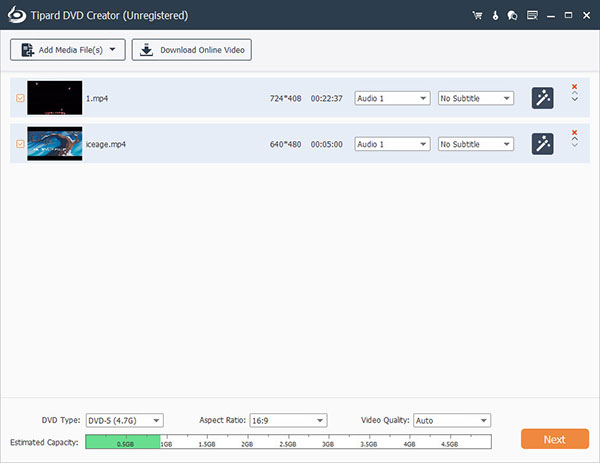
MP4ビデオがロードされた後、ビデオ編集ウィンドウに 編集ビデオ ボタン。 次に、MP4ビデオを磨き、強化することができます。 DVD Creatorを使用すると、MP4をDVDに書き込むためのビデオにオーディオトラックや字幕を追加することもできます。
メインインターフェイスに戻り、右側のDVDメニューのペナルティに移動します。 クリックしてください 編集 アイコンを使用してメニュー編集ウィンドウを開き、メニューテンプレートを選択し、個人用の写真やその他の要因でカスタマイズします。 DVDメニューが終了したら、[保存]ボタンを押してメインインターフェイスに戻ります。
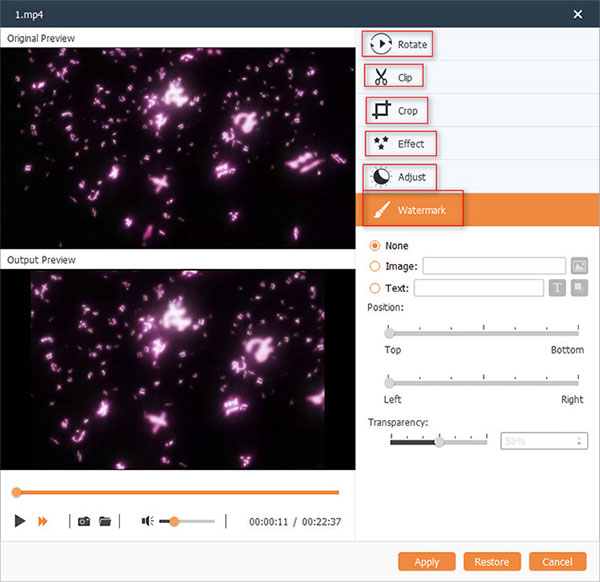
In 開催場所 ドロップダウンリストから、オプティカルドライブを選択し、ディスクの名前を ボリュームラベル フィールド。 そして、 燃やす
DVD Creatorは元の品質を可能な限り保つことができます。 また、WindowsとMacの両方に対応しています。パート2。WindowsとMacでMP4をDVDに書き込む方法
1. Windows4でMP10から無料でDVDを作成します
Windowsに関して言えば、DeVeDeはWindows4からVistaで利用できる無料のMP10からDVDへのコンバーターです。
DeVeDeにアクセスして選択 ビデオDVD ディスクタイプ選択ウィンドウで続行します。 このオプションは、すべての家庭用DVDプレーヤーに適したビデオDVDを作成するために使用します。
ディスク構造ウィンドウがポップアップすると、 デフォルトの形式 エリア、 NTSC 北米、日本、 PAL 他の地域向けです。 状況に応じてエンコード形式を選択できます。
MP4ビデオをインポートするには、 Add ボタンの下に セクション。 次に、 ギア 開くためのアイコン File プロパティウィンドウ。 ここでは、DVDにMP4形式の字幕を追加できます。
上級ユーザーの方は、 高機能 ビデオとオーディオに関するパラメータをカスタマイズすることができます。 平均的な人にとっては、パラメータをデフォルトのままにすることをお勧めします。
探す場所 タイトル 各動画のタイトルを選択します。 次に、 メニュー オプションボタンを押してDVDメニュー設定ウィンドウを開きます。 ここでは、個人的な写真とカスタムオプションでDVDメニューをデザインできます。
セットアップボタンをクリックすると、セットアップが開始されます 前向き ボタンを押して、MP4ビデオをISOイメージに変換します。
その後、Windows 10のビルトインディスク書き込み機能を使用して、ISOイメージをDVDに書き込むことができます。
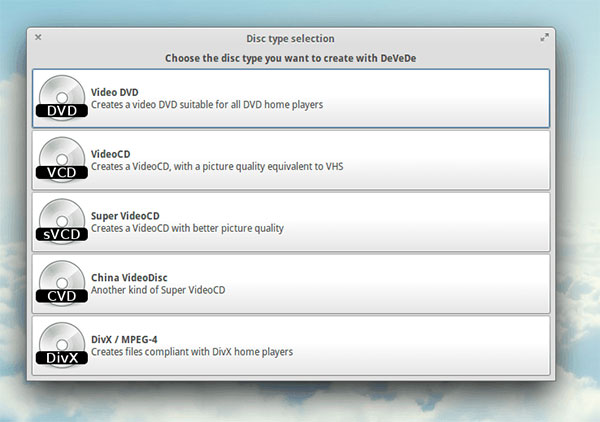
2.MacでMP4をDVDに書き込む方法
Mac OS XにはDVD書き込み機能が組み込まれていますが、DVDメニューエディタやビデオエディタがないなど、多くの制限があります。 代替の解決法はDVDStylerです。 Mac OS Xで使用できるオープンソースのDVDメーカーであり、MP4形式をDVDにエンコードする機能をサポートしています。
DVDStylerを開いたら、Choose 新しいプロジェクトを作成します パラメータをリセットします。
の分野で名前を選ぶ ディスクラベル 設定して ディスク容量 あなたのディスクに応じて。
選択 NTSC あなたが北米または日本に住んでいる場合、ビデオフォーマットで。
ワイドスクリーンテレビでディスクを再生したい場合は、 16:9 in アスペクト比領域.
設定が完了したら、 Ok 続行するにはボタンを押します。
時 DVDメニュー ウィンドウが表示されたら、テンプレートを選択できます。 DVDメニューの背景をダブルクリックして、 プロパティ 窓。 ここでは、個人画像やその他のパラメータで背景を変更することができます。 そして、うまく設計されたボタンを使用して、メニューテンプレートのボタンを置き換えることができます。
ヒット グリーンプラス ボタンをクリックし、DVDに変換したいMP4ビデオをインポートします。
最後に、空のディスクを挿入して、 燃やす DVDStylerの上にディスクアイコンが表示されたボタンをクリックして変換を開始します。
DVDStylerは少し重く、MP4からDVDへの変換プロセスはもう少し長くなるかもしれません。
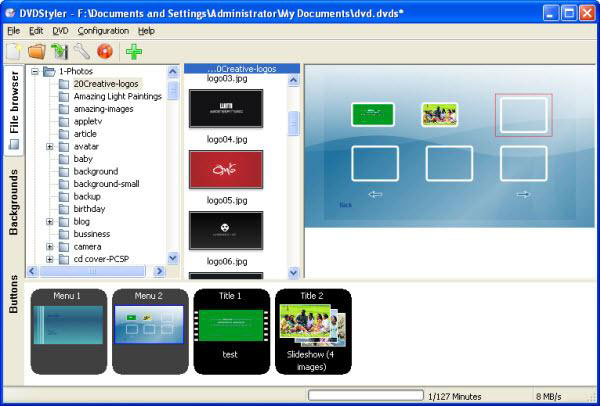
パート3。MP4からDVDへのコンバーターをオンラインで使用する方法
コンピューターに別のソフトウェアをインストールしたくない場合は、MP4 から DVD を作成するのに役立つ、オンラインで無料の MP4 から DVD へのコンバーターである Zamzar を試すことができます。 そして、このオンラインツールは非常に使いやすいです。 MP4ファイルをコンバーターに追加するだけです。 次に、[変換先] ボタンをクリックして選択します。 DVD ビデオプリセット。 最後に、 今すぐ変換する 変換を開始する。
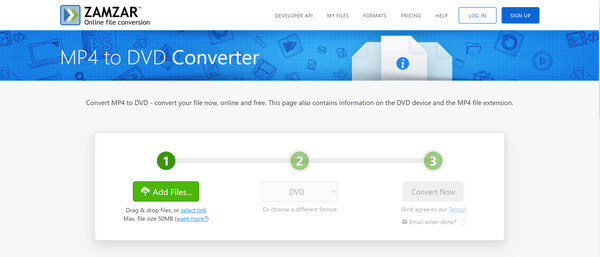
まとめ
このチュートリアルでは、WindowsおよびMacコンピューターでMP4をDVDディスクに変換する複数の方法を共有しました。 DVDStylerは、Mac OS XでMP4をエンコードし、再生可能なDVDを書き込むことができる優れたDVDメーカーです。一方、DeVeDeは専用のDVDオーサリングプログラムです。 MP4をエンコードし、DVD書き込み用のISOイメージを作成するのに役立ちます。 一部の人々にとって、フリーウェアは優れたウェアであり、フリーウェアにはより多くの制限があることを否定することはできません。 そして、DeVeDeは一般の人々には複雑すぎます。 したがって、MPをDVDに変換するための最良のソリューションは、Tipard DVDCreatorです。