4のベストメソッドでDVDをコンピュータに転送する方法

DVD は、ビデオを保存して再生するための最も一般的な方法の 5 つでした。 ただし、DVD を保管するにはスペースが必要であり、適切に配置しないと DVD ディスクに傷がついたり破損したりすることは避けられません。 さらに、お気に入りの DVD を再生するには、DVD プレーヤーが必要です。 その結果、DVDをコンピュータに転送してより良いストレージを確保したいと考える人がますます増えています。 では、DVDをコンピュータのハードドライブに転送する方法は? この記事では、DVD コンテンツを任意のフォーマットのコンピュータに転送できる XNUMX つの最良の方法をリストしています。 それに応じて適切なソリューションを取得する方法について詳しく学んでください。
方法1:DVDをコンピュータに転送するための最善のソリューション
あなたがインターネットを検索するときには、さまざまなDVDリッパーが存在するかもしれませんが、あなたに適したものは何でしょうか。 ティパール DVD リッピング ビデオからコンテンツを抽出するための最善のDVD toコンピュータコンバータの1つです。 これは、ユーザーフレンドリーなインターフェイス、素晴らしいビデオ/オーディオの画質と超高速DVDリッピング速度を持っています。 さらに重要なのは、WindowsとMacの両方でDVDをコンピュータに転送するときに、市販のDVDディスクのDRM保護を解除することもできます。
Tipard DVD Ripperをダウンロードしてインストールします。 インストール後、あなたのコンピュータ上でプログラムを起動すると、いくつかの実用的なDVDリッピング機能がうまく配置された使いやすいインターフェイスが表示されます。 次に、転送するDVDをDVDドライブに挿入します。
[DVD の読み込み] ボタンをクリックして、DVD 転送に DVD を読み込みます。 次に、DVD がディスク、ISO イメージ ファイル、またはフォルダに保存されているかどうかに応じて、DVD ディスク、DVD ISO イメージ ファイル、または DVD フォルダをロードすることを選択します。 その後、すべての DVD がインターフェイスに明確に表示されます。

ビデオフォーマットをMP4、MOV、AVI、MPEG、WMV、MKV、M4V、VOB、またはその他のビデオフォーマットに設定します。

DVD を転送するデバイスを設定します。 次に、ビデオの保存先フォルダーを選択します。 次に、最終ステップに進みます。「すべてをリッピング」ボタンをクリックして、高品質のビデオを含む DVD をコンピュータに転送し始めます。

方法2:VLCでDVDをコンピュータに転送する方法
DVDをコンピュータに転送するための最良のソリューションは別として、他にも選択肢があります。 その中で、 VLC あなたのコンピュータに既に持っているかもしれないので、簡単なオプションです。 次に、VRLの使い方を説明します。
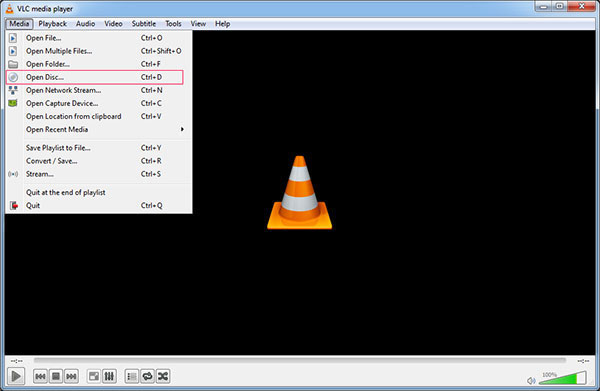
ステップ1: 最初に、ターゲット ビデオをロードし、コンピューターで VRL を実行します。 次に、「メニュー」のドロップダウンメニューで「変換/保存」をクリックします。
ステップ2: [メディアを開く] ウィンドウが表示されたら、[ディスク] タブをクリックします。 「DVD」ボックスにチェックを入れ、「変換/保存」ボタンをクリックして、DVD ディスクをコンピュータに転送するために使用するコーデックとコンテナのタイプを選択します。
ステップ3: 次に、[参照] をクリックして、ビデオの名前と場所を選択します。 ビデオの出力フォルダーを選択し、ファイル拡張子を含む名前を付けます。 次に、「保存」をクリックします。
ステップ4: 「変換」画面に戻り、「開始」をクリックしてDVDをリッピングします。 転送処理が終了したら、「停止」ボタンをクリックします。
方法3:WonderFoxを使ってDVDをコンピュータに転送する
VLCはDVDをコンピュータに転送する簡単な方法ですが、転送されるビデオの品質はあまり良くないかもしれません。 あなたがビデオの品質について多くのことを気にしているなら、他のDVDリッパーを試してみるべきです。 そして WonderFox DVDリッパープロ 良い選択です。
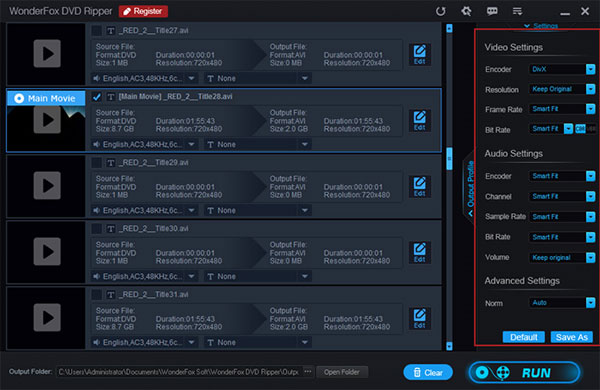
ステップ1: あなたのコンピュータにWonderFox DVD Ripper Proをダウンロードしてインストールしたら、プログラムを開きます。 その後、あなたのDVDをあなたのコンピュータにロードすることができます。
ステップ2: DVD ディスクを選択し、DVD ドライブ文字を選択します。 後で、メインのムービー ファイルがプログラムによって選択されます。 次に、「T」メニューで DVD に字幕を追加できます。
ステップ3: ウィンドウの右側にある「出力形式」ボタンをクリックして、ビデオ形式またはデバイスを選択します。 また、ビデオを好きなようにカスタマイズすることもできます。
ステップ4: DVDをコンピュータに転送する出力フォルダを選択し、「実行」を押して転送を開始します。
方法4:WinX DVD RipperでDVDをコンピュータに転送する手順
無料でDVDをコンピュータに転送するもう1つの方法は、 WinX DVDリッパー。 それはDVDからすべてのファイルを抽出する最も普及した自由なDVDからコンピュータへの転送の1つです。 あなたのためのステップバイステップガイドについてもっと学びましょう。
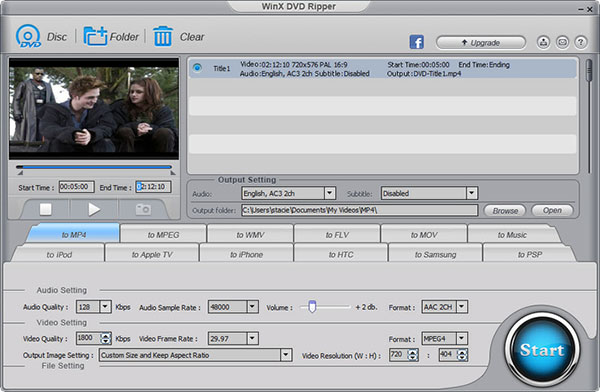
ステップ1: WinX DVD Ripper を無料でダウンロードしてください。 コンピューターにインストールした後、プログラムを開きます。 「DVD ディスク」をクリックして DVD を読み込みます。
ステップ2: 最後のステップの後、ビデオリストのファイルに情報が表示されます。 次に、ハードドライブの出力ビデオフォーマットを選択します。
ステップ3: 出力設定のエリアで、「参照」ボタンをクリックします。 表示されるダイアログ ボックスで DVD からコンピュータに転送する出力フォルダを選択し、[OK] をクリックします。
ステップ4: 最後に、「開始」ボタンをクリックして、コンピュータへの DVD の転送を開始します。
コンピュータへのDVDの転送に関するFAQ
DVDをMP4に変換する方法
これには、Tipard DVD MP4変換が必要です。 このソフトウェアをコンピュータにダウンロードしてインストールします。 それを起動し、DVDディスクをコンピューターに挿入します。 [ディスクをロード]をクリックしてビデオをロードします。 [プロファイル]ドロップダウンリストを展開して、MP4を選択します。 最後に、変換ボタンをクリックして DVDムービーをMP4に変換.
VLCを使用してDVDをコピーする方法
PCにVLCをインストールします。 コピーしたいDVDをセットしてVLCを起動します。 次に、[メディア]で[ディスクを開く]をクリックします。 [ディスクメニューなし]チェックボックスをオンにします。 再生のドロップダウンメニューを開き、メニューの[変換]を選択します。 次のページに移動します。 [プロファイル]ドロップダウンボックスをクリックし、目的の形式を選択します。 [開始]をクリックしてDVDのコピーを開始します。
コンピューターでDVDを作成する方法
あなたはTipard DVD Creatorでこれを行うことができます。 [追加]ボタンをクリックしてビデオファイルをインポートします。 次に、ビデオをトリミング/トリミングし、透かし、字幕を追加し、言語を変更してもビデオ効果を調整できます。 [メニューの編集]ボタンをクリックし、[DVDメニューテンプレート]を選択して、フレーム、ボタン、テキストを好きなようにカスタマイズします。 変換ボタンをクリックして開始します DVDを作成する.
まとめ
DVD ムービー中毒者は、どこにどのように DVD を保存すればよいかなど、常にいくつかの問題に遭遇する可能性があります。 また、コンピュータに保存された DVD ムービーは簡単に破損しないため、ほとんどの人は DVD をコンピュータに転送することを選択します。 さらに、ほとんど問題なくコンピューターでムービーを見つけることができます。 DVDをコンピュータに転送するための5つのアクセスが問題を解決できることを願っています.







