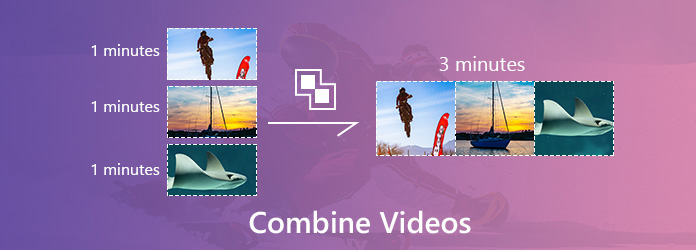
ムービーやビデオストーリーを作成する場合、おそらくいくつかのビデオクリップが作成されます。 たとえば、インタビューの2つの異なるクリップを作成した後、 2つのビデオクリップを組み合わせる 完全なプログラムを作成します。
理由に関係なく、2つのビデオをまとめたり、複数のクリップをステッチしたりするには、適切なビデオエディターが必要です。 タスクを完了するためのツールは多数ありますが、それらの使用方法を理解していないと、災害になります。 この記事では、コンピューターおよびモバイルデバイス向けの最高のビデオマージアプリケーションとステップバイステップガイドを共有します。
パート 1: デスクトップで動画を結合する最良の方法
ビデオをまとめることは簡単な作業ではありません。クリップをうまく連携させたり、最終的なムービーから目的の結果を得るなど、多くのことを行います。 ただし、コーデックなど、ビデオ編集に関連するすべてを学ぶことは不可能です。 実際、必要なのは、ビデオをつなぎ合わせることができる強力なビデオエディタだけです。 この時点から、お勧めします Tipardビデオコンバータ究極。 プロセスを簡素化し、ハードウェアとソフトウェアに応じて最適な結果を生成します。
1。 ビデオクリップをまとめて、1回のクリックで1つのビデオを作成します。
2。 組み込みのメディアプレーヤーで結果をプレビューできます。
3。 AVI、MP4、MKVなどを含む幅広いビデオ形式をサポート
4。 結合する前に各ビデオクリップを編集します。
5。 解像度、ビットレートなどの豊富なカスタムオプションを提供します。
要するに、それはあなたのコンピューター上でビデオを素早く一緒にマージする最も簡単な方法です。
デスクトップ上のビデオを結合する方法
Tipard Video Converter Ultimate を使用してビデオを結合するには、XNUMX つの方法があります。
最初の方法は、Toolbox で Video Merger を使用することです。
Tipard Video Converter Ultimate を PC にダウンロード、インストール、起動します。
に行きます ツールボックス タブを選択して ビデオトリマー.

次に、中央の大きなプラス記号をクリックして、結合するビデオを追加できます。

次に、をクリックすることができます Add ボタンをクリックして、さらにビデオをインポートします。 をクリックして、各ビデオの位置を調整することもできます。 フォワード or 後ろ向き.

最後に、 輸出 ボタンをクリックして、結合されたビデオをデスクトップに保存します。
コンバーター機能を使用して、複数の動画を XNUMX つに結合することもできます。
最も簡単なビデオマージャーをインストールする
デスクトッププログラムとして、Video ConverterUltimateをダウンロードしてコンピューターにインストールする必要があります。 次にそれを起動し、をクリックします ファイルの追加 ファイルを開くダイアログを表示するメニュー。 ビデオクリップを見つけてクリックします Open ライブラリエリアに追加するボタン。 または、クリップをホームインターフェイスに直接ドラッグアンドドロップできます。

各ビデオクリップを磨く
ビデオクリップを編集する場合は、ライブラリ領域でチェックして、[ 編集 ボタン(ワンドアイコン)を開いて 編集 窓。 ここでできます 回転させる & 作物 ビデオ、ビデオ効果の調整、または透かしの追加。 ビデオをトリミングするには、をクリックします カット 簡単にそれを行うためのボタン。

ビデオクリップを結合する
編集後、ホームインターフェイスに戻り、メディアライブラリ領域にビデオクリップを配置します。 クリックして展開します カスタムプロファイル 後ろのボックスをクリックしてドロップダウンリスト すべてをに変換 適切なビデオフォーマットを選択します。 次に、下部の領域を見つけます。 ヒット ブラウズ ビデオストーリーを保存する特定のフォルダを設定するボタン。
の横にあるチェックボックスをオンにしてください 1つのファイルに結合。 最後に、 すべて変換 ビデオクリップを結合するには、右下のボタンをクリックします。

Note:Video Converter Ultimateでは、数十のビデオクリップを数分で結合できます。
パート2:iPhoneでビデオを結合する
モバイルファーストのユーザーにとって、ビデオマージアプリは、iPhoneで2つのビデオを結合する便利な方法です。 iOS用のほとんどのビデオエディターアプリは、1つのビデオクリップのみを洗練できます。 そのため、追加のハードウェアなしで動画をまとめることができる動画編集アプリが必要です。 iOS用iMovieおよびVideoshopは、iPhone用の人気のあるビデオエディタアプリであり、ニーズを満たすことができます。
iMovieでiPhoneのビデオを結合する方法
iOS用iMovieには、トリム、マージ、フィルターなどのいくつかのビデオ編集ツールが含まれています。 したがって、iPhoneの2つのビデオクリップをすばやく結合するために使用できます。
ホーム画面からiMovieアプリを実行します。 App Storeから無料でダウンロードできます。 に行く プロジェクト タブ、タップ プロジェクトを作成します。 & 映画。 その後、カメラロールからビデオクリップをインポートできます。
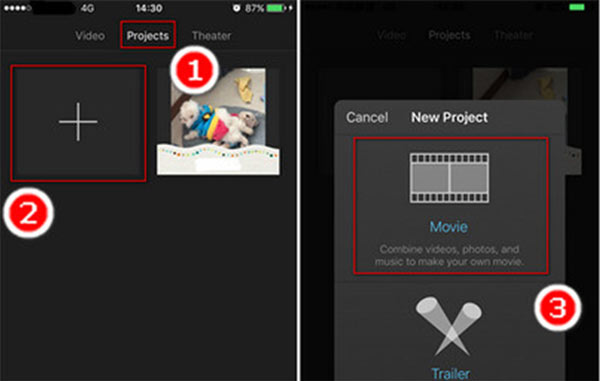
次に、編集画面に移動します。 をタップ メディア ビデオファイルをタイムラインに配置するには、左上のアイコンをクリックします。
縦線が表示されるまでタイムラインをスクロールします。 をタップ プラス アイコンをクリックしてカメラロールにリダイレクトすると、タイムラインに別のビデオクリップを追加できます。 さらにビデオを追加する場合は、上記のプロセスを繰り返して、iMovieのタイムラインに追加します。
ビデオクリップの再生をスムーズにするために、2つのクリップ間にトランジションエフェクトを適用できます。
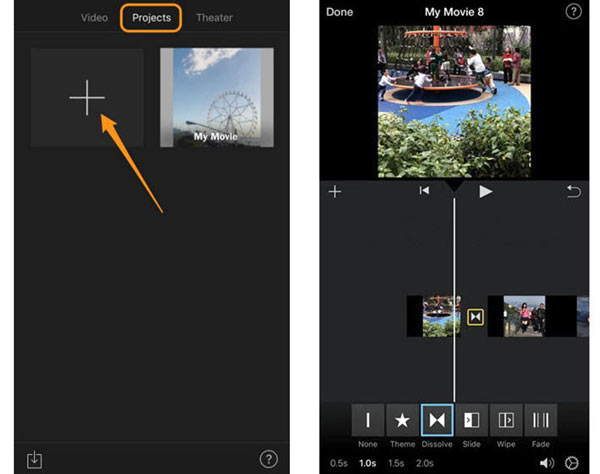
その後、[完了]をタップして、最終的なビデオをフォトアプリに保存します。 または、YouTubeまたはiCloudに直接共有できます。
Note:iMovieはビデオ品質をアップスケールできません。
Videoshopを使用してiPhoneでビデオをつなぎ合わせる方法
Videoshopは、iPhoneおよびiPad用の別の使いやすいビデオエディターアプリです。 トリムからマージ、クロップから回転まで、基本的なビデオ編集機能を統合しています。 App Storeでいくつかのアプリ内購入を無料でダウンロードできます。 ただし、無料版はiPhoneでビデオを結合するのに十分強力です。
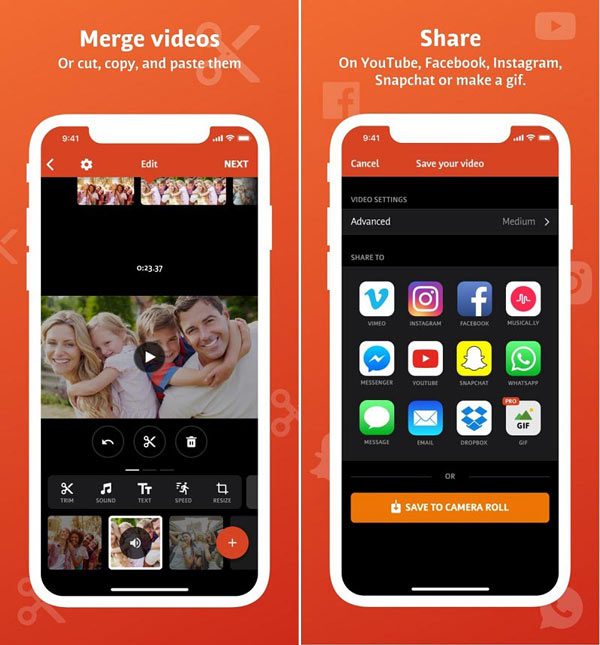
アプリを起動して、 プラス メインインターフェースのアイコンをクリックして、カメラロールからビデオを追加します。 このビデオエディタは、iPhoneおよびiPadビデオの処理専用です。 他のプラットフォームからのビデオは拒否されます。
ロード後、ビデオクリップが画面上部のストーリーボードに追加されます。 ビデオにテキストを追加したり、速度を調整したり、BGMを追加したり、2つのクリップ間にトランジションを適用したりするなど、さまざまな設定を適用したり、編集ツールを使用したりできるようになりました。
単一のビデオクリップを変更する場合は、ストーリーボードでそれをタッチし、下部のツールを使用して目的の効果を取得します。
iPhoneで動画を結合したら、タップします Next 右上で次の画面に進みます。 ファイル名とその他の情報を書き留めます。 次に シェアする 結果をiPhoneに保存するか、ソーシャルメディアにアップロードするアイコン。
パート3:Androidでビデオを結合する
Android搭載端末のGoogle Playストアで動画編集を検索すると、非常に長いリストを取得できます。 スマートフォンで動画をキャプチャして編集することがますます快適になっていることは理にかなっています。 その中でも、QuikとAdobe Premiere Clipは、YouTubeと他のプラットフォーム用のビデオを組み合わせることができます。
Quikを使用してAndroidで動画を結合する方法
QuikはGoProによってリリースされていますが、すべてのAndroidユーザーが無料で利用できます。 それはビデオエディタアプリだけでなく、映画メーカーでもあります。 ビデオクリップを組み合わせて、お気に入りの音楽をバックグラウンドミュージックとして設定できます。 とにかく、Quikのすべての機能は映画制作用に設計されています。
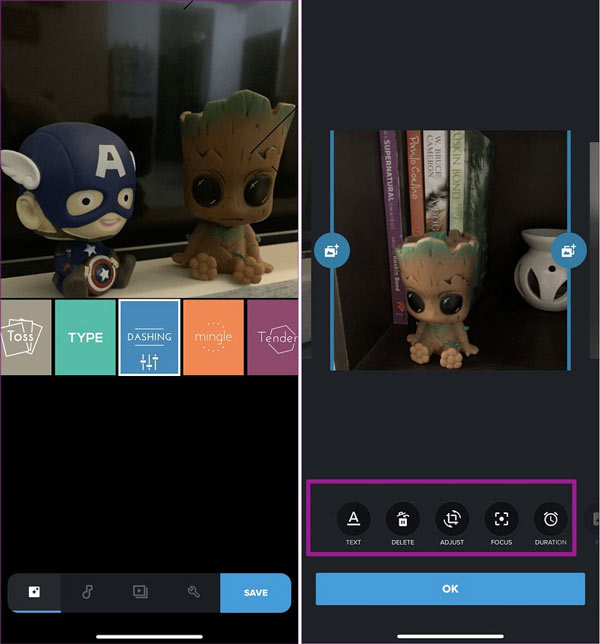
Androidで2つの動画の結合を開始するには、青をタップします プラス 右下隅に署名します。 次に、組み合わせたいビデオクリップをインポートします。 MP4、HEVC、およびVP8ビデオファイルを追加できます。 入力ソースには、フォトギャラリー、アルバム、Googleフォト、Dropbox、GoPro +が含まれます。
に行きます ビデオスタイル タブをクリックして、最終的なビデオのお気に入りのスタイルを選択します。 その後、各ビデオクリップをプレビューおよび編集してから、それらを結合します。
頭に Music 下部のタブでバックグラウンドミュージックを設定します。 それから Adjust タブなどのその他のオプションにアクセスします フィルタ。 好みに応じてリセットしてください。
プレビュー後の結果に満足できる場合、最終ビデオを保存するための2つのオプションがあります。 をタップ Save 携帯電話にエクスポートするには、右下のボタンをクリックします。 またはタップ シェアする ビデオをアップロードします。
Adobe Premiere Clipでビデオファイルをマージする方法
Adobe Premiere Clipは、Androidで2つのビデオをまとめるもう1つの方法です。 Adobeの製品は高価ですが、Premiere ClipはAndroidで無料で使用できます。
ビデオ合成アプリを開き、 プラス 新しいプロジェクトを作成するアイコン。 次に、入力ソースを選択し、ビデオクリップをタッチして結合し、タップします クリックします それらをアプリに追加します。
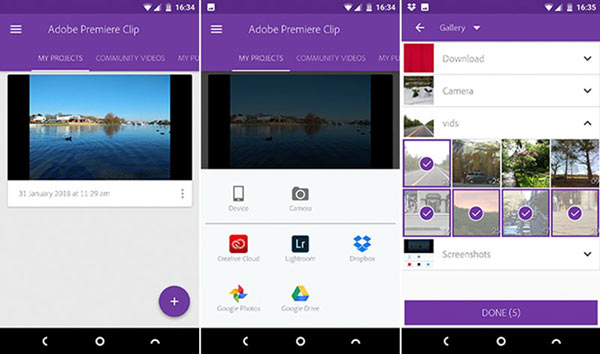
次に、プロジェクトの種類を選択するか、タップしてカスタマイズしたスタイルを作成します フリーフォーム。 その後、すべてのビデオクリップが下部に表示されます。 ビデオクリップを整理するには、1つのビデオファイルを押して、適切な位置にドラッグします。
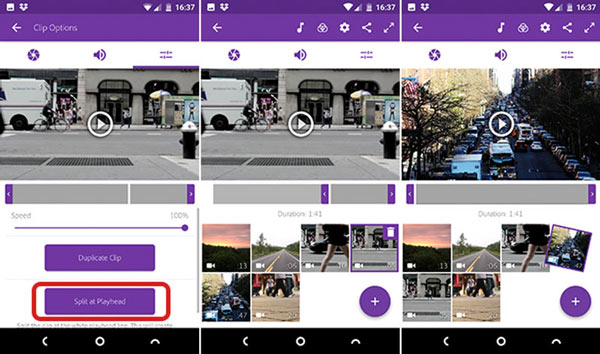
個々のビデオファイルを編集する場合は、そのファイルを選択し、ビデオを分割してトリムするか、フィルターを追加します。 さらに、バックグラウンドミュージックをビデオプロジェクトに追加するには、 Music のアイコンをクリックします。
最後に、 プラス メインインターフェースのアイコン、選択 テキストタイトル タイトルを付けます。 最終ビデオをプレビューしてから、 シェアする アイコン。 その後、いくつかのオプションが表示されます。 ギャラリーに保存, YouTubeで共有する、 もっと。 適切なものを選択し、エクスポート解像度を選択して最終ビデオを保存します。
パート4:ビデオをオンラインでステッチ
オンラインビデオエディタは人気があります。その理由の1つは、ソフトウェアをインストールせずに目的の操作を行えることです。 ただし、ファイルサイズの制限など、避けられない欠点があります。 気にしない場合は、オンラインで動画を結合する2つの方法があります。
ビデオをオンラインでClideoと組み合わせる
Clideoは、ビデオマージアプリを含むオンラインファイルツールキットのセットです。 2つのビデオクリップを完全にオンラインでステッチできます。
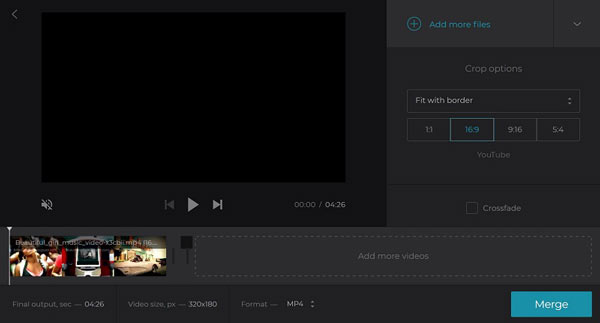
Webブラウザーを開き、https://clideo.com/merge-videoにアクセスして、ビデオマージページを直接開きます。
[ファイルを選択]ボタンをクリックして、ファイルを開くダイアログをトリガーし、最初のビデオクリップをナビゲートして、 Open アップロードするボタン。 次に、次のページが表示されます。
その後、ヒット ファイルを追加する オプションを選択してから、他のビデオクリップをアップロードします。 ストーリーボードでクリップを整理します。 また、YouTubeのアスペクト比に基づいてビデオをトリミングすることもできます。
その展開 フォーマット ドロップダウンリストから、お気に入りのビデオ形式を選択します。 クリック マージ プロセスを開始するには、右下のボタンをクリックします。 最後に、最終的なビデオをコンピューターにダウンロードするか、Googleドライブに転送できます。
注: ビデオをClideoとオンラインで無料で結合できますが、透かしを削除するには、FacebookまたはGoogleアカウントでサインインする必要があります。
Kapwing経由で動画をオンラインでステッチ
Kapwingは、タスクごとに750MB以下の2つのビデオを結合できる別のオンラインビデオエディターです。
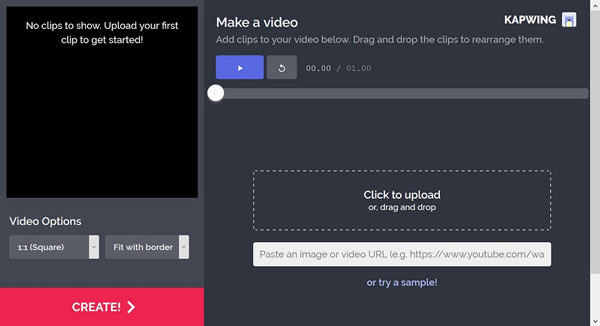
https://www.kapwing.com/maker/editorをコピーしてWebブラウザーのアドレスバーに貼り付け、 入力します オンライン動画統合ページにアクセスするためのキー。
エクスプローラーウィンドウを開き、まとめたいビデオクリップを見つけます。 それらをオンラインビデオマージにドラッグアンドドロップして、アップロードを開始します。 または、ビデオURLを貼り付けて、オンラインビデオをインポートできます。
ビデオのアップロードが完了するのを待って、順序を調整します。 クリック 創造する 左下のボタンを押して、それらのステッチを開始します。 その後、結果をハードドライブに取得できます。
まとめ
ここで、ビデオクリップをまとめてデスクトップ、スマートフォン、またはオンラインで1つのビデオを作成する方法を理解する必要があります。 より良い提案がある場合は、この記事の下にそれらを書き留めてください。







