無損失の品質でFLVをAVIに変換する方法

FLVからAVIへ
FLVをAVIにリッピングするためのプロフェッショナルで便利なツールを選択する前に、FLV形式とAVI形式を認識する必要があります。
a。 FLV形式はFLASH VIDEOの略で、その拡張子は ".flv"です。 このビデオフォーマットは、Googleビデオ、YouTubeビデオなどの多くのオンラインビデオサイトで使用されています。 FLVは現在のビデオファイル形式の主流になっています。
b。 AVIはAudio Video Interleavedの頭字語です。 これは音声とビデオを組み合わせたフォーマットです。 ほとんどのデジタルオーディオプレーヤやポータブルデバイスは、AVIを頻繁にサポートしており、幅広いアプリケーションに対応しています。 したがって、これらのサイトのFLVビデオをAVIに変換して、iPad、iPhone、iPodなどのポータブルデバイスで開いたり、再生したり、編集したりする必要があります。
FLVをAVI変換ソフトウェアに選ぶ理由
FLVからAVIへの変換 FLVをAVI形式に変換するのに役立ちます。 この完璧なソフトウェアを使用すると、FLVをAVIに簡単かつ便利に変換できます。 また、FLVをMP4、FLVをMP3、FLVをMOV、FLVをWMVに変換することもできます。 さらに、この強力なFLV to AVI変換ソフトウェアは、クロップ、トリム、ウォーターマークの追加、クリップ、回転、ビデオ品質の向上、3D設定の有効化などの専門的な編集機能を提供します。
次に、このガイドでは、優れたFLVからAVIに変換するソフトウェアを使用してFLVをAVIに変換する方法を説明します。
ステップ1:AVIをダウンロードしてFLVコンバータにインストールする
ステップ2:FLVコンバータにビデオを追加する
ステップ3:AVIを出力フォーマットとして選択
ステップ4:関数の編集
ステップ5:FLVをAVIに変換開始
ダウンロードしてAVIコンバータへのFLVをインストールする
AVIをFLVに変換してソフトウェアをオンラインでダウンロードしてインストールするだけです。 インストール後、フレンドリーなインターフェースが表示されます。
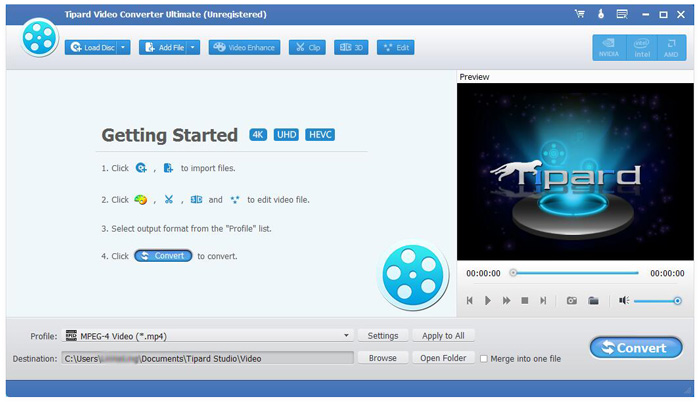
FLVコンバータにビデオを追加する
このFLV to AVI Converterソフトウェアをダウンロードしてインストールし、メインインターフェイスを開きます。 次に、「ファイル」ボタン---「ビデオの追加」ボタンをクリックするか、「ビデオの追加/フォルダの追加」ボタンをクリックして、変換するファイルを追加します。 ロードされたムービーは、右のプレビューウィンドウでプレビューできます。

あなたの出力フォーマットとしてAVIを選択してください
FLV to AVI Converterソフトウェアの下部には "Profile"ボタンがあります。 それをクリックし、 "AVI"と入力して必要なAVI形式を選択します。 たとえば、PSP 3000 AVIビデオをSony PSP 3000用のスイートに選択することができます。
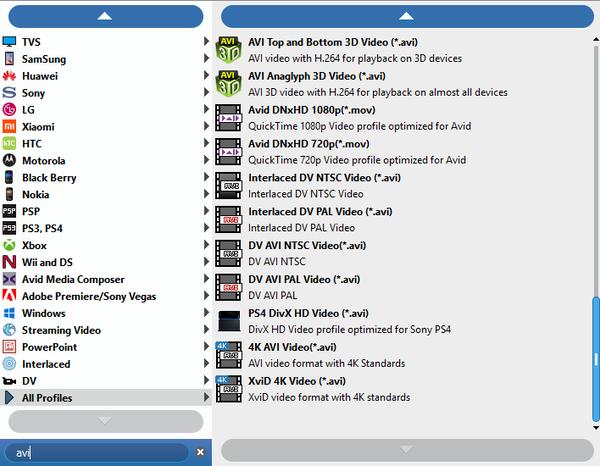
編集機能
この完璧なソフトウェアを使用すると、好きなようにビデオを編集することができます。 ビデオのトリミング、ビデオの切り抜き、ビデオの再生領域の切り抜き、ビデオの複数の章を1つのファイルへのマージ、クールなウォーターマークの提供など、さまざまな編集機能を提供します。
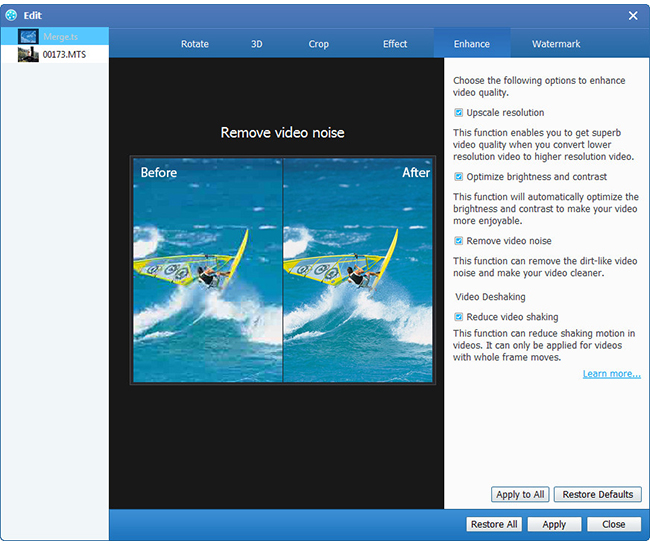
「変換」ボタンをクリックして、FLVをAVIに変換します。
すべての設定が完了したら、「変換」ボタンを押してFLVからAVIへの変換を開始することができます。 そして、数分後にFLVからAVIへの変換が完了します。








