いくつかのクリックでFLVをMOVに変換する方法
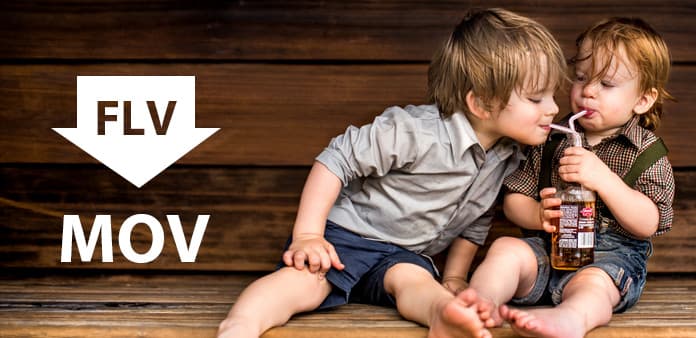
Flash Video(FLV)形式は、Googleビデオなどを含む多くのオンラインWebサイトで使用されています。 これは、Flash MXが導入された新しいビデオ形式ですが、メディアデバイスでは再生できません。
MOV QuickTimeビデオフォーマットは、オーディオおよびビデオ情報の保存のためにApple公式の会社によって開発されたオーディオおよびビデオファイル形式の一種です。 MOVはわれわれにはおなじみのストリーミングビデオ形式ですが、WMVやRMよりも優れています。 そして映画を保存するためのMOV形式は非常に良い選択です。
この時点で、メディアプレイヤーや一部の携帯機器でFLVファイルを再生するには、FLVをMOVに変換する必要があります。 もしそうなら、a FLVからMOVへの変換 あなたにとって不可欠です。 さて、あなたの問題を解決するためにFLV Converterソフトウェアを提供します。 このプロフェッショナルソフトウェアは、最高の出力品質と高い変換速度でFLVをMOVに簡単に変換するのに役立ちます。 Mac版とWin版があります。 その後、このガイドはFLVからMOVへの変換でFLVをMOVに変換するのに役立ちます。
次に、このガイドでは、優れたFLVからMOVへの変換ソフトウェアを使用してFLVをMOVに変換する方法を説明します。
ステップ1:FLVファイルをFLVファイルにインポートする
ステップ2:MOVを出力フォーマットとして選択します。
ステップ3:出力パラメータを設定する
ステップ4:強力な編集機能で出力ビデオを編集する
ステップ5:FLVをMOVに変換開始
ダウンロードしてMOV変換ソフトウェアへのFLVをインストールする
FLV to MOV変換ソフトウェアをダウンロードしてインストールするのは簡単です。 オンラインで検索してクリックするだけでインストールできます。
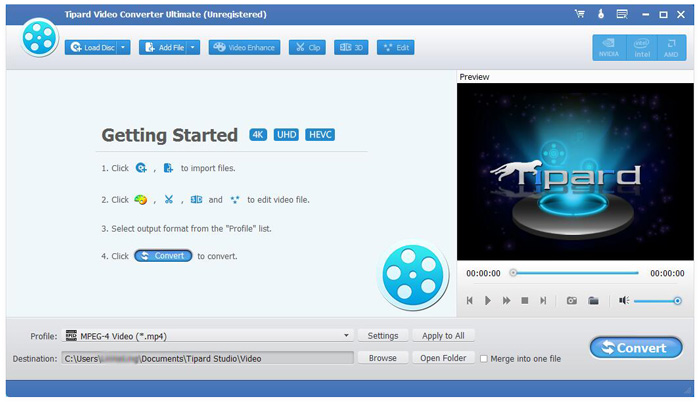
FLVファイルをFLVからMOV変換にインポートする
FLV to MOV Converterソフトウェアをダウンロードしてインストールすると、[ファイル]> [ビデオの追加]ボタンをクリックすると、このプログラムにFLVファイルを読み込むことができます。 また、メインページの右のプレビューウィンドウで映画を見ることができます。

出力フォーマットとして「MOV」を選択します。
プログラムにFLVファイルを追加すると、「プロファイル」ボタンを押して出力フォーマットを選択できます。 たとえば、ファイルに「MOV-QuickTime Video」形式を選択できます。
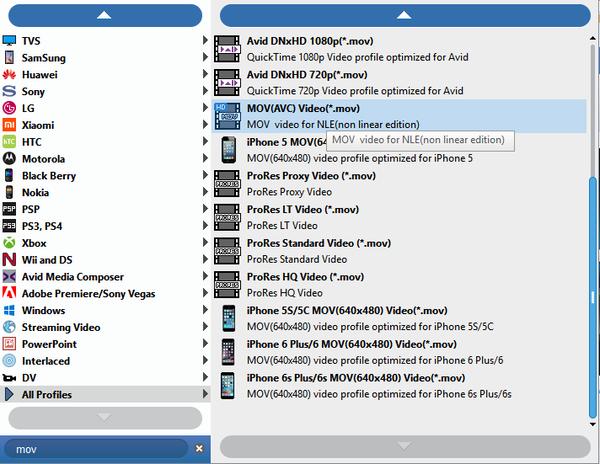
出力パラメータを設定する
また、インターフェイスの下部にある[設定]ボタンを押して出力設定を行うこともできます。
ビデオエンコーダ、解像度、フレームレート、ビデオビットレート、オーディオエンコーダ、サンプルレート、チャンネル、およびオーディオビットレートを設定します。 すべての出力設定を好みに合わせて保存することもできます。
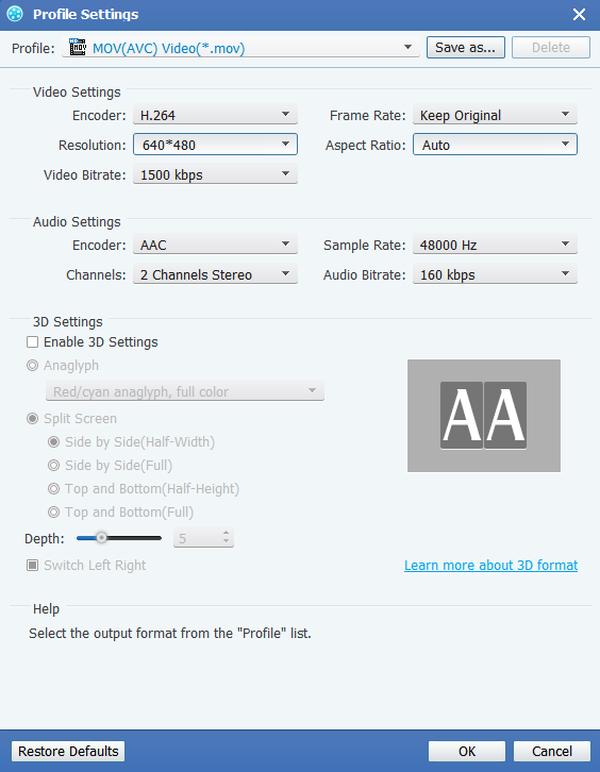
あなたのビデオを編集する
このソフトウェアはビデオエフェクトをアップグレードできるので、自分で作ったビデオのさまざまなスタイルを得ることができます。 この強力なソフトウェアを使用すると、ビデオクリップをトリミングしたり、ビデオの再生領域をトリミングしたり、複数のビデオチャプタを1つのファイルにマージしたり、ユーザーに提供されるクールなウォーターマークを付けることができます。

変換を開始する
次に、FLVをメディアプレーヤーがサポートできる「MOV-QuickTime Video」形式に変換することができます。 すべてのステップが完了しました。完成したファイルを携帯デバイスに転送した後でいつでもどこでも好きな映画を楽しむことができます。








