FLV Converter を使用して簡単に FLV を MPEG に変換するソリューションはありますか?

多くのオンラインサイトではFLVビデオ形式を使用していますが、誰もが知っているように、ビデオ形式はメディアデバイスで再生できません。 したがって、FLVフォーマットをメディアデバイスに変換するには、フォーマットをサポートすることが不可欠です。
MPEG-1、MPEG-2、MPEG-4、MPEG-7、MPEG-21の5つの主要なMPEGビデオ規格とオーディオ規格があります。 MPEGビデオフォーマットは、動画像の国際的な圧縮規格です。 MPEGの利点は、圧縮率が高く、インターネット上での伝送に適していることです。 だから、高画質のビデオを楽しむには、flvをmpeg形式に変換する方がよいでしょう。
Tipard FLVコンバータ あなたはこの問題を簡単に解決することができます。 Tipard FLV Converterは、FLVをMPEG、MOV、MP4、AVIなどのメディアデバイス互換デバイスに変換するのに役立ちます。 また、好きなようにムービーを編集することもできます。
この記事では、Tipard FLV Converterを使用してflvをmpegに変換する方法を説明します。
Tipard FLV ConverterソフトウェアにFLVファイルを追加する
プログラムをダウンロードしてインストールした後、メインページを開くことができます。 メインインターフェースの「プラス」画像ボタンの下にある「ビデオの追加」をクリックして、追加したいflvビデオをロードします。

出力形式をMPEGとして選択
メインページの下部に「プロフィール」ボタンがあります。 それを押して、出力フォーマットとしてmpegを選択します。 ちなみに、あなたはあなたのiPhoneに合うようにiPhone6MPEG4ビデオを選ぶことができます。
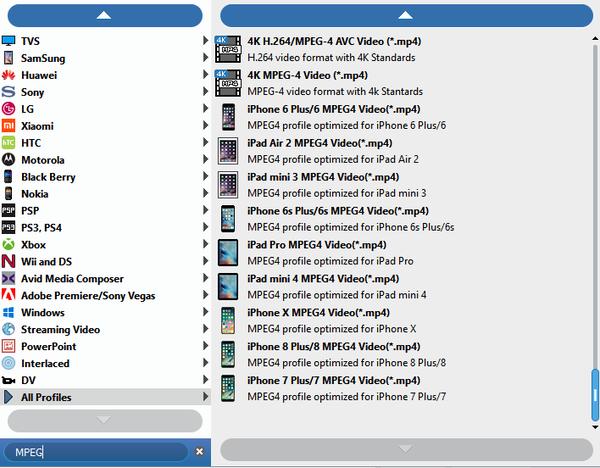
出力設定を調整する
出力ムービーをより完璧にするために、「設定」ボタンを押して出力設定を操作できます。 この機能を使用すると、ビデオエンコーダー、解像度、フレームレート、ビデオビットレート、オーディオエンコーダー、サンプルレート、チャネル、オーディオビットレートを調整できます。
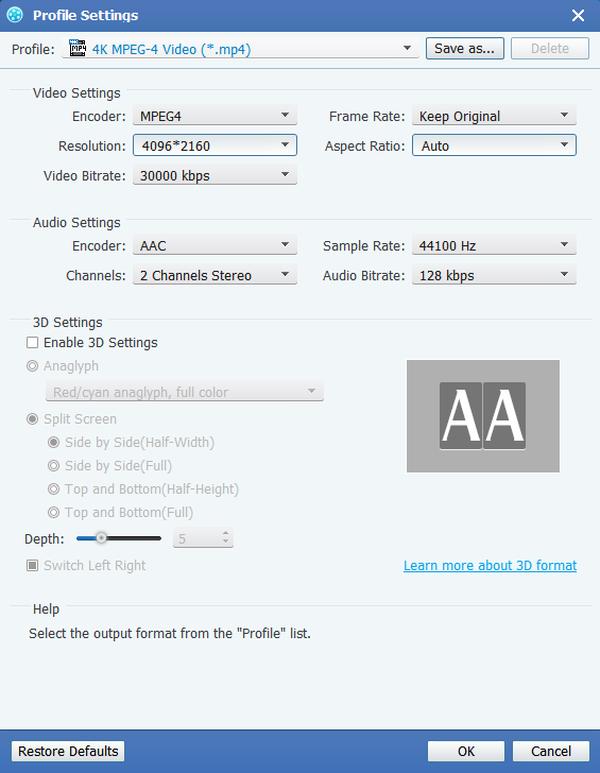
ビデオエフェクトを編集する
Tipard FLV Converterは、トリミング、トリミング、マージ、ビデオの透かしなどの強力な編集機能を提供します。
たとえば、クロップ機能を使用すると、黒いエッジや不要な再生領域をカットし、好みの画像のアスペクト比を携帯機器に合わせて選択できます。

ビデオを変換する
プロセスの最後に、メインインターフェイスの大きな[変換]ボタンをクリックして、flvからmpegへの変換を開始できます。 そして数分後、変換のプロセスが終了します。 この完成したビデオをメディアデバイスに転送して、いつでもどこでも楽しむことができます。








