FLVファイルを人気のあるビデオフォーマットに変換する最善の方法

あなたが地下鉄やバスに乗っている間、多分あなたの心はYouTubeのすばらしいパーツでいっぱいになっているかもしれません。また、あなたが自由な時間に見ることができないことは残念です。 これらのFLVビデオのフォーマットはサポートされていないため、iPod、iPhone、その他のポータブル機器はポケットの中に静かに留まります。 幸いにも、ソフトウェアを使用してフォーマットを変換する簡単な方法がありますが、 Tipard FLV変換for Mac or Tipard FLVコンバータ。 この記事では、主にFLVをMac上の他のビデオフォーマットに変換する方法を紹介します。
Mac用のTipard FLVコンバータを使用する方法
ビデオファイルを読み込む
このFLVコンバータソフトウェアをダブルクリックして、[ファイルを追加]ボタンをクリックして、変換するビデオファイルを追加します。

出力フォーマットを選択
デバイスでサポートされているフォーマットに基づいて、「プロファイル」列からムービーの出力形式を選択し、出力先フォルダを設定できます。 また、あなたのビデオのためのあなたの好みのオーディオトラックとサブタイトルを選択することができます。
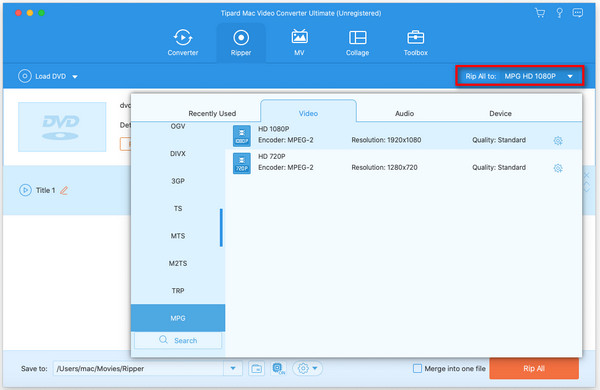
ビデオとオーディオの設定
ビデオエンコーダー、フレームレート、解像度、ビットレート、オーディオエンコーダー、チャンネル、ビットレート、サンプルレートなど、あなたが調整するためのMac用のこのMod Converterにより、詳細なビデオとオーディオの設定が提供されます。パラメーター。 適切にカスタマイズされたプロファイルは、後で使用するために「ユーザー定義」として保存することができます。
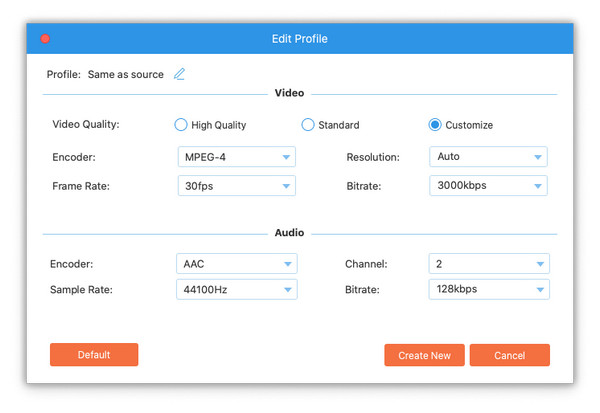
機能の編集
変換機能とは別に、Mac用のTipard FLV to iPhone Converterには、より多くの編集機能が備わっています。 あなたは、ビデオの特定のセグメントを切り取り、ビデオを透かし、ビデオを透かし入れ、ビデオファイルを1つにマージし、変換する前にビデオエフェクトをプレビューすることができます。 また、明るさ、コントラスト、彩度のビデオ効果を調整することもできます。
クリップ
この機能を使用すると、あなたのビデオからお気に入りのクリップをキャプチャすることができます。 「クリップ」ボタンをクリックすると、次のようなクリップウィンドウが表示されます。 「開始時刻」ボックスに開始時刻を入力して「OK」をクリックし、「終了時刻」ボックスに終了時刻を入力して「OK」をクリックし、最後に「OK」をクリックします。
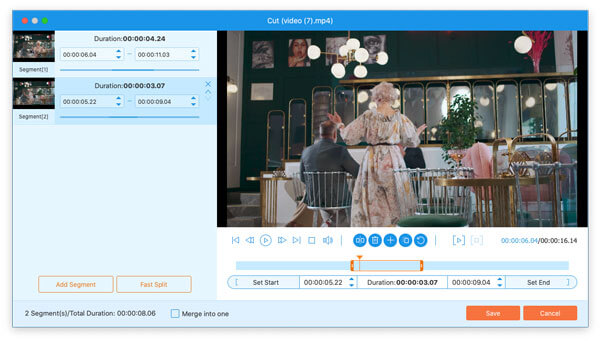
作物
ビデオの周りの黒いエッジを簡単に削除し、ビデオ再生領域のサイズをカスタマイズできます。 「編集」>「切り抜き」ボタンをクリックすると、次のように切り抜きウィンドウが表示されます。 [切り抜きモード]ドロップダウンリストで切り抜きモードを選択し、[OK]をクリックして切り抜きを保存します。 選択できるXNUMXつのプリセットクロップモードがあります。
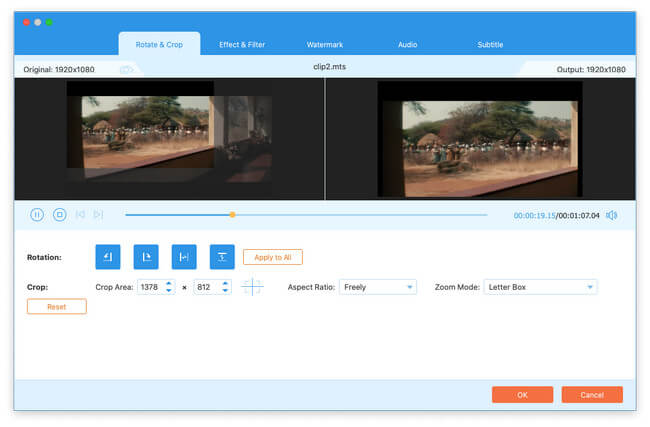
これらの編集機能に加えて、このソフトウェアでは、ビデオのエンハンス、ビデオエフェクトの調整、3Dエフェクトとウォーターマークの追加も可能です。







