MacをリッピングしてDVDを編集するベストソリューション
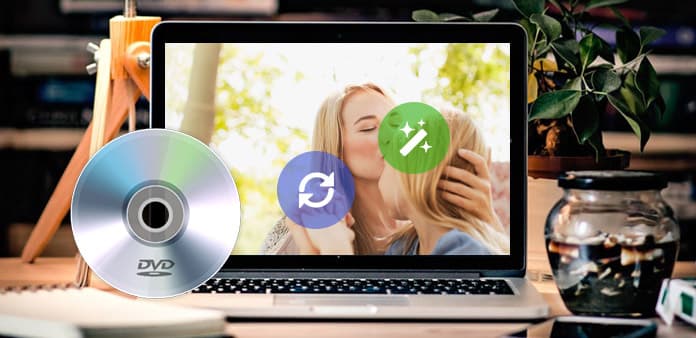
MacとWindowsの両方のユーザーにとって、このガイドでは、Tipardを使用してDVDを他のすべてのビデオとオーディオフォーマットにリッピングして編集する方法を説明します DVD リッピング すべての携帯プレーヤーのための。 MP4、AVI、MOV、FLV、WMV、MKV、3GP、3G2、MPG、MP3、AAC、M4A、OGG、RA、RAM、RMVBなどの出力フォーマットが主に含まれます。
Part 1:職業でDVDをリッピングして編集する方法Mac DVD Ripper(Macの場合)
Mac用のTipard DVD Ripper(Intel版)または(Power PC版)をダウンロードしてインストールします。
ステップ 1:あなたのDVDをロードする

ステップ 2:出力形式を選択し、正確なパラメータを設定する
[プロファイル]ドロップダウン矢印をクリックして、必要な出力形式を選択します。
「設定」をクリックして、プレーヤーに合った正確なビデオとオーディオのパラメータを設定します。
ステップ 3:「開始」ボタンをクリックして変換を開始する
ちょっと待って、すぐに変換が完了します。
その他の編集機能:

1。 変換した動画のオーディオトラックと字幕を設定する
プレビューウィンドウの下に「オーディオトラック」と「字幕」が表示されます
2。 時間軸のビデオクリップを取得する
トリムウィンドウを開くには、[トリム]ボタンをクリックします。クリップの開始時刻と終了時刻を正確に設定するか、スライダーバーをドラッグするだけです。
3。 ビデオ再生領域を調整する
[クロップ]をクリックして、クロップウィンドウを開き、ビデオの周囲の黒い部分を切り取るか、ビデオ再生領域を調整します。 また、プレイヤーで再生するときにビデオ再生率を設定することもできます:オリジナル、全画面、16:9、4:3のままにしておきます。
4。 ビデオエフェクトを設定する
「効果」をクリックすると、ビデオの明るさ、コントラスト、彩度、音量を調整し、完璧な演奏効果を得られます。
5。 DVDの複数の章を1つのファイルに結合する
結合するチャプターを選択し、「1つのファイルにマージ」を選択します。 変換後、これらの章は1つのファイルに保存されます。
Part 1:DVDをMP4 / AVI / MP3 / WMV / 3GPにリッピングする方法
ステップ 1:DVDをロードするには、[DVDをロード]ボタンをクリックします。
このプロフェッショナルDVDリッパーは、3つのDVDソースを読み込むことができます、DVDドライブ、あなたのPC内のDVDフォルダーとIFOファイルからあなたのDVDを読み込むことができます。

ステップ 2:「プロファイル」ドロップダウンリストから必要な出力ビデオ形式を選択します。

ステップ 3:「開始」ボタンをクリックして変換を開始します。
あなたはコーヒーを飲んだり、散歩したりすることができます! 短期間に変換が完了します。
ヒント:
次のような強力な編集機能があります。
1:お気に入りの画像をキャプチャします。
あなたがビデオの現在のイメージが好きなら、あなたは "スナップショット"の意見を使うことができます。 「スナップショット」ボタンをクリックするだけで画像が保存されます。
2:動画を1つのファイルに結合する。
選択した内容を1つのファイルにマージする場合は、「1つのファイルにマージ」オプションをチェックします。デフォルトでは、最初に選択されたファイル(タイトルまたはチャプターのいずれか)
3:あなたのビデオのクリップをトリムします。
「トリム」機能を使うだけで、ビデオのクリップを手に入れることができます。 「トリム」ボタンをクリックすると、ダイアログがポップアップします。 開始時刻と終了時刻を設定するか、スライドバーを目的の位置にドラッグして変換を開始すると、クリップを取得できます。
4:ビデオを切り抜く
ビデオをトリミングするには、次の2つの方法があります。

方法1:クロップモードを選択してクロップする
[トリミングモード]ドロップダウンリストでトリミングモードを選択し、[OK]をクリックしてトリミングを保存します。 切り抜きなし、上端と下端の黒い辺のカット、上の黒い辺のカット、下の黒い辺のカット、左と右の黒の辺のカット、黒の辺のカットとカスタムの7つのプリセット・クロップ・モードがあります。 。 「カスタム」では、必要に応じてムービーをカスタマイズできます。 ムービービデオをトリミングするには、マウスカーソルを4つの側面と4つの角度からドラッグするだけです。
方法2:トリミング値を設定してトリミングする
トリミングウィンドウの右下には、上、下、左、右の4つのクロップ値があります。 各値を設定してムービービデオをクロップすると、クロップフレームがそれに応じて移動します。
Note:ムービービデオをトリミングする前に、ズームモードから出力アスペクト比を選択できます。 4つの選択肢があります:オリジナルを保持、フルスクリーン、16:9、4:3。 出力アスペクト比を選択してクロップを終了すると、結果はプログラムメインインターフェイスのプレビューウィンドウでプレビューできます。







