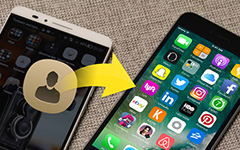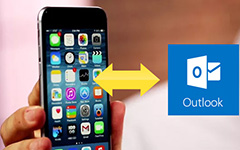見逃せないプロフェッショナルな iPod ソフトウェアと iPhone ソフトウェア
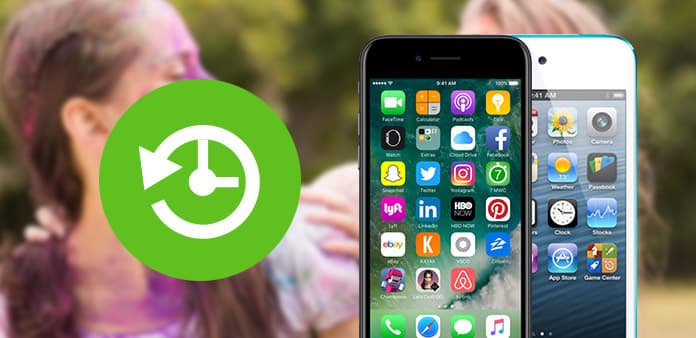
この記事では、iPodとiPhoneで使用されるいくつかのソフトウェアについて紹介します。
Part 1:iPodをPC TranserにiPodを使ってバックアップする方法(Windows)
ステップ 1:無料ダウンロードTipard iPodからPCへの転送。 インストール後、実行します。
ステップ 2:iPodをコンピュータに接続すると、転送によって自動的にiPodがiPodに読み込まれます。 ソフトウェアのユーザーインターフェイスには、iPodのバージョン、使用済みのスペース、およびiPodの左スペースが表示されます。
ステップ 3:「オーディオ」または「ビデオ」をクリックすると、音楽やビデオを含むiPodのすべてのコンテンツが自動的に表示されます。次のスクリーンショットを参照してください。

ステップ 4:転送するファイルをクリックして選択します。
ステップ 5:「PCにエクスポート」ボタンをクリックすると、転送されたファイルの場所を選択するためのポップアップウィンドウが表示されます。 数秒後に転送プロセスが終了します。

ヒント:
「トラックフィルタ」機能を使用すると、ジャンル、アーティスト、アルバムごとにライブラリをすばやく参照できます。
Tipard iPod to PC Transferを使用すると、どのiPodでも音楽/ビデオをPCに転送できます。 友人とファイルを共有するための良い方法です。
Part 2:Mac用iPod Transer(Mac用)を使用してMacにiPodファイルをバックアップする方法
ステップ 1:Tipardをダウンロードしてインストールする Mac用iPod転送.
インターフェイスは次のとおりです。

ステップ 2:iPodをコンピュータに接続すると、ソフトウェアが自動的にiPodをiPodに読み込むことができます。
ソフトウェアのユーザーインターフェイスには、iPodのバージョン、iPodの使用済みスペースおよび左スペースが表示されます。

ステップ 3:左のメニューからすべてのコンテンツまたはすべてのiPodのいずれかを選択すると、音楽、ビデオ、写真が自動的に表示されます。 スクリーンショットは次のとおりです:

ステップ 4:四角形のアイコンをクリックして転送するファイルを選択します。
ステップ 5:「iPod to Mac」ボタンをクリックすると、転送されたファイルを配置するためのポップアップウィンドウが表示されます。
待つ! ほんの数秒でOKです。
良いニュース:
最近Tipard Studioは、Mac用のTipard iPod Transfer ProとTipard iPod Transfer Proをリリースしました。 Proバージョンはより多くの機能とより強力です。 TipardのiPhone転送以外にも利用可能です。 それの使用法はiPod転送に似ています。
Part 3:WindowsでiPhone着メロを作る方法
ステップ 1:Tipardをダウンロードしてインストールする iPhone着メロメーカー.
ステップ 2:「入力ファイル」の右側にある「参照...」ボタンをクリックして、着信音を鳴らすファイル(オーディオまたはビデオファイル)をインポートします。
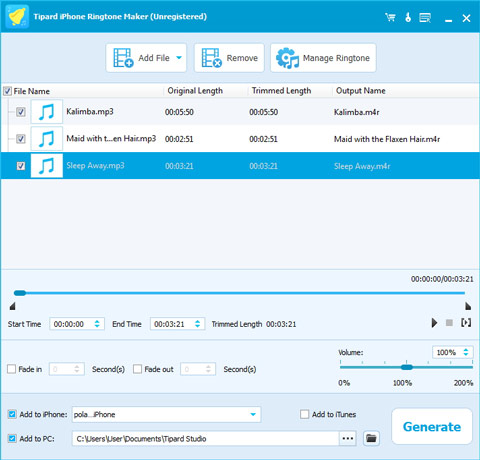
ステップ 3:ボタンをクリックして音楽を聴いて、着信音として使用するセグメントを見つけます。
次に、開始と終了のスライダをドラッグして希望するセグメントを設定するか、対応するテキストボックスに開始時刻と終了時刻を直接入力して正確なセグメントを取得します。 生成する前に、変換されたオーディオを事前に聞くにはクリックします。
ステップ 4:「ローカル出力フォルダ」の右側にある「参照...」ボタンをクリックして、出力先を選択します。
ステップ 5: "iPhoneにエクスポート"オプションをチェックすると、変換された着信音があなたのiPhoneに直接ロードされます。
ステップ 6:すべての設定が完了したら、[生成]ボタンをクリックして自分のiPhone着メロを作成します。
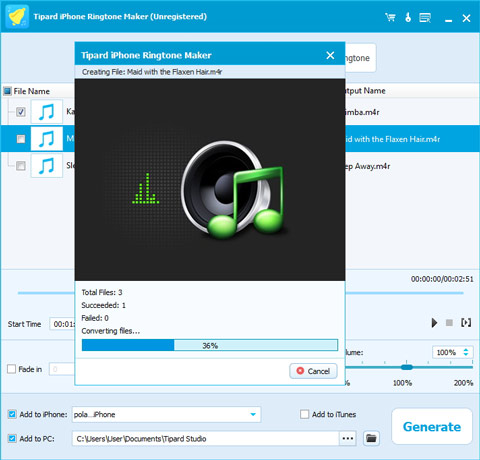
4:MacでiPhone着メロを作る方法
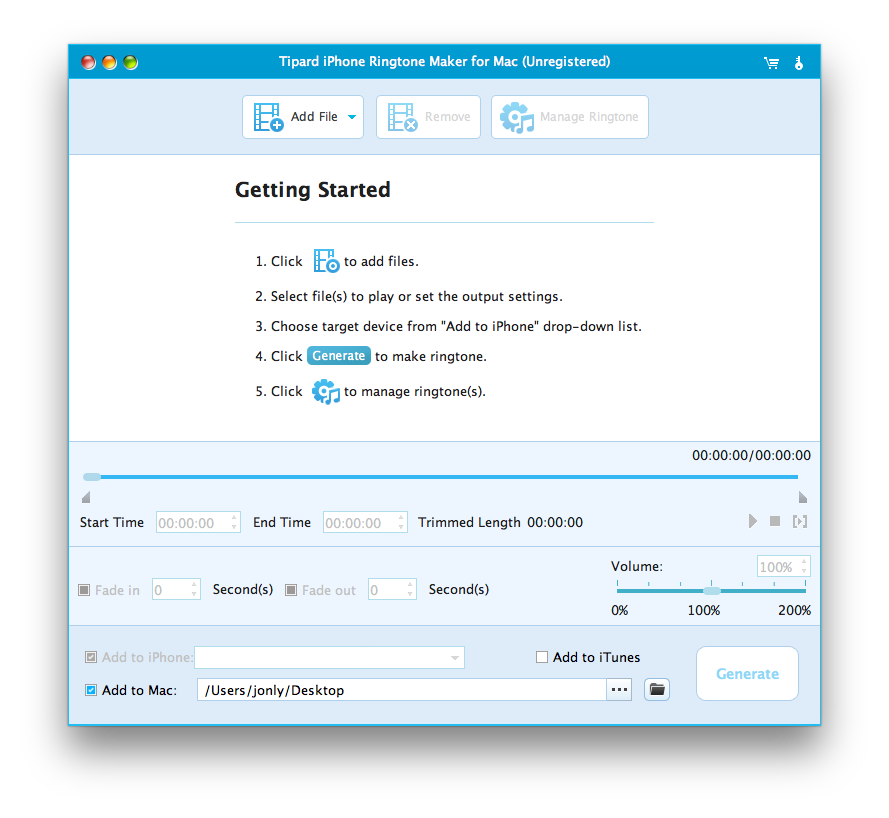
ステップ 1: ダウンロードとインストール Tipard着メロメーカーMac用.
ステップ 1:「入力ファイル」の右側にある「参照...」ボタンをクリックして、着信音を鳴らすファイル(オーディオまたはビデオファイル)をインポートします。
ステップ 2:ボタンをクリックして音楽を聴いて、着信音として使用するセグメントを見つけます。
次に、開始と終了のスライダをドラッグして希望するセグメントを設定するか、対応するテキストボックスに開始時刻と終了時刻を直接入力して正確なセグメントを取得します。 生成する前に、変換されたオーディオを事前に聞くにはクリックします。
ステップ 3:「ローカル出力フォルダ」の右側にある「参照...」ボタンをクリックして、出力先を選択します。
ステップ 4: "iPhoneにエクスポート"オプションをチェックすると、変換された着信音があなたのiPhoneに直接ロードされます。
ステップ 5:すべての設定が完了したら、[生成]ボタンをクリックして自分のiPhone着メロを作成します。