HDビデオを3GPに変換する方法
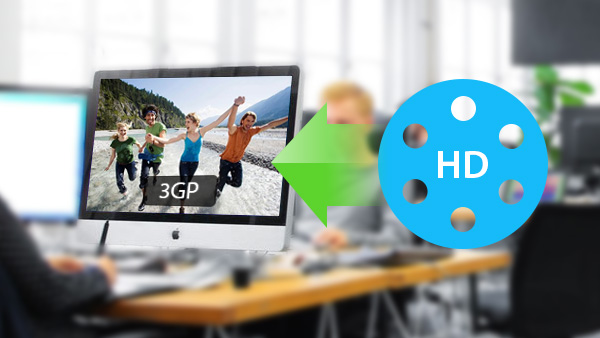
Tipard HDビデオコンバータ 4KまたはAVCHDカムコーダー(TS、MTS、M1080TS、MXF、AVI、WMV、MOVなど)から録画した4Kビデオ、2p HDビデオを変換することができます。 トリミング、トリミング、ウォーターマークの追加、回転、拡大、マージなどの強力な編集機能を使用すると、自分のビデオを自由に最適化できます。
あなたは何が必要ですか?
ソフトウェア:Tipard HDから3GPビデオコンバータソフトウェア
OSサポート:Windows 11、Windows 10、Windows 8.1、Windows 8、Windows 7
ハードウェア要件:800MHz IntelまたはAMD CPU以上。 512MB RAMまたはmor
準備:Tipard HDを3GPビデオコンバータソフトウェアにダウンロードしてインストールし、ソフトウェアをダブルクリックしてメインインターフェイスを開きます。
3GPをHDに変換する簡単な手順があります:
ステップ1:HDビデオファイルをHDビデオコンバータにロードする
ステップ2:出力3GPファイルを最適化する
ステップ3:出力3GPフォーマットを選択する
ステップ4:プロファイル設定
ステップ5:3GPを自由にHDに変換開始
HDビデオファイルをHDビデオコンバータにロードする
メインインターフェイスの[ファイルの追加]ボタンのドロップダウンリストから[ファイルの追加]または[フォルダの追加]を選択して、変換するHDビデオファイルをロードします。
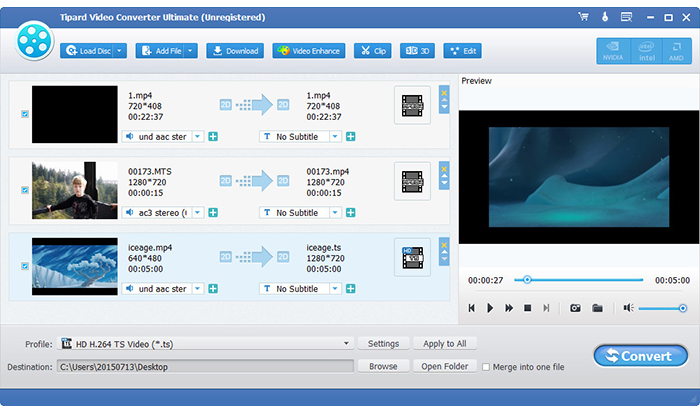
出力3GPファイルを最適化する
エフェクト、トリム、クロップ、ウォーターマークの4つのビデオ編集機能を使用すると、HDビデオファイルを簡単に編集してパーソナライズされたビデオを作成できます。

出力3GP形式を選択
ポータブルデバイスでサポートされている形式に基づいて、プロファイルボタンからムービーの出力形式を選択し、出力先フォルダを設定できます。 また、あなたのビデオのためのあなたの好みのオーディオトラックとサブタイトルを選択することができます。
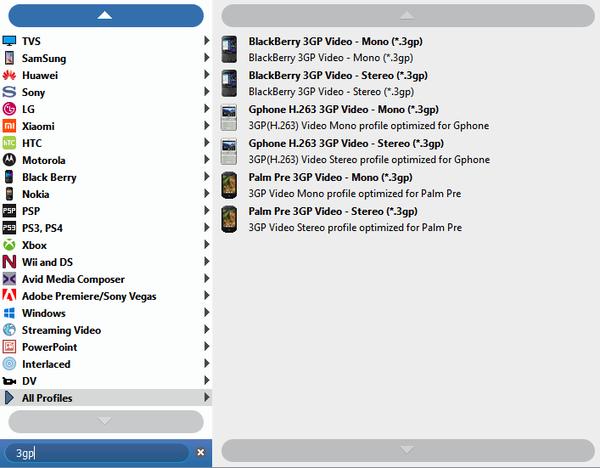
プロファイル設定
ビデオエンコーダ、フレームレート、解像度、ビットレート、オーディオエンコーダ、チャンネル、サンプルレートなど、調整するための詳細なビデオとオーディオ設定がこのビデオコンバータによって提供されます。さらに多くの場合、独自のパラメータを入力できます。 適切にカスタマイズされたプロファイルは、後で使用するために「ユーザー定義」として保存することができます。
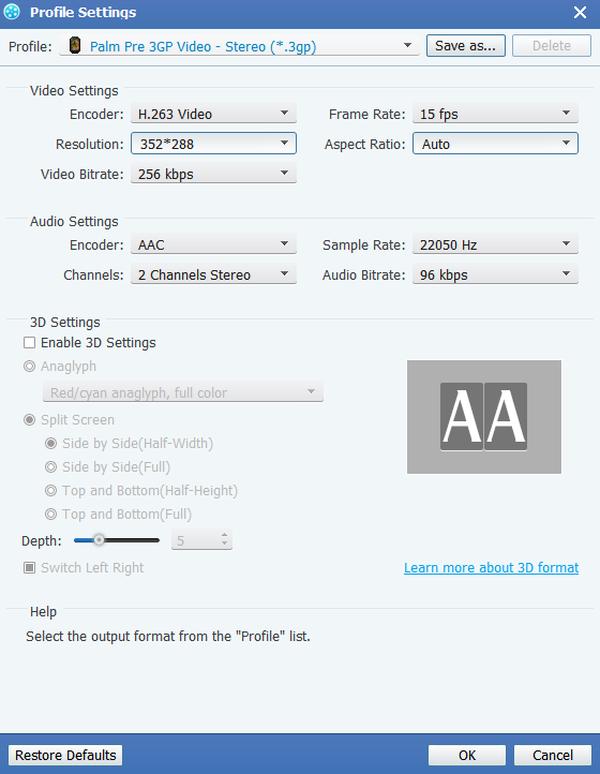
3GPをHDに自由に変換開始
HDビデオを3GPに変換するには、[変換]ボタンをクリックします。








