MacでDVDをiPodに変換する最善のソリューション

問題は、iPodのユーザーにDVDをiPodに変換する方法を悩ませるかもしれない。 また、Macユーザーにとっては、それを実現するためのビデオコンバータを使用することを躊躇するかもしれません。 Mac用のiPod ConverteへのTipard DVDを使うと、すべてが簡単になります。 ティパール DVDをMac用のiPodに変換する DVDをiPod Touch、DVDをiPod nanoに変換するためのオールインワンiPodソフトウェア、豪華なサウンドと画質のiPod Classic MP4ビデオフォーマットのDVDです。 さて、あなたの好きなDVDをiPodに入れて、ステップバイステップのチュートリアルに従ってください。
1。 このDVDをiPod Converterにインストールすると、DVDをMac上のiPodに取り込むことができます。
Tipard DVDをiPod Converter for Macにインストールするには、.dmgアーカイブをダブルクリックしてマウントします。
Mac DVDをiPod Converterソフトウェアにインストールした後、次のsceenshotが表示されます。
2。 あなたのDVDをロードする方法。
Tipard DVDをMac用iPod Converterに使用するには、DVDムービーをDVDドライブに挿入し、Tipard DVDをMac用iPod Converterに起動する必要があります。 次に、 "Load DVD"をクリックしてDVDファイルをロードします。

3。 DVDをリッピングするための出力設定を設定する方法。
変換するタイトルまたはチャプタを選択した後、プレビューウィンドウおよびDVDコンテンツリストの変換の出力設定を設定できます。
オーディオトラック:選択したファイル(タイトルまたはチャプターのいずれか)のオーディオトラックを選択します。
サブタイトル:選択したファイルの字幕を選択します(タイトルまたはチャプターのいずれか)
プロフィール:ビデオの出力形式を選択します。
設定:「設定」をクリックして設定ウィンドウを開きます。
ビデオ設定では、エンコーダ、フレームレート、解像度、ビデオビットレートを選択してムービーを変換できます。
オーディオ設定では、エンコーダ、チャンネル、ビットレート、サンプルレートを選択してムービーを変換できます。
開催場所:変換したムービーを保存する場所を指定するには、[参照]をクリックします。 出力フォルダを開く場合は、[開く]をクリックします。
4。 ムービーエフェクトを設定する方法。
「エフェクト」をクリックしてエフェクトウィンドウを開きます。
Tipard DVD for iPod Converter for Macを使用すると、ビデオの明るさ、コントラスト、彩度、オーディオの音量、色相を調整し、調整バーをドラッグして調整することができます。
5。 あなたのDVDから時間長のエピソードを取得する方法
Mac用Tipard DVDをiPod Converterに変換すると、ムービーをカットできるので、DVDムービーからお気に入りのクリップをキャプチャできます。
[トリム]をクリックしてトリムウィンドウを開きます。
Mac用Tipard DVD to iPod Converterは、あなたのDVDをトリミングする3つの方法を提供します。
方法1:開始時刻を[開始時刻]ボックスに入力して[OK]をクリックし、[終了時刻の設定]ボックスに終了時刻を入力して[OK]をクリックします。
方法2:トリミングしたいときにプレビューウィンドウの下にあるはさみバーをドラッグすると、参照のために開始時間ボックスと終了時間ボックスに時間が表示されます。
方法3:トリミングを開始する場合は、[Trim From]ボタンをクリックします。 トリミングを停止したいところにある「トリムする」ボタンをクリックしてください。
トリム時間を設定すると、キャプチャされたクリップの長さが参照用の長さの選択ボックスに表示されます。
6。 ムービープレイリージョンをトリミングする方法
Mac用のiPod変換Tipard DVDは、あなたのビデオの周りの黒いエッジを削除し、ビデオ再生領域のサイズをカスタマイズすることができます。
ビデオをトリミングするには、次の3つの方法があります。
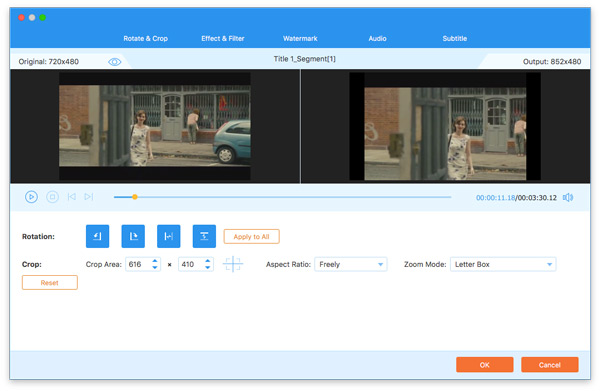
方法1:クロップモードを選択してクロップする
[トリミングモード]ドロップダウンリストでトリミングモードを選択し、[OK]をクリックしてトリミングを保存します。 切り抜きなし、上端と下端の黒い端をカット、上端の黒い端をカット、下端の黒い端をカット、左と右の黒の端をカット、すべての黒の端をカットして、6種類のプリセット・クロップ・モードを選択できます。
方法2:切り抜き枠を調整して切り抜く
クロップフレームは、映画ビデオの周りの赤い線です。 クロップフレームには8つの小さな調整ボックスがあります。 各調整ボックスでは、ムービービデオを別の位置から切り抜くことができます。 ムービービデオをクロップするには、マウスカーソルを調整ボックスに移動し、クロップフレームをドラッグするだけです。
方法3:トリミング値を設定してトリミングする
トリミングウィンドウの右下には、上、下、左、右の4つのクロップ値があります。 各値を設定してムービービデオをクロップすると、クロップフレームがそれに応じて移動します。
また、必要に応じてズームモードから出力アスペクト比を設定することもできます。 4つの選択肢があります:オリジナルを保持、フルスクリーン、16:9、4:3。
元のままにする:作物サイズのアスペクト比を維持します。
全画面表示:解像度設定の縦横比に合わせてクロップされたビデオを伸ばします。
16:9:16:9のアスペクト比に合わせてクロップされたビデオを伸ばします。
4:3:4:3のアスペクト比に合わせてクロップされたビデオを伸ばします。
Note:ビデオをトリミングしてズームモードを設定すると、プログラムメインインターフェイスの[プレビュー]ウィンドウで結果をプレビューできます。
7。 選択したDVDの内容を1つのファイルにマージする方法
選択した章やタイトルを1つのファイルにまとめるには、「1つのファイルにマージ」オプションをチェックします。 デフォルトでは、マージされたファイルの名前は、最初に選択されたファイル(タイトルまたは章のいずれか)の名前になります。
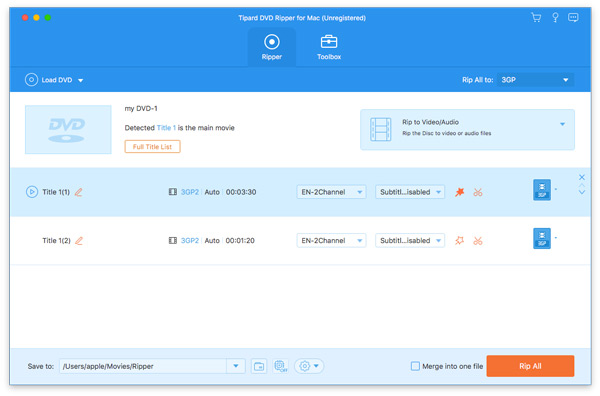
事前設定を完了したら、 "スタート"をクリックしてDVDをiPod、iPod Touchまたは他のiPodデバイスにリッピングします。







