品質を損なうことなくビデオをMP4に変換する方法
間違いなく、MP4は、すべてのビデオプレーヤーおよびデバイスとほぼ互換性のある最も人気のあるビデオ形式です。 したがって、MP4ファイルが必要であるが、ビデオファイルがMP4形式ではないことがわかった場合は、ビデオをMP4に変換できます。 たとえば、映画、Gotomeetingビデオ、Teamviewerビデオ、Adobe Connectビデオ、Dish DVR録画、およびその他のビデオをMP4に変換して、それらのビデオを簡単に保存、再生、および共有できます。
この投稿では、詳細なガイドを紹介します ビデオをMP4に変換する方法。 何でも簡単にフォローしてMP4に変換できます。
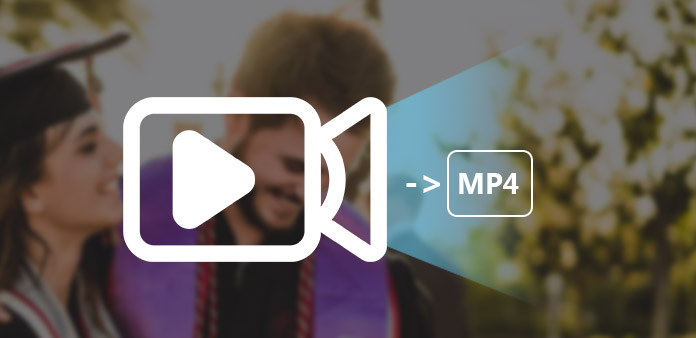
パート1。高品質でビデオをMP4に変換するための最良の方法
ティパール MP4ビデオコンバータ は、あらゆるビデオをMP4に変換するためのオールインワンビデオコンバーターです。 したがって、YouTubeビデオをMP4に変換し、MPEGをMP4に変換し、MKV / AVI / WMV / FLVをMP4に変換できます。これは、iPod、iPod Touch、iPod Nano、iPhone、iPhone 3G、PSPを含むほとんどすべての一般的なポータブルプレーヤーと互換性があります。 、Apple TV、Creative Zenなど。次のステートメントは、このムービーコンバータをMP4に変換してビデオファイルをMP4に変換する方法のステップバイステップガイドです。
ステップ 1Tipard Video ConverterUltimateをダウンロードしてインストールします。 MP4ビデオコンバータソフトウェアをインストールすると、次のスクリーンショットが表示されます。

ステップ 2 ファイルの追加 または プラス ビデオとオーディオファイルをロードするためのアイコン。 ファイルをインターフェイスに直接ドラッグすることもできます。

ステップ 3変換するファイルを選択したら、変換の出力設定を行うことができます。
カスタムプロファイル: ビデオの出力形式を選択します。 サポートされている出力形式には、MP4、MKV、AVI、WMV、FLV、MOV、M4V、MP3、WAV、FLACなどがあります。
設定: 設定 後ろのアイコンをクリックして、[設定]ウィンドウを開きます。 ビデオ設定で、エンコーダー、フレームレート、解像度、ビデオビットレートを選択してムービーを変換できます。 オーディオ設定で、エンコーダー、チャンネル、ビットレート、サンプルレートを選択してムービーを変換できます。

ステップ 4Tipard Video Converter Ultimateを使用すると、ムービーをカットできるため、ムービーからお気に入りのクリップをキャプチャできます。 クリック はさみ アイコンを開く カット 窓。 Tipard MP4 Video Converterは、ビデオの長さをトリミングするXNUMXつの方法を提供します。
方法1:開始時刻と終了時刻を入力します。
方法2:トリミングするときにプレビューウィンドウの下にハサミバーをドラッグすると、時間が表示されます。 Time 参考のためのボックス。

トリム時間を設定すると、キャプチャされたクリップの長さが参照用に[長さ]ボックスに表示されます。
ステップ 5Tipard MP4 Video Converterを使用すると、ムービービデオの周りの黒いエッジを削除し、ビデオ再生領域のサイズをカスタマイズできます。 必要に応じて出力アスペクト比を設定することもできます。 アスペクト比を使用すると、比率を16:9、4:3、1:1、9:16に自由に変更できます。 また、 ズームモード レターボックス、パン&スキャン、またはフルにすることができます。

ステップ 6選択したチャプターまたはタイトルをXNUMXつのファイルに結合する場合は、 1つのファイルに結合 オプション。 デフォルトでは、マージされたファイルは、最初に選択されたファイル(タイトルまたはチャプター)にちなんで名付けられます。 これらのエッティングを終えたら、クリックするだけです すべて変換 ボタンをクリックして、ビデオからMP4への変換を開始します。 今では、それは明らかに移植性への一歩であり、すべてのビデオがすべての画面(コンピューター、ポータブルデバイス)で利用できることは明らかです。

パート2。ビデオファイルをMP4オンラインに変換する無料の方法
オンライン変換ツールを使用して、ビデオを MP4 に変換するオプションの方法があります。 この方法は編集機能なしでビデオを変換することしかできませんが、コンピューターに追加のソフトウェアをダウンロードしてインストールする必要がないため、それでも良い方法です。
CloudConvert、online-convert.com、Zamzarなど、選択できるオンライン変換ツールはたくさんあります。 それらを使用して、任意のビデオを変換できます。 CamtasiaをオンラインでMP4に変換することもできます。
例としてZamzarを取り上げます。 操作は非常に簡単です。ファイルを追加し、出力形式を選択して、をクリックします。 今すぐ変換する ボタン。 あなたは数分で変換されたビデオを取得します。
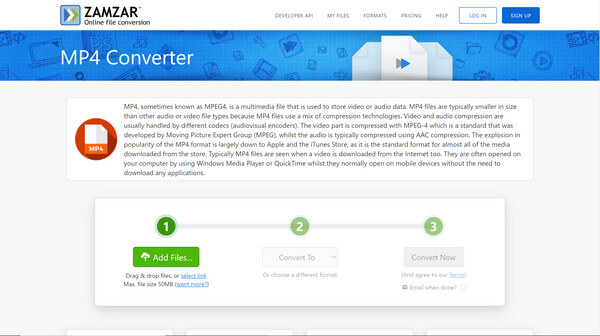
まとめ
詳細なガイドはこちら ビデオをMP4に変換する方法. ビデオ ファイルに最適なビデオ コンバーターが見つかったことを願っています。 それらを MP4 に変換するだけで、出力ビデオの品質を気にしない場合は、オンライン ビデオ コンバーターを直接使用できます。 しかし、変換する前にビデオを編集して最高の画質/音質を得たい場合は、間違いなく Tipard Video Converter Ultimate を選択する必要があります。 ご不明な点がございましたら、お気軽にお問い合わせいただくか、以下にコメントを残してください。







