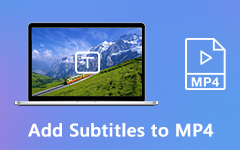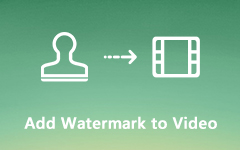インターネットやソーシャルメディアで共有するためにGIFに音楽を追加する方法
GIFはマーケティングにおける素晴らしい媒体です。 画像形式ですが、GIFはアニメーションコンテンツを保存できます。 ビデオと比較して、GIFファイルは通常小さくてロードが速いです。 唯一の欠点は、音声なしでGIFしか使用できないことです。 そうです。GIFに直接音楽を追加することはできません。 このチュートリアルでは、100%実用的なソリューションを紹介します。 GIFにバックグラウンドミュージックを追加する デスクトップまたはオンラインで。
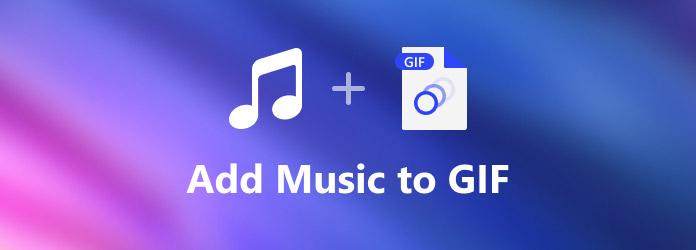
パート1:GIFに音楽を追加するための最良の方法
前述のように、GIFに音楽を直接追加することはできません。 別の解決策は、バックグラウンドミュージックを使用してそれをビデオファイルに変換することです。 少し複雑に聞こえますが、 Tipardビデオコンバータ究極 あなたが仕事を合理化するのを助けることができます。
最高のGIFメーカーとエディターの主な機能
- 1.シングルクリックでXNUMXつまたは複数のGIFに音楽を追加します。
- 2.高品質の出力を自動的に生成します。
- 3.バックグラウンドミュージックライブラリを含めます。
- 4.ビデオへの音楽の追加をサポートします。
- 5. Windows10 / 8/7およびMacOSXと互換性があります。
PCでGIFに音楽を追加する方法
ステップ 1GIFを開く
最高のGIFエディターをダウンロードしてコンピューターにインストールし、起動します。 に切り替えます MV 上のリボンからタブ。 これにより、メインインターフェイスが開きます。 クリック Add ストーリーボードの上にあるボタンをクリックし、音楽を適用するGIFを開きます。 GIFにテーマを追加する場合は、 テーマ タブをクリックして、適切なものを選択します。 でGIF画像を編集することもできます 編集 & トリム メニュー
先端:複数のGIFを使用してストーリー全体を作成する場合は、それらすべてを追加してストーリーボードに配置します。

ステップ 2バックグラウンドミュージックを追加する
頭に 設定 左側のパネルで、 オーディオトラック セクション。 横のチェックボックスをオンにします バックグラウンドミュージック オプション。 次に、GIFに音楽を追加するためのXNUMXつのオプションがあります。 ドロップダウンリストをプルダウンして、ライブラリから曲を選択します。 音楽を使用するには、 + ボタンを押して、コンピュータから開きます。 次に、調整します 音量。 パネルはまたあなたが使用することを可能にします フェードイン & フェードアウト バックグラウンドミュージックへの影響。 オーディオトラックを特定の位置で再生したい場合は、 遅延 オプションを選択します。

ステップ 3プレビューして保存
プレイ メディアプレーヤーの下にあるアイコンをクリックして、効果をプレビューします。 メディアプレーヤーの下にある[形式]ドロップダウンをクリックして展開し、MP4などの適切なビデオ形式を選択します。 に向かう 輸出 左側からのパネル。 ファイル名、出力場所を に保存 フィールドをクリックし、 輸出

Note:GIFエディターは、XNUMXつまたは複数のGIFに応じてオーディオトラックの長さを自動的にカットします。
パート2:GIFオンラインに音楽を追加する方法
ストレージ容量が限られていることを考えると、ディスクにソフトウェアをインストールすることを好まない人もいることは理にかなっています。 VeedなどのオンラインGIFエディターアプリは、代替の選択肢として適しています。 これは、WebベースのビデオおよびGIFエディターです。 デスクトップソフトウェアと同様に、GIFをアップロードし、バックグラウンドミュージックを追加し、オンラインでビデオファイルとして保存することができます。 このプラットフォームは、無料バージョンといくつかのプランを提供します。 透かしを気にしない場合は、無料版を直接お試しください。
ステップ 1ブラウザでhttps://www.veed.io/tools/add-audio-to-video/add-music-to-gifにアクセスして、Webアプリを直接開きます。
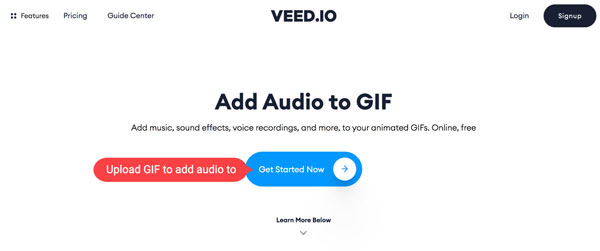
ステップ 2 今すぐはじめよう ホームページのボタンをクリックすると、XNUMXつのオプションが表示されます。 を選択してください 私のデバイス オプションを選択し、コンピュータから目的のGIFをアップロードします。 または、からGIFをアップロードできます ドロップボックス。 それはまたあなたがウェブカメラを通して何かをキャプチャすることを可能にします USBレコーディング.
ステップ 3GIFが完全にアップロードされるのを待ちます。 次に、 アップロード 左端からメニューをクリックし、 オーディオのアップロード ボタンをクリックして、バックグラウンドミュージックを追加します。
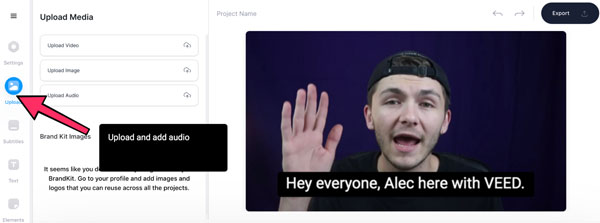
ステップ 4次に、オーディオトラックがタイムラインのGIFの上に表示されます。 必要に応じて音楽をトリミングします。 オーディオトラックを特定の位置にドラッグすることもできます。
ステップ 5の音量、速度、その他のオプションを調整します オーディオを編集する パネル。
ステップ 6効果をプレビューし、をクリックします 輸出 満足している場合は右上のボタン。 次に、をクリックします ビデオをエクスポート ボタンを押して、コンピュータにダウンロードします。
Note:Veedで編集した後、GIFに透かしが追加されることに注意してください。 透かしを削除する唯一の方法は、プランを購入することです。 オンラインGIFエディターのもうXNUMXつの欠点は、パフォーマンスです。 GIFのアップロードとレンダリングには時間がかかり、しばらくお待ちください。
パート3:GIFへの音楽の追加に関するFAQ
バックグラウンドミュージックでGIFを作成できないのはなぜですか?
GIFはアニメーションコンテンツを保存しますが、画像形式であることはよく知られています。 したがって、GIF画像に音楽を追加することはできません。
GIFをビデオに入れる方法は?
ビデオにGIFを追加するには、ClipchampなどのGIF形式もサポートするビデオエディタが必要です。 このオンラインアプリを使用すると、ビデオを開いたりキャプチャしたり、GiphyのGIFステッカーを適用したりできます。
オーディオを維持したままビデオをGIFに変換できますか?
申し訳ありませんが、ビデオをGIFファイルに変換する場合は、オーディオトラックを保持できません。 これは、GIFが画像形式であり、ビデオファイルではないためです。 オーディオトラックを保護したい場合は、ビデオファイルとして保存する必要があります。
まとめ
このガイドでは、デスクトップまたはオンラインのGIFに音楽を追加するXNUMXつの方法について説明しました。 Webツールを使用すると、ソフトウェアをインストールせずにそれを行うことができます。 コストは透かしです。 一方、Tipard Video Converter Ultimateは、この作業を行うための最も費用効果の高い方法です。 さらに重要なことは、それは非常に簡単です ビデオからGIFを作成する 数秒で。 他にご不明な点がございましたら、以下にご記入ください。