品質を損なうことなくアニメーションGIF画像を切り抜く方法
現在、GIFは広く使用されている画像形式のXNUMXつです。 ソーシャルメディア、ウェブサイト、メッセージアプリなど、どこでもGIFを見ることができます。そのため、GIF編集は不可欠なデジタルスキルになっています。 GIFの最大の欠点は、画質です。 さらに、多くのプラットフォームではGIFサイズに制限があります。 幸い、適切なツールがあれば、GIFを切り抜いて、特定の領域に焦点を合わせることができます。 このチュートリアルでは、その方法を説明します GIFを切り抜く Windows、Mac、iPhone、Android、およびオンライン。
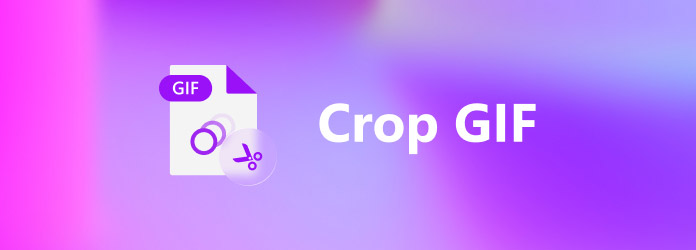
パート1。WindowsでGIFをどのようにトリミングしますか
アニメーションGIFをトリミングする場合は、次のような特別なソフトウェアを使用してトリミングする必要があります。 Tipardビデオコンバータ究極。 ビデオファイルの編集と同じように、GIFを簡単に切り抜くことができます。
最高のGIFエディターの主な機能
- 1つのステップでアニメーションGIFを切り抜きます。
- 2.編集中にGIF品質を最適化します。
- 3.さまざまな編集ツールを含めます。
- 4. GIF形式とビデオ形式の間で変換する.
PCでGIFを切り抜く方法
ステップ 1GIFを追加
PCにインストールした後、最高のGIFエディターを実行します。 Mac用の別のバージョンがあります。 に移動します ファイルの追加 左上のメニューを選択して ファイルの追加 or フォルダの追加 トリミングするメディアファイルを開きます。
![[編集]ボタン](https://www.tipard.com/images/video-converter-ultimate/video-converter-ultimate-edit-button.jpg)
ステップ 2GIFを切り抜く
編集 タイトルの下にあるボタンをクリックして、エディタウィンドウを開きます。 に切り替えます 回転と切り抜き 上のリボンからタブ。 次に、のトリミングボックスが表示されます 元の パネル。 これで、必要な効果が得られるまで各エッジを移動するだけです。 リセットすることもできます アスペクト比, ズームモード、またはを設定してGIFを正確にトリミングします 作付面積.

ステップ 3GIFをエクスポート
でトリミングされたGIFをプレビューします 出力 ペインをクリックします OK あなたが満足している場合。 クリック フォルダ メインインターフェイスの下部にあるボタンをクリックして、特定のディレクトリを選択します。 最後に、をクリックします すべて変換 GIFをエクスポートするボタン。

パート2。MacでGIFをどのようにトリミングしますか
MacでGIFをトリミングする場合は、サードパーティのアプリも使用する必要があります。 アニメーションGIFを編集するための選択肢は限られていますが、GIMP、Photoshopなどのいくつかのオプションがあります。ワークフローを示す例としてGIMPを使用します。
このツールは GIF のサイズ変更には役立ちますが、ファイルのレイヤーを調整することはできません。
ステップ 1Macで無料のGIFエディターを起動し、編集するGIFを開きます。 File メニューと Open.
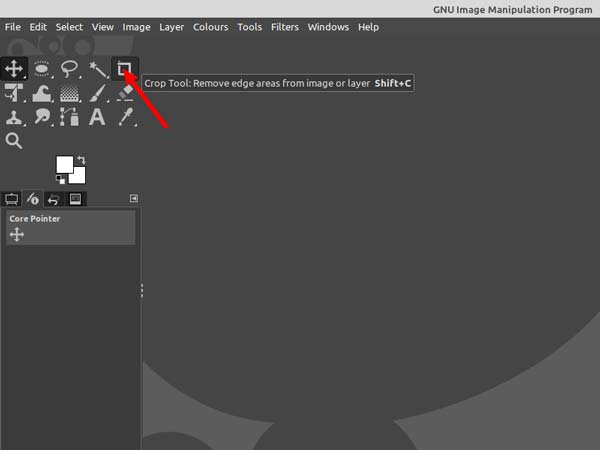
ステップ 2その後、 ツール 上部のリボンのメニューで、 変換ツール、および選択 作物。 をクリックすることもできます 切り抜きツール ツール パレット。
ステップ 3次に、GIFキャンバスの任意の場所を左クリックし、マウスをその場所にドラッグして、トリミング境界を作成します。 GIFを使用して、円またはその他の形状にGIFを切り抜くこともできます。 選択ツール.
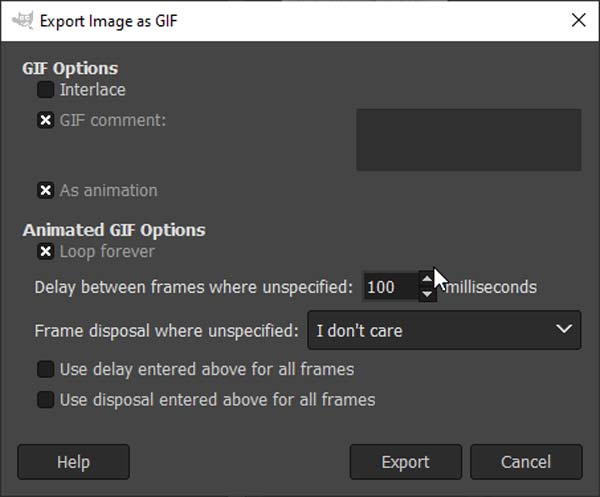
ステップ 4GIFのトリミングが完了したら、に移動します。 File メニューと選択 としてエクスポート。 必ず横のチェックボックスをオンにしてください アニメーションとして アニメーションGIFを保存する場合。 次に、指示に従って保存します。
パート3。iPhoneでGIFをどのようにトリミングしますか
iPhoneには、アニメーションGIF画像を切り抜くことができる組み込み機能はありません。 幸いなことに、GIF MakerImgPlayなどのサードパーティアプリでそれを行うことができます。 ライブ写真やビデオをアニメーションGIFに変換し、iOSデバイスでGIF画像を編集できます。
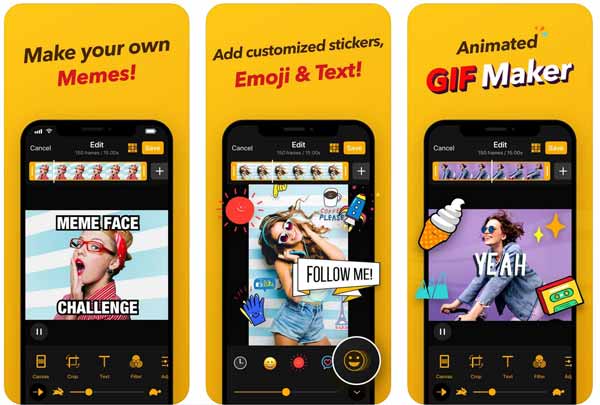
ステップ 1AppStoreからiPhoneにGIFエディターとメーカーアプリをインストールします。 ダウンロードは無料です。 次に、ホーム画面から実行します。
ステップ 2カメラロールへのアクセスを許可し、ターゲットGIFを見つけて選択し、アプリで開きます。
ステップ 3をタップ 作物 下部にある機能を使用して、指でGIFをトリミングします。
ステップ 4GIFを編集してレタッチし、タップします クリックします あなたが満足しているとき。 [タイプ]で[GIF]を選択し、品質やその他のオプションを設定します。 次に、GIFをiPhoneのメモリに保存するか、ソーシャルメディアに投稿できます。
パート4。AndroidでGIFをどのようにトリミングしますか
AndroidではGooglePlayストアでいくつかのGIFエディターアプリを利用できますが、GIFをトリミングできるのはそのうちのいくつかだけです。 たとえば、GIF Maker GIF Editorは、トリミング機能を含むオールインワンのGIFエディターアプリです。 そのため、AndroidでアニメーションGIF画像をレタッチしてトリミングするのに最適です。
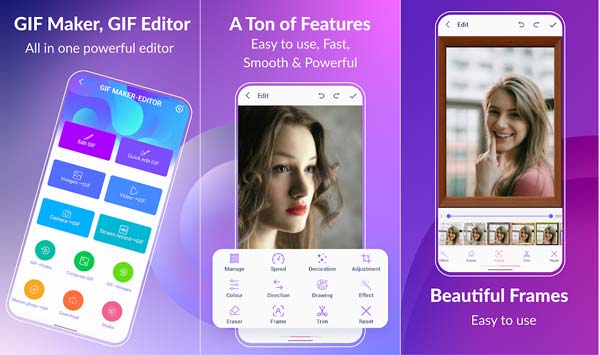
ステップ 1GIFエディターアプリを起動します。 Playストアから無料でインストールできます。 それはあなたが広告を見ることと無料の機能を交換することを可能にします。
ステップ 2をタップ GIFを編集 オプションを選択すると、Androidのフォトギャラリーが表示されます。 編集するGIF画像を選択してタッチします。
ステップ 3をタップ 調整 下部にある機能を使用して、トリミングボックスを指で動かしてGIFをトリミングします。
ステップ 4最後に、をタップします クリックします 右上隅にあるボタンをクリックしてギャラリーに保存するか、ソーシャルメディアで共有します。
お見逃しなく: iPhoneとAndroidに最適なGIFアプリ
パート5。GIFをオンラインでどのようにトリミングしますか
ますます多くの人々がGIFをオンラインでトリミングすることを好むことは理にかなっています。 ハードディスクに何もインストールするように求められることはありません。 さらに、どこでもGIF編集を行うことができます。 たとえば、EZGIFはオンラインの無料GIFソリューションです。 EZGIFを使用してGIFを切り抜く手順は次のとおりです。
デバイスに何もインストールする必要はありませんが、安定したネットワーク接続が必要です。
ステップ 1アニメーションGIFをオンラインでトリミングする必要がある場合は、ブラウザでhttps://ezgif.com/cropにアクセスしてください。
ステップ 2 ブラウズ ボタンを押して、コンピューターからターゲットGIF画像を開きます。 また、URLアドレスからオンラインGIFをインポートすることもできます。
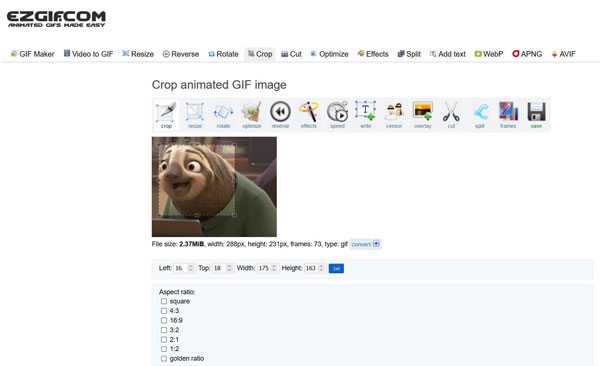
ステップ 3ヒット アップロード ボタン。 次に、次のページにトリミングボックスが表示されます。 次に、GIFをクリックし、トリミングボックスをドラッグして目的の領域をカバーします。
ステップ 4 クロップ画像 満足したらボタンをクリックします。 トリミングされた画像をプレビューし、 保存 GIFをダウンロードするためのアイコン。
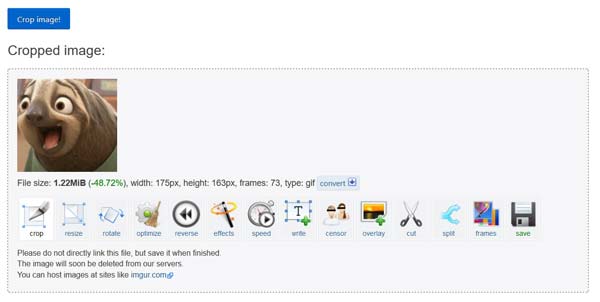
Note:最大ファイルサイズは35MBですが、画像に透かしは追加されません。
パート6。GIFのトリミングに関するFAQ
GiphyでGIFを切り抜くことができますか?
いいえ、GiphyアプリまたはWebサイトでは、GIFをトリミングしたり、ステッカーでGIFを装飾したり、ビデオをGIFに変換したりできますが、GIFを切り抜くことはできません。
MacのプレビューでGIFを切り抜く方法は?
Macのプレビューアプリは、静止画像をGIF形式でトリミングできます。 アニメーションGIF画像の場合、プレビューではアニメーションを維持したまま編集または変更することはできません。
PhotoshopでGIFをトリミングすることは可能ですか?
はい、PhotoshopはPCとMacの両方でアニメーションGIFを切り抜くことができます。 ただし、特に初心者の場合、手順はかなり複雑です。
まとめ
このガイドでは、Windows、Mac、オンライン、iPhone、Android デバイスでアニメーション GIF をトリミングする XNUMX つの方法を説明しました。 適切な方法を選択し、手順に従って簡単に実行できます。 Tipardビデオコンバータ究極 に最適です GIFを切り抜く PC および Mac 上で。さらに重要なのは、最高の出力品質を生成できることです。







