5つの最高の画像とビデオからGIFへのコンバーターのレビュー
さまざまなニーズに応じて、写真やビデオクリップからGIFを作成する必要があります。 そのためには、 GIFコンバーター。 問題は、非常に多くのGIFメーカーとコンバーターツールが市場に出回っている中で、最良のGIFコンバーターをどのように選択するかということです。
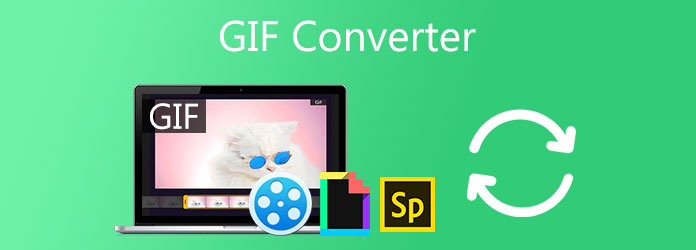
この投稿では、上位5つのGIFコンバーターの詳細なレビューを提供します。 それらをXNUMXつずつ確認し、主要な機能を確認してから、好みの機能を選択して、ビデオや写真をGIFに変換できます。
パート1。最高のGIFコンバーターを選択する方法
最高のGIFコンバーターは何ですか? 優れたビデオからGIF、または画像からGIFへのコンバーターを検索する場合、何に注意を払う必要がありますか? このパートでは、最適なGIFコンバーターを選択する方法を説明します。
フォーマットのサポート。 優れたGIFコンバーターは、GIFの作成中にサポートされていない形式の問題に直面しないように、一般的に使用されるすべてのビデオまたは画像形式をサポートする必要があります。
高品質のGIF。 ビデオクリップをアニメーションGIFに変換する場合でも、一部の写真からGIFを作成する場合でも、高品質を維持するGIFファイルを作成することは間違いありません。 このGIFコンバーターを使用すると、高品質のGIFを出力したり、さまざまなGIFオプションから選択したりできます。
簡単に使える。 確かに、ビデオや写真をGIFに変換する簡単な方法を好むでしょう。 優れたGIFメーカーは、初心者でもすばやくGIFを作成できる簡潔なインターフェイスを備えている必要があります。
その他の編集機能。 基本的なGIF変換に加えて、多くのGIFコンバーターは、切り取り、切り抜き、回転、サイズ変更、GIFループ速度の制御、効果の調整、テキスト、テクスチャ、グラフィックの追加などの他の編集機能も備えて設計されています。 したがって、最高のGIFコンバーターを探している場合は、これらのGIF編集機能が必要になる場合があります。
ファイルサイズやその他の制限はありません。 多くのGIFコンバーターには、特に一部の無料のオンラインGIFコンバーターの場合、追加するビデオまたは画像にファイルサイズの制限があります。 または、GIF変換を続行するには、サインアップまたはサインインする必要があります。
透かしと広告なし。 GIFコンバーターの無料バージョンを使用している場合、作成したGIFファイルには透かしが追加されます。 また、GIFコンバータツールを使用しているときに多くの広告が表示される場合があります。
システムと互換性があり、オフラインで動作します。 優れたGIFコンバーターは、使用しているWindows、macOS、Linux、iOS、Androidなどのシステムでうまく機能するはずです。 さらに、オンラインとオフラインの両方で写真やビデオを使用してGIFを作成できるようにする必要があります。
パート2。トップ5GIFコンバーターの概要
このパートから、ビデオまたは画像をGIFファイルに変換するための5つの優れたGIFコンバーターを紹介します。 以下の表から、各GIFコンバーターの主な機能を学ぶことができます。
| GIFコンバーター | サポートされるフォーマット | 特徴 | 利用可能なシステム | 無料または有料 |
|---|---|---|---|---|
| VCUGIFメーカー | 頻繁に使用されるすべてのビデオ、オーディオ、および画像形式 | ビデオからGIF、写真からGIF トリム、トリミング、回転、サイズ変更、圧縮、カスタム効果などのGIF編集機能 さまざまな出力GIF設定 |
Windows 11/10/8/7 / XP / VistaおよびmacOS | フリートライアル |
| ギピー | MP4、AVI、WEBM、FLV、MOVおよびJPG、PNG、およびその他のビデオ/画像形式 | ビデオや写真からGIFを作成する オンラインのYouTubeまたはVimeoビデオをGIFに変換する キャプションのさまざまなアニメーションとスタイル すべての種類のGIFを表示およびダウンロードする |
オンラインチャット iOS / Android |
無料版 登録が必要 |
| エズギフ | MP4、WebM、AVI、MPEG、FLV、MOV、3GP、GIF、JPG、PNG、APNG、HEIC、MNG、FLIF、AVIF、WebPなどのすべての一般的なビデオおよび画像フォーマット | ビデオからGIF、画像からGIF、URLからGIF 切り抜き、サイズ変更、回転、反転、切り抜き、速度、効果、分割、テキストの追加などのGIF編集機能。 |
オンラインチャット | 無料版 |
| MakeAGIF | 一般的に使用されるビデオおよび画像形式 | GIFへの写真 YouTubeからGIF FacebookからGIFへ 動画からGIFへ ウェブカメラからGIFへ |
オンラインチャット | フリートライアル |
| Adobe Spark | MP4、MOV、AVI、WMV、MKVなどの人気のあるビデオ形式 | ビデオからGIF、GIFからMP4 GIFクリップをトリミングし、GIFサイズを選択し、GIFのアスペクト比を変更します |
オンラインチャット | フリートライアル 登録が必要 |
パート3。トップ5GIFコンバーターレビュー
最適なGIFコンバーターをすばやく見つけるために、このパートでは、これら5つのGIF変換ツールの詳細なレビューを提供します。 それらを使用してGIFを作成する方法を学び、選択することができます。
ビデオコンバーターUltimateGIF Maker
動画変換 究極 は、個別の機能を備えたビデオ、オーディオ、および画像ファイル編集ツールです。 GIFメーカー ビデオクリップや写真をアニメーションGIFに変更できます。 GIFを編集するために、切り取り、回転、切り抜き、サイズ変更など、多くのGIF編集機能を使用して設計されています。 さらに、GIFファイルを作成して出力する場合、GIFの解像度、フレームレート、ズームモード、ループアニメーションを自由にカスタマイズできます。 MP4、MOV、AVI、FLV、WMV、JPEG、JPG、PNG、HEIC、BMP、SVG、WEBPなど、すべてのビデオおよび画像形式がサポートされています。

ステップ 1下のダウンロードボタンをダブルクリックし、指示に従ってこのGIFコンバーターをコンピューターに無料でインストールして実行します。 入力したら、[ツールボックス]をクリックして、[ GIFメーカー オプションを選択します。
ステップ 22つのGIF変換オプションが提供されます。 動画からGIFへ & 写真からGIFへ。 適切なものを選択して、ビデオクリップや写真を追加することができます。

ステップ 3ポップアップが表示されます 出力設定 さまざまなGIF設定を調整するために画面に表示されるウィンドウ。 必要に応じてこれらの設定をカスタマイズし、[ OK ボタンをクリックして変更を保存します。
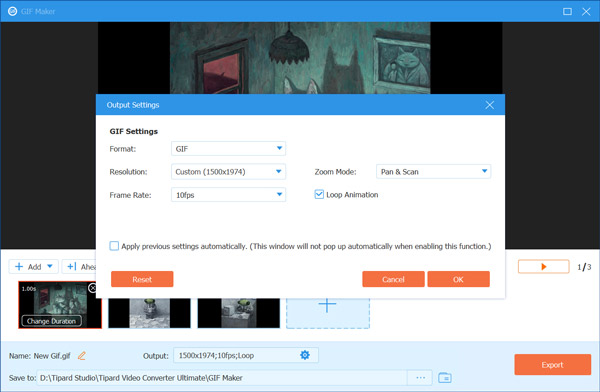
ステップ 4このGIFコンバーターは、作成されたGIFをプレビューするための組み込みプレーヤーを使用して設計されています。 追加したファイルを手軽に編集して、GIFをより適切に作成できます。
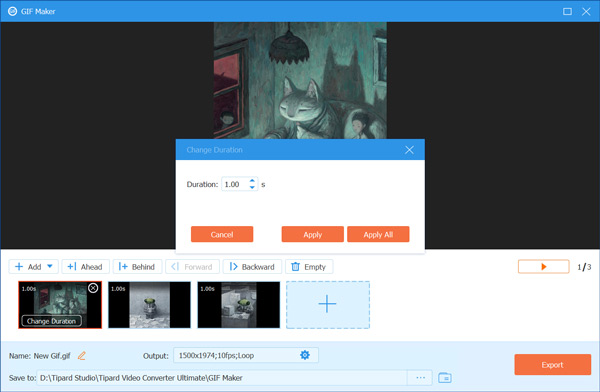
ステップ 5 輸出 ボタンをクリックしてGIFの変換を開始します。 プロセス全体が終了すると、 GIF作成プロセスが完了しました 速やかに。
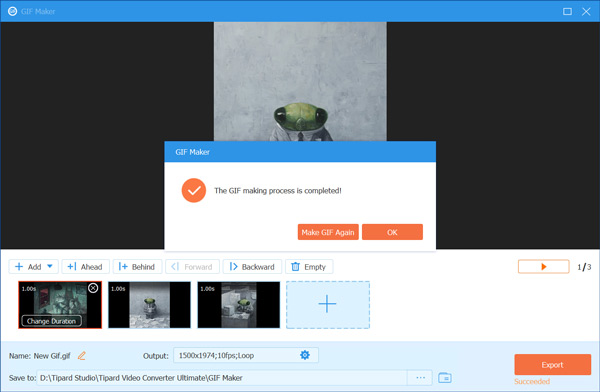
ギピー
ギピー は非常に人気のあるGIFメーカーアプリで、さまざまなアニメーションGIFを同時に作成して共有できます。 それはあなたがストリーミングしてダウンロードするために何百万もの異なるGIFを集めました。 さらに、ビデオや画像をGIFに簡単に変換できます。 GIFコンバーターとして、Chrome、IE、Firefox、Safariなど、一般的に使用されている多くのWebブラウザーと互換性があります。 iOSおよびAndroidデバイスにAppStoreまたはGooglePlayからGiphyアプリをインストールすることもできます。
ステップ 1Webブラウザーで、GIPHYサイトに移動します。 クリック 創造する ボタンをクリックしてGIFメーカーページに入ります。
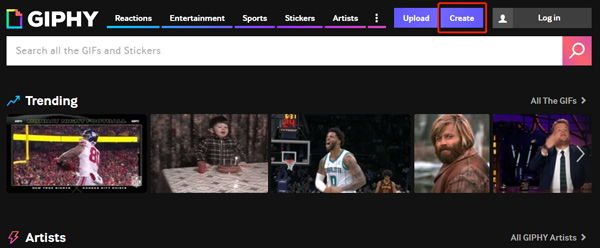
ステップ 2 ファイルを選択してください ボタンの下に GIF ビデオクリップや写真をアップロードします。 URLを介してファイルを追加することもできます。 このステップでは、FacebookまたはAppleアカウントでサインアップまたはサインインする必要があります。
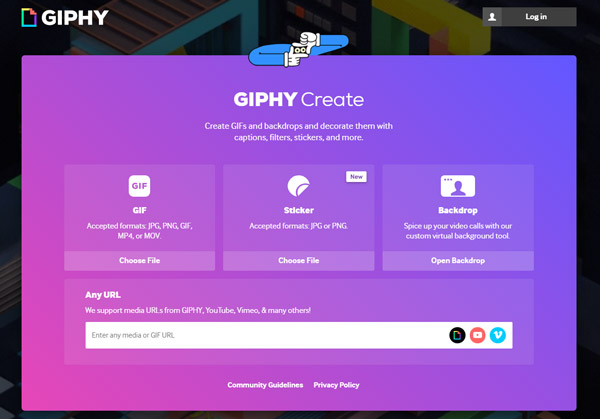
ステップ 3これで、フィルター、キャプション、ステッカーを追加したり、このGIFファイルに直接描画したりできます。 クリック アップロードを続行 ボタンを押すと移動します。
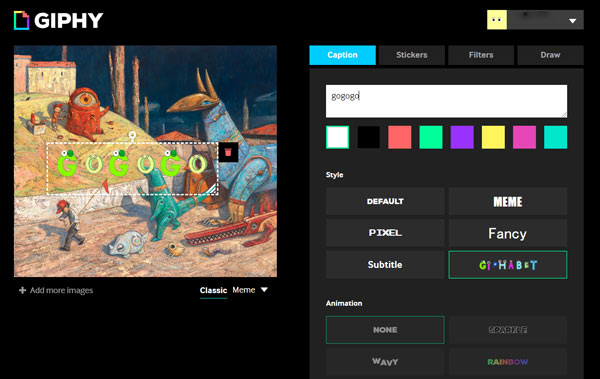
ステップ 4 GIPHYへのアップロード ボタンをクリックして、このGIFファイルの作成を開始します。 その後、をクリックします シェアする ボタンをクリックしてから、他の人と共有するための適切な方法を選択します。 オンラインのGIPHYに加えて、GIPHYアプリをインストールして、iPhone、iPad、およびAndroidフォンでGIFを変換および作成することもできます。
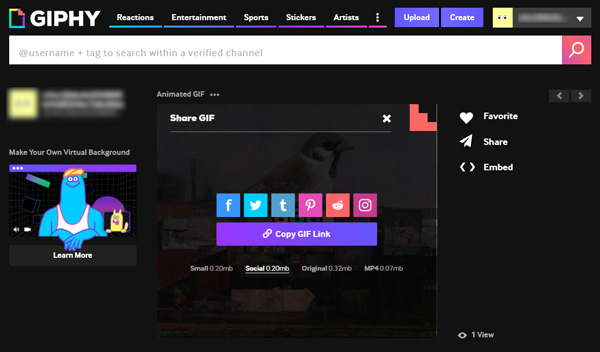
エズギフ
エズギフ は強力なビデオと画像からGIFへのコンバーターです。 トリム、サイズ変更、反転、回転、トリミング、最適化、効果の追加、テキスト、分割など、多くの基本的なGIF編集機能を備えています。 単なる GIFメーカー、GIFをMP4のようなビデオに変換することもできます。 GIF変換で頻繁に使用される多くのビデオおよび画像形式を高度にサポートします。 どのWebブラウザでも使用して、簡単にGIFを作成できます。
ステップ 1ブラウザでEzgifサイトにアクセスし、 GIFメーカー 特徴。 クリック ファイルを選ぶ ボタンを押してファイルを参照およびアップロードします。 変換したい場合 ビデオからGIFへ、ここでは、Video toGIFオプションを選択する必要があります。
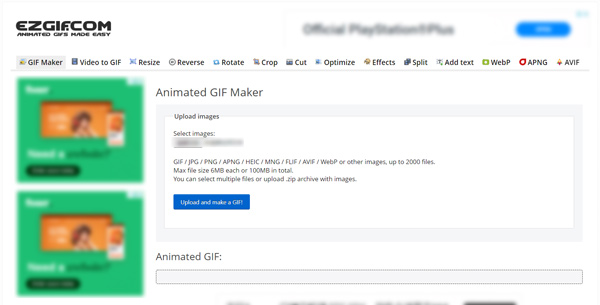
ステップ 2 GIFをアップロードして作成します ボタンをクリックして、メインのGIF変換ページに入ります。 出力GIF設定は自由にカスタマイズできます。 その後、をクリックします GIFを作成する 追加したすべてのファイルのGIFへの変換を開始するボタン。
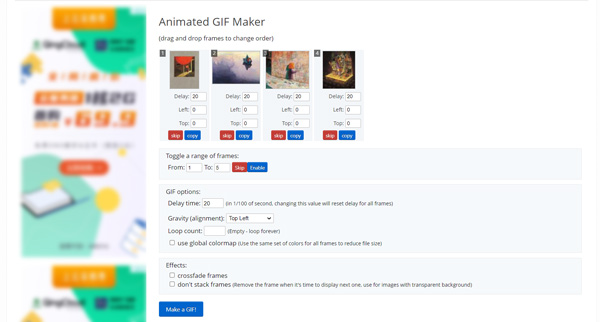
ステップ 3ページを下にスクロールして、作成されたGIFを表示します。 クリック Save GIFファイルをコンピューターにエクスポートします。
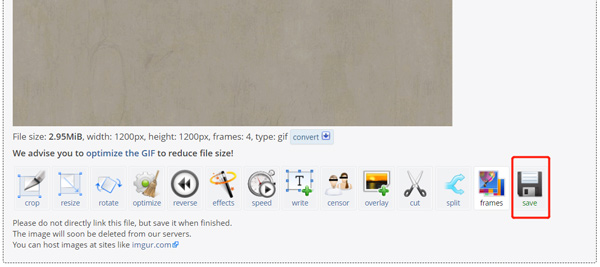
この無料のオンラインGIFコンバーターを使用している間、多くの広告が表示されます。 ただし、ビデオや写真からGIFへの変換には影響しません。
MakeAGIF
MakeAGIF は、オンライン画像、ビデオ、YouTube、Facebook、およびWebカメラからGIFへのコンバーターです。 ビデオや画像からアニメーションGIFを作成する簡単な方法を提供します。 無料のGIFコンバーターとして、MakeAGIFは作成したGIFに透かしを追加します。 有料のプレミアムバージョンでは、3日間無料でGIFを作成できます。
ステップ 1Webブラウザーを開き、MakeAGIFサイトを開きます。 ご覧のとおり、写真、ビデオ、Facebook、WebカメラをGIFに変換できます。 ここでは、必要に応じて、写真からGIF、またはビデオからGIFを選択できます。
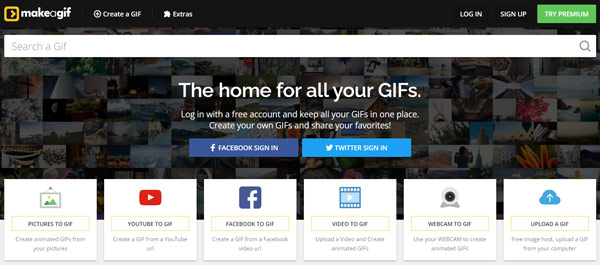
ステップ 2 Add ボタンをクリックして、GIF変換用のファイルを選択してアップロードします。 その後、ファイルの順序を調整して、をクリックすることができます 編集を続ける ボタンを押すと移動します。
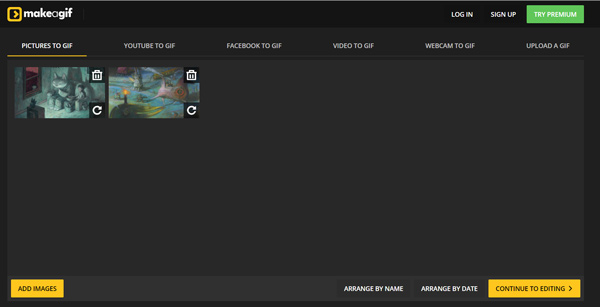
ステップ 3内蔵プレーヤーはGIF効果を表示します。 GIFファイルの編集、GIFのサイズ変更、キャプションの追加などの操作を行うことができます。 クリック 公開を続ける その後 GIFを作成する GIFの変換と作成を開始します。
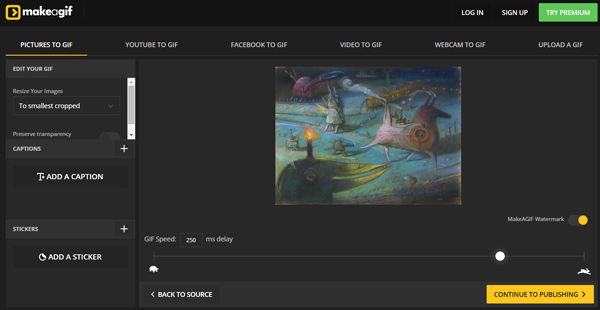
Adobe Spark
Adobe Spark AdobePremiereを搭載した無料のビデオからGIFへのコンバーターです。 これを使用して、一般的に使用される形式のビデオクリップをWebブラウザで直接GIFに変換できます。 GIFコンバーターとして、大、中、小の3つのGIF出力オプションを提供します。 さらに、作成したGIFのアスペクト比をすばやく変更できます。 そのため、すべてのソーシャルチャネルでGIFを簡単に共有できます。 一部の大きなビデオの場合、Adobe Sparkには、有用なビデオコンテンツを選択し、それをGIFに変換するためのトリム機能が用意されています。
ステップ 1ビデオをGIFに変換する場合は、AdobeSparkページを開くことができます。
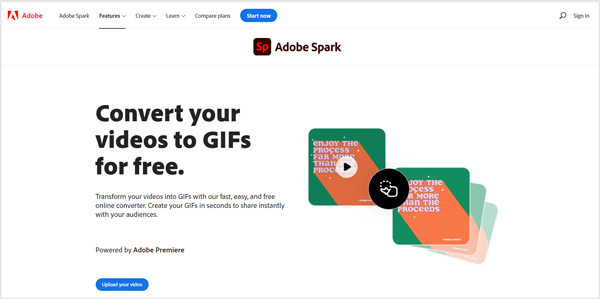
ステップ 2 動画をアップロードする ボタンを押して、 デバイスで閲覧する ビデオを選択してこのGIFコンバーターに追加します。
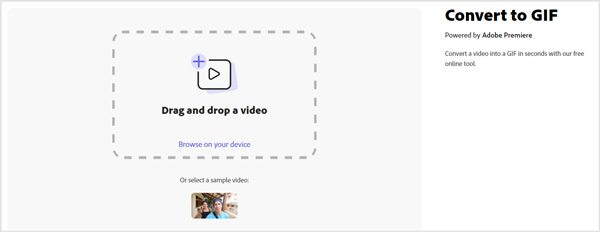
ステップ 3トリミングバーをドラッグして、有用なビデオコンテンツのみを選択します。 適切な出力GIFサイズを選択し、をクリックします。 ダウンロード 作成したGIFをコンピューターに保存するボタン。
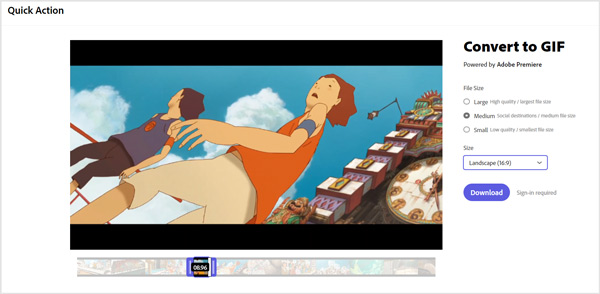
ビデオからGIFへの変換を続行するには、Adobeアカウントにサインアップまたはサインインする必要があります。 Facebook、Google、またはAppleアカウントでサインインすることもできます。
パート4。GIFコンバーターのFAQ
質問1.PhotoshopでJPGをGIFに変換できますか?
はい。 Adobe Photoshopには、JPGを編集してGIFに変換する機能があります。 画像編集後、通常の方法で保存できます。 [名前を付けてエクスポート]オプションから、出力形式としてGIFを選択できます。
質問2.GIFとは何ですか?
GIF (Graphical Interchange Format)は、一般的な画像ファイル形式です。 一連の静止画像または無音ビデオを保存できます。 アニメーション画像をサポートし、通常、デフォルトで継続的にループするように設定されています。 GIFは元々、最小のファイルサイズで画像をアニメーション化するように設計されています。 一連の静止画像に加えて、GIFファイルは無音のビデオを運ぶこともできます。 通常、GIFには小さなサイズの画像アニメーションが含まれており、GIFのファイル長はわずか数秒です。
質問3.Windows 10で写真をGIFにすばやく変換できますか?
10つの画像をGIFに変更する場合は、その形式を簡単に変更して、写真をGIFに変換できます。 Windows XNUMX PCでは、ペイントアプリで画像ファイルを開き、GIF形式を使用してエクスポートできます。
まとめ
5つの最高のGIFコンバーター この投稿では、ビデオと画像の両方をGIFに変換することをお勧めします。 各GIFコンバーターの主な機能を学び、その長所と短所を理解してから、好みのコンバーターを選択して、ビデオクリップまたは写真からGIFを作成できます。







