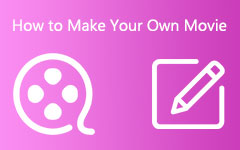5つの最高のGIFエディターのレビュー[機能と詳細ガイド]
GIFに画像を追加または削除したり、GIFをトリミング、トリミング、または回転したいですか? あなたは良いものが必要です GIFエディター.
市場で提供されている多くの画像エディタは、GIFのカットやその他の編集操作を簡単に行うのに役立ちます。 アニメーションGIFの編集に役立つ特別に設計されたGIFエディターとGIFメーカーツールもいくつかあります。 最高のGIFエディターを選択する方法は?
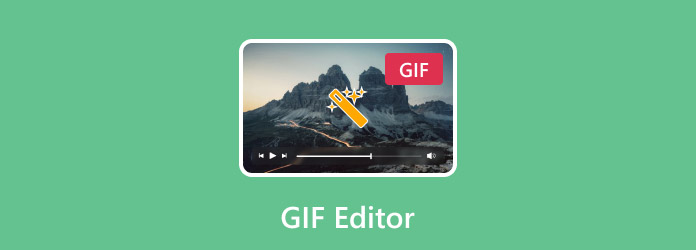
この投稿には、選択できる5つの最高のGIFエディターがリストされています。 各GIFエディターの主な機能を学び、GIFファイルを編集および最適化するために最も適したエディターを選択できます。
パート1。最高のGIFエディターを選択する方法
最高のGIFエディターは何ですか? インターネットで提供されている無料のオンラインGIFエディター/メーカーを含む非常に多くのGIF編集ツールを使用すると、最高のGIFエディターまたは優れたGIFエディターを選択するのが難しいと感じるかもしれません。 確かにあなたはそれらを一つずつ試したくありません。 それを考慮して、このパートでは、適切なGIFエディターをすばやく見つけるためのヒントをいくつか紹介します。
GIF編集機能。 GIFエディターを選択するときは、必要な特定の編集機能を理解する必要があります。 一部のGIFエディターは、トリムまたはクロップ機能のみを備えています。 GIFから画像を追加または削除したり、GIFのサイズを変更したり、テキストを追加したり、その他の編集操作を行ったりする場合は、それらを使用できません。
GIFファイルのサイズやその他の制限はありません。 多くのGIFエディターでは、特に一部の無料のオンラインGIFエディターでは、追加またはアップロードしたGIFファイルのサイズに制限があります。 さらに、それらのいくつかは、アカウントのサインインまたはサインアップを必要とします。
出力GIF設定。 カスタムGIFの解像度、品質、ループアニメーションなど、より多くの出力GIF設定を取得したい場合は、それに注意を払う必要があります。 多くのGIFエディタが編集されたGIFを直接エクスポートするためです。
高品質のGIF。 確かに、GIF編集後に画質を失いたくはありません。 優れたGIFエディターは、ソースファイルの品質を維持しながらGIFを編集するのに役立ちます。 一部のGIFエディターでは、出力GIFの品質を向上させることもできます。
簡単に使える。 Adobe Photoshopのような多くの画像エディタは、GIFの編集に役立ちます。 しかし、それを使用するのはかなり複雑に感じるかもしれません。 したがって、GIFの切り取り、切り抜き、サイズ変更、または最適化を選択する場合は、使いやすいGIF編集ツールを使用する必要があります。
透かしと広告なし。 一部のオンラインまたは無料のGIFエディターは、編集したGIFに透かしを挿入します。 GIFから透かしを削除するには、有料バージョンにアップグレードする必要があります。 オンラインGIFエディターを使用していると、多くの広告が表示される場合があります。 透かしや広告が必要ない場合は、それらを考慮に入れる必要があります。
パート2。トップ5GIFエディターレビュー
このパートでは、5つの優れたGIFエディターを紹介します。 各GIFエディターの主な機能、長所と短所を学び、選択することができます。
ビデオコンバーターUltimateGIF Maker
動画変換 究極 は、GIFファイルの編集に役立つ強力なビデオ、オーディオ、および画像エディタです。 それはあなたがGIFを編集するために多くの頻繁に使用される編集機能で設計されています。 たとえば、GIFの切り取り、GIFの回転、GIFのトリミング、GIFのサイズ変更、GIF効果の調整、GIFへのフィルターの適用、GIFへのテキストまたは画像の透かしの追加などに使用できます。 GIFエディターとして、GIF解像度、フレームレート、ズームモード、ループアニメーションなどのさまざまな出力GIF設定をカスタマイズすることもできます。

このGIFエディターには、GIFファイル、大GIF、中GIF、小GIFの3つのオプションがあります。 GIFの品質を簡単に向上させる機能があります。 単なるGIFエディターではなく、写真やビデオクリップからGIFを作成するための独立したGIFメーカーもあります。 さらに、この推奨されるVideo Converter Ultimateには、他の多くの編集および変換機能が備わっています。 あなたはそれを無料でダウンロードして試してみるべきです。
Ezgif-オンラインGIFメーカーおよび画像エディター
エズギフ は非常に人気のあるオンラインGIF編集および変換ツールです。 それは オンラインGIFメーカーと画像エディター Chrome、IE、Safari、YahooなどのWebブラウザでGIFを直接編集できます。 GIFエディターとして機能する場合、GIFの切り抜き/切り取り/回転/サイズ変更/反転/分割、GIFの最適化、テキストの追加、効果の調整などを行うことができます。 さらに、それはすることができます ビデオをGIFに変換 ビデオまたはJPG / PNG画像からGIFを作成します。
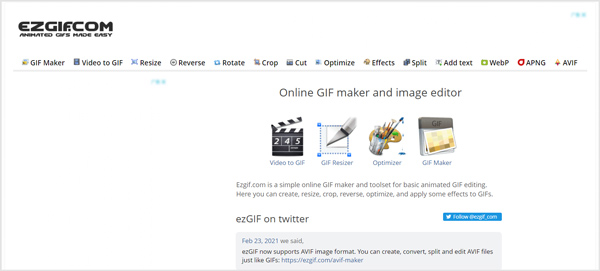
アップロードされたアニメーションGIFの最大ファイルサイズは35MBに制限されています。 ローカルGIFファイルに加えて、URLを介してオンラインGIFを編集することもできます。 この無料のオンラインGIFエディターは、出力GIFオプションを提供していません。 出力GIFファイルに透かしは追加されません。 しかし、あなたはそのサイトに多くの広告を見るでしょう。
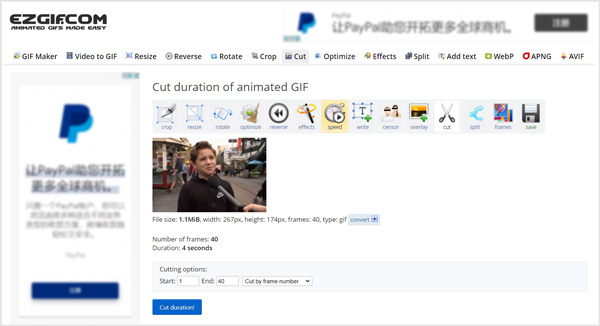
VEEDGIFエディター
VEEDGIFエディター は無料のオンラインGIFメーカーおよびエディターツールです。 GIFの切り取り、GIFへのテキストの追加、GIFの切り抜きと回転、アニメーションGIFの分割を行う簡単な方法を提供します。 さらに、GIFのループ速度を変更したり、さまざまなソーシャルメディアプラットフォーム用にGIFのサイズを変更したりするのに役立ちます。 無料のGIFメーカーとして、動画を作成、編集、GIFに変換することができます。 ローカルアニメーションGIFに加えて、DropboxからのGIFファイルまたはそのURLを介したオンラインGIFを編集することもできます。
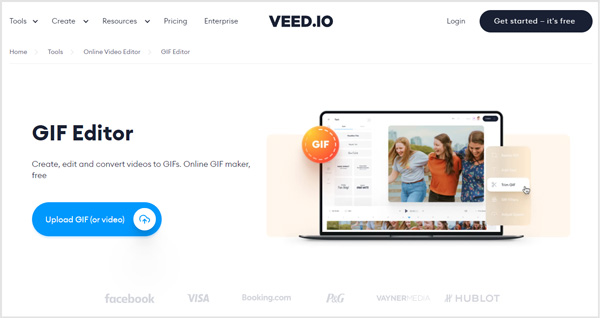
GIF編集ページに入ると、さまざまな編集機能を備えたGIFを簡単に編集できます。 このオンラインGIFメーカーサイトには広告は表示されません。 ただし、無料版では、編集したGIFファイルに透かしが追加されます。 削除するには、有料バージョンにアップグレードする必要があります。
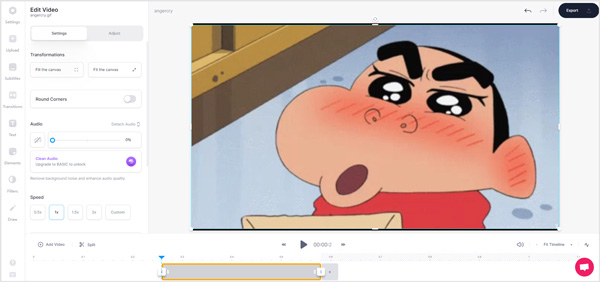
ギフトテキスト
ギフトテキスト は強力なオンラインの無料GIFエディターで、主にテキストや画像をGIFに追加するために設計されています。 ローカルハードドライブまたはオンラインGIFからGIFファイルを編集できます。 無料のGIFエディターとして、トリム、リバース、クロップ、GIF速度の制御、透明、テキストや画像のGIFへの追加など、多くの基本的な編集機能を備えています。
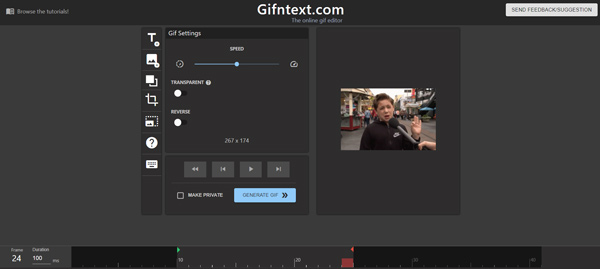
Gifntextは、優れたGIF編集エクスペリエンスを提供します。 ただし、他のGIFエディターと比較すると、GIFの生成速度は比較的遅くなります。 私たちのテストを通して、それは通常91%で立ち往生しました。 Gifntextで編集した後、GIF URLをコピーするか、後で共有するためにGIFをダウンロードするかを選択できます。 出力GIFファイルに透かしは挿入されません。
Adobe Photoshop
Adobe Photoshop 最も人気があり強力な画像エディタのXNUMXつです。 さまざまなGIFファイルをサポートし、必要に応じてGIFを編集できます。 GIFエディターとして、GIFの切り取り、GIFの切り抜き、効果の調整などの操作を行うことができます。 しかし、PhotoshopでGIFを編集するのは非常に複雑であることを認めなければなりません。
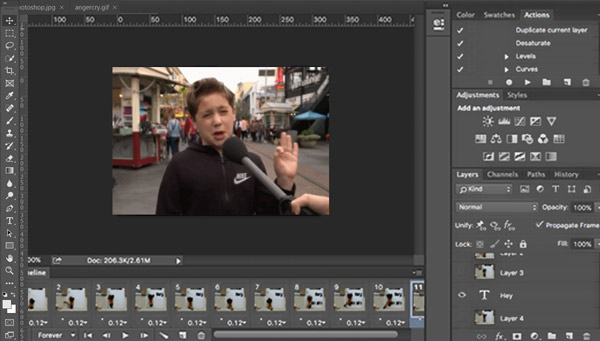
Photoshopは非常に高価な画像エディタです。 ただし、30日間の無料トライアルを提供しています。 Photoshopのみを使用してGIFを編集する場合、これは適切なGIFエディターオプションではありません。 Photoshopを使用したGIFの作成と編集の詳細については、PhotoshopでGIFを作成する方法を確認してください。
パート3。品質を損なうことなくGIFを編集する方法
このパートでは、推奨されるGIFエディターソフトウェアを取り上げます。 動画変換 究極、ソースファイルの品質を維持しながらGIFを編集する方法を示す例として。
テキストメッセージのGIFを作成する方法
ステップ 1まず、上のダウンロードボタンをダブルクリックし、指示に従って、このGIFエディターをコンピューターに無料でインストールして起動します。 クリック ファイルの追加 または大きな さらに GIFファイルをインポートするためのアイコン。 一度にXNUMXつまたは複数のGIFを編集できます。

ステップ 2あなたがしたい場合 GIFをトリミング、直接クリックすることができます カット 追加したGIFファイルの下にあるアイコン。 複数のGIFを組み合わせる場合は、[マージ]をXNUMXつのファイルにチェックマークを付けることができます。

ステップ 3GIFをトリミング/回転したり、GIF効果を調整したりするには、 編集 アイコン。 メインのGIF編集ウィンドウに入ると、必要に応じてGIFを自由に編集できます。 このステップでは、テキストまたは画像の透かしをGIFに追加することもできます。 クリック OK ボタンをクリックして変更を保存します。
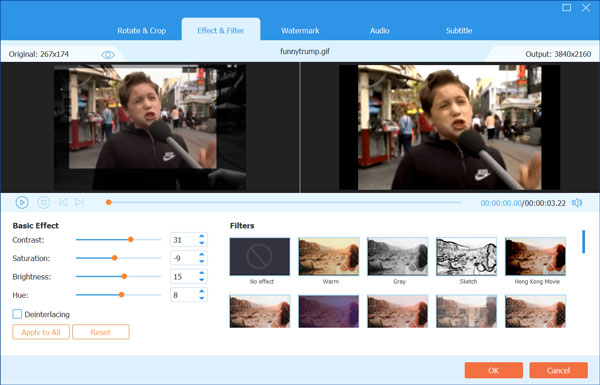
ステップ 4選択する GIF のドロップダウンリストからの出力フォーマットとして すべてをに変換。 ラージGIF、ミディアムGIF、スモールGIFの3つのGIF出力オプションが提供されます。 クリックすることもできます プロファイルの編集 アイコンを追加してGIF設定をカスタマイズします。 フレームレート、解像度、色の設定をカスタマイズし、ループアニメーションを有効にすることができます。

ステップ 5編集したGIFに適した宛先ファイルフォルダを選択します。 クリック すべて変換 ボタンをコンピューターに保存します。
パート4。GIFエディターのFAQ
質問1.携帯電話でGIFを編集するにはどうすればよいですか?
iPhone、iPad、Androidタブレット、またはスマートフォンでGIFを編集するには、AppStoreまたはGooglePlayストアからサードパーティのGIFエディターアプリを見つけて、それを使用してGIFファイルを編集する必要があります。 携帯電話でAppStoreまたはGooglePlayストアアプリを開き、GIFエディターを検索してから、好みのアプリを選択してGIFを編集できます。
質問2.Photoshopを使用してJPGをGIFに変換できますか?
はい。 Photoshopを使用すると、編集して JPGをGIFに変換する。 通常の方法を使用して、追加したJPG画像をGIFファイルとしてエクスポートできます。 トップバーの[ファイル]メニューをクリックし、[名前を付けてエクスポート]オプションを選択して、出力形式としてGIFを設定するだけです。
質問3.GIF画像のサイズを変更するにはどうすればよいですか?
GIFファイルのサイズを変更するには、上記の推奨されるVideo ConverterUltimateを使用できます。 GIFをエクスポートするときは、適切なGIF品質、解像度、およびフレームレートを選択して、GIFサイズを制御します。 また、Ezgifを信頼し、そのサイズ変更機能を使用してGIF画像のサイズを変更することもできます。
まとめ
私たちは主に5つのベストについて話しました GIFエディター この投稿で。 さらに、GIFを簡単に編集するための詳細なガイドを学ぶことができます。 GIFエディターまたはGIF編集に関するその他の質問については、メッセージを残してください。