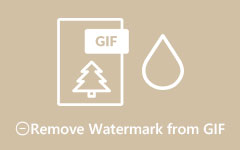GIFにテキストを追加する方法:GIFをより面白くする4つの方法
無料でGIFにテキストを追加する方法を理解したいですか? これはあなたにとって正しい道しるべです。 GIF は現在、SMS や、Facebook Messenger や Instagram などのソーシャル メディア プラットフォームを介してメッセージを送信するために使用されています。 しかし、GIF にキャプションを追加して、GIF をより面白くすることができることをご存知ですか? 一方で、 GIF にテキストを追加する それらをより理解しやすく、面白くします。 したがって、この記事では、オンライン、オフライン、および携帯電話を使用して簡単に GIF にテキストを追加する方法を簡単に見てみたいと思います。 さらなる発見のために読み続けてください。
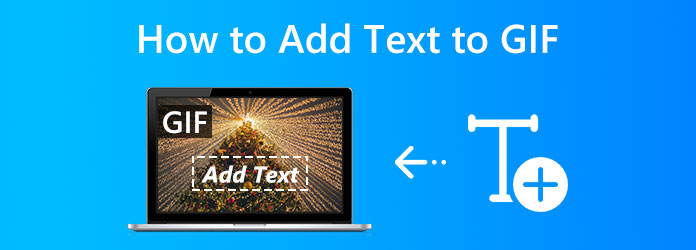
パート 1. GIF にテキストを追加する最良の方法
GIFにテキストを追加するプロセスを作成する最も驚くべき方法を提供することから、このガイドを開始します. そのために、信じられないほどのことを紹介します Tipardビデオコンバータ究極。 Tipard Video Converter Ultimate は、Intel、AMD、NVENC などの GPU アクセラレーションをサポートする変換用で、市場で人気のある他のメディア コンバータよりも 60 倍の速度を体験できます。 さらに、ビデオファイルをフル品質に変換します。 HD DVD を MPG ロスレスにリッピングするときに、元の設定を維持できます。
それ以上に、このツールは、カスタマイズ可能な長さ、強力な編集効果、およびフレーム レートを使用して、任意のビデオまたは写真をアニメーション GIF 画像に変換できます。 また、このツールでは、テキストを簡単に追加できます。 以下の手順に従って、どのように作成できるかを見てみましょう。
ステップ 1素晴らしい Tipard Video Converter Ultimate をインストールする必要があります。 このツールは無料で、誰でも入手できます。
ステップ 2ツールを起動して、 プラス ツールのインターフェース上のアイコン。 そこから、強化および編集するすべての GIF を表示できるフォルダに移動します。 特定のファイルを選択し、ツールへの追加に進んでください。
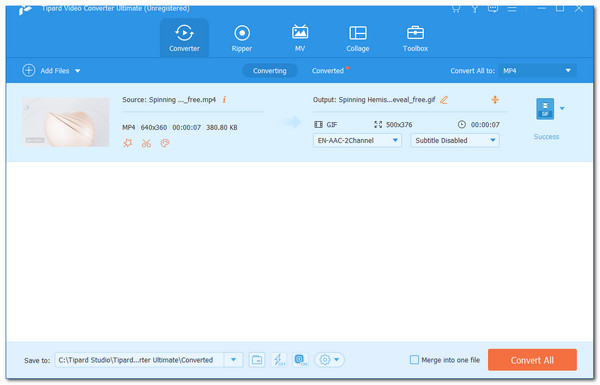
ステップ 3ツールのパラメーター設定のファイルを見て、 ワンド メディアの下にあるアイコン。 そこから、 透かし.
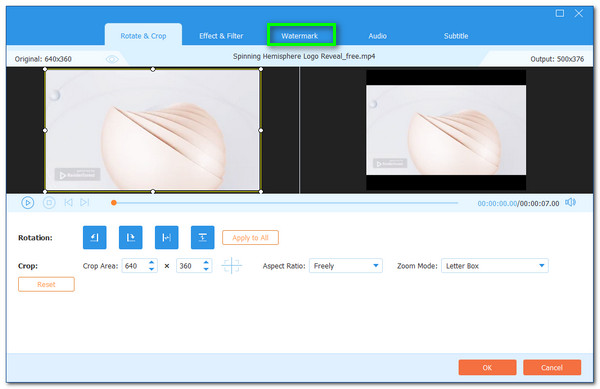
ステップ 4[透かし] タブで、 Add アイコンをクリックして テキスト 部分。 そこから、GIF に追加するテキストを挿入できます。 また、要素を使用して、サイズ、フォント、色などを変更できます。
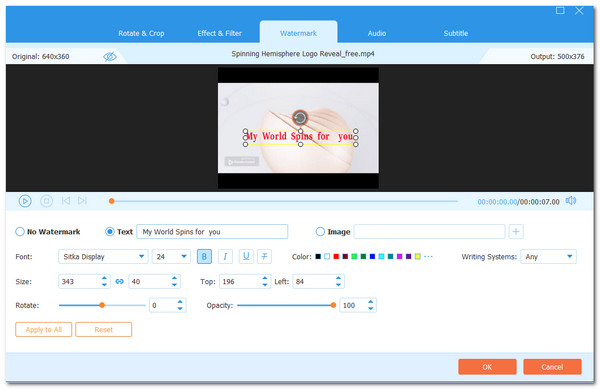
これが、GIF にテキストを追加する最良の方法です。 プロセスがほんの数ステップ先にあることがわかります。 使用するのに最適な方法とツールになったもう XNUMX つの理由は、処理できる高品質の出力です。 Tipard Video Converter Ultimate を使用すると、テキスト付きの素晴らしい GIF ファイルを作成できます。
パート 2. デスクトップでオフラインの GIF にテキストを追加する方法
Photoshop を使用している場合は、デスクトップでオフラインでアニメーション GIF にテキストを追加できます。 Photoshop でこの作業を行うことができますが、これまでに Photoshop でアニメーションを編集したことがない場合は特に、思ったほど簡単ではありません。 以下は、Photoshop を使用してデスクトップ上の GIF にテキストを追加する手順です。
ステップ 1Open フォトショップ をクリックして File. そこから、 Open そしてヒット で開く コンピューターから目的の GIF をインポートします。 タイムラインにはすべての GIF フレームが表示されます。
ステップ 2右側のパネルで、 層 ボタン。 一番上のレイヤーが選択されていることを確認します。 使用する タイプ ツール、GIF にテキストを追加します。
ステップ 3選択 Web用に保存 File 上部のメニュー。 ループなどの設定を変更し、 Save.
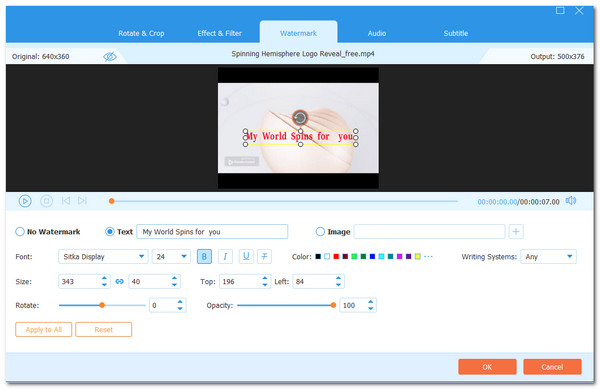
これは、GIF にキャプションを追加する際に提供できる最も簡単な説明と手順です。 読みやすいかもしれませんが、そのプロセスは初心者には難しいでしょう。 それは、Photoshop にはさまざまな機能があり、それらに圧倒される可能性が高いからです。 さらに、高品質の出力でプロセスを可能にする優れた方法でもあります。
きっと、に Photoshop で画像からテキストを削除する ここで見逃せないもうXNUMXつのことです。
パート 3. デスクトップでオンラインの GIF にテキストを追加する方法
もう XNUMX つの方法は、オンライン ツールを使用して GIF にテキストを追加することです。 そのために、Kapwing についてお知らせください。 特別なスキルを必要としない楽しいGIFメーカーです。 テキストの追加など、いくつかの GIF 編集機能をサポートする広告のないインターフェイスを備えています。 このオンライン ツールは、シンプルで驚くべきプロセスを提供します。 このための唯一の要件は、高速インターネット接続とブラウザーです。 したがって、これ以上苦労することなく、Kapwing を使用して GIF にテキストを追加する方法を次に示します。
ステップ 1オンライン ツールを開き、 GIF ファイルに入れます。 別のオプションは、 クリックしてアップロード スペースボタン。
ステップ 2次に、ウィンドウの上部にある [テキスト] タブをクリックし、ビジュアルに含めるキャプションを入力します。 色、フォント タイプ、行の高さ、およびその他のキャプション設定を変更できます。
ステップ 3最後に、 パブリッシュ ボタンをクリックして、GIF へのテキストの追加を開始します。
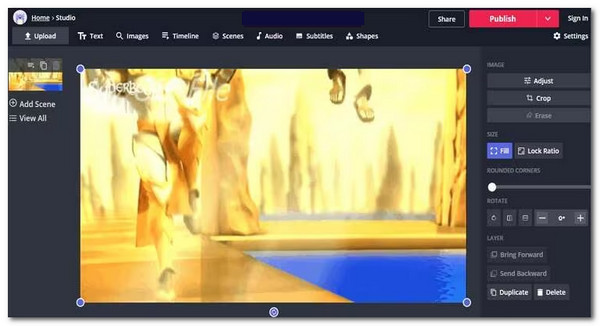
これで、オンライン ツールを使用して GIF ファイルにテキストを含める簡単な方法ができました。 このツールでは、追加することもできます テキストからビデオへ ビデオファイルをロードするとき。
この方法は、コンピューターにツールをインストールしたくないユーザーに最適です。 唯一の短所は、インターネット接続の要件です。
パート 4. Android および iPhone で GIF にテキストを追加する方法
Android で GIF にテキストを追加する
Samsung または HTC を使用している場合、どのように GIFS にテキストを追加しますか? Android 用の GIF Studio を使用すると、ユーザーはスタイル付きのテキストをアニメーションに追加できます。 テキスト表示のタイミングを適切に制御することで、既存の GIF にアニメーション テキストを作成できます。 一方、追加されたテキストのフォントをカスタマイズできます。 GIF にテキストを含める方法を知るには、次のチュートリアルに従ってください。
ステップ 1に移動します GIF セクションに アルバム 画面。 GIF 設定画面にアクセスするには、 編集
ステップ 2画面の下部で、テキスト ツールを選択します。 たす 클라우드 기반 AI/ML및 고성능 컴퓨팅을 통한 디지털 트윈의 기초 – Edward Hsu, Rescale CPO 많은 엔지니어링 중심 기업에게 클라우드는 R&D디지털 전환의 첫 단계일 뿐입니다. 클라우드 자원을 활용해 엔지니어링 팀의 제약을 해결하는 단계를 넘어, 시뮬레이션 운영을 통합하고 최적화하며, 궁극적으로는 모델 기반의 협업과 의사 결정을 지원하여 신제품을 결정할 때 데이터 기반 엔지니어링을 적용하고자 합니다. Rescale은 이러한 혁신을 돕기 위해 컴퓨팅 추천 엔진, 통합 데이터 패브릭, 메타데이터 관리 등을 개발하고 있습니다. 이번 자리를 빌려 비즈니스 경쟁력 제고를 위한 디지털 트윈 및 디지털 스레드 전략 개발 방법에 대한 인사이트를 나누고자 합니다. 、プラスボタンを押します。 の プラス & Force Stop リストは、フレーム内のテキスト表示ウィンドウの位置を指定します。
ステップ 3プレビュー テキストが気に入ったら、 入力します 右上にあります。 それから、 Save 変更して、 ネットワーク 下部にあるボタンをクリックして、友達と共有します。
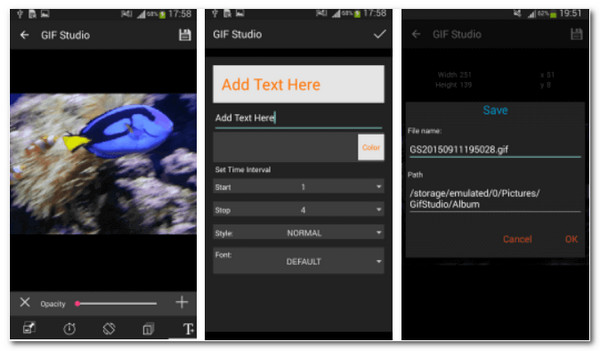
iPhoneでGIFにテキストを追加する
iPhone で GIF にテキストを追加する最も簡単な方法を探しているなら、GIF Maker が最適です。 GIF Maker は、無料のオールインワン GIF アプリです。 iPhone では、アニメーション GIF を無料で編集できます。 以下のガイドに従うことができます。 この iOS アプリを使用して、テキストを GIF に変換します。
ステップ 1Open GIFメーカー そしてインポート GIFファイル あなたのiPhoneから。
ステップ 2目的の GIF にテキストを追加できます。クリックしてください。 エフェクトとテキスト それを作るために。 テキスト スタイル、色、影、間隔などのラベルを追加することもできます。
ステップ 3次に、WhatsApp、Facebook、Messenger、Twitter、Skype で GIF をエクスポートまたは共有します。
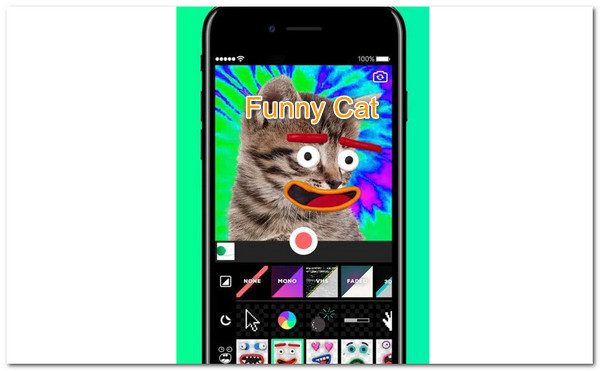
ビデオ、GIF、および画像にテキストを追加するアプリについては、次の投稿をお読みください。 ビデオにテキストを追加するのに最適なアプリ.
パート 5. GIF にテキストを追加する方法に関する FAQ
iPhoneでGIFを結合するにはどうすればよいですか?
GIF ファイルの利点は、どこからでもアクセスできることです。 それらを組み合わせることもできます。 これを支援するために利用できる膨大なアプリがあります。 これはあなたがしなければならないことです。 発売 Safari に移動して ヴィード.io。 その後、をクリックしてください 今すぐはじめよう 私たちとしてボタン アップロード あなたのGIFをページのポップアップに。 プレビューが表示されたら、 プラス ボタンをクリックして、同じ作品に別の GIF を追加します。
iPhone から GIF を送信するにはどうすればよいですか?
iPhone に既に保存されている GIF を保存することもできます。 開始するには、 メッセージ GIFを追加したい。 タップしていただけると助かります 写真 アプリのアイコン メッセージ ツールバー。 選択する すべての写真. 次に、メッセージに含めたい GIF をタップします。 選択する 選択する. テキストに追加した後、GIF を送信できます。
Canva を使用してテキスト付きの GIF を作成できますか?
はい。 Canvas を使用してテキスト付きの GIF を作成できます。これは、Canva が、必要なものすべてを指先で操作して、シンプルで複雑な GIF を作成するための理想的なオンライン GIF メーカーおよびビデオ編集プラットフォームであるためです。
まとめ
上記は、GIF にテキストを追加できるようにするために必要な情報です。 コンピューターのオフライン ツールとオンライン ツールを使用して作成できることがわかります。 また、GIFメーカーアプリを介して携帯電話を使用して作成します. ただし、素晴らしい出力結果が必要な場合は、多くのユーザーが Tipard Video Converter Ultimate を使用することをお勧めします。