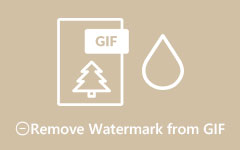4つの簡単な方法で逆GIFを作成する方法
GIF を面白くしたいですか? GIF を反転させて面白く見せることがあります。 また、非常に創造的です。 逆GIF; それらは楽しさを追加し、GIF で最高のシーンを強調することもあります。 そして、あなたが GIF を逆にしたい人の中にいるなら、私たちはあなたの背中をカバーします. あなたが持っているGIFを逆にするために使用できる多くのアプリケーションがあります. この投稿では、アニメーション GIF をオフライン、オンライン、携帯電話で反転する手順を紹介します。
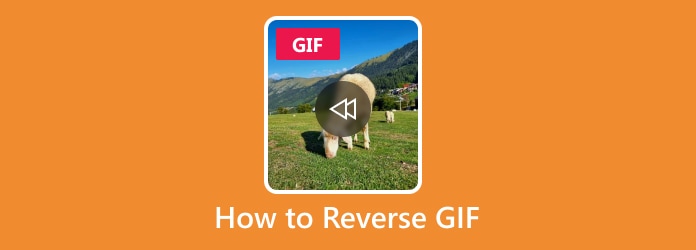
パート1.オフラインでGIFをリバースする方法
GIF を反転することは、初心者の編集者にとって非常に困難です。 しかし、適切なリバーサー アプリケーションを使用すれば、初心者でも GIF を反転できます。 投稿のこの部分では、GIF をオフラインでリバースする方法を XNUMX つの方法で簡単に紹介します。
方法 1. Tipard Video Converter UItimate を使用する
Tipardビデオコンバータ究極 は、GIF を反転するのに役立つ既知のアプリケーションです。 この GIF リバーサーは、最初はビデオ リバーサー、ビデオ ウォーターマーク リムーバー、ビデオ マージ、ボリューム ブースターなどの多くの高度な編集機能を備えたビデオ コンバーターです。 また、ビデオリバーサー機能では、GIF を完全または部分的に反転できます。 さらに、MP4、MOV、AVI、MKV、FLV、VOB、WMV、M4V、SWF、および 500 以上の形式など、ほぼすべてのビデオ形式をサポートしています。 ビデオをエクスポートまたは保存する前に、ビデオの出力形式を変更することもできます。 さらに、Tipard Video Converter Ultimate には使いやすいユーザー インターフェイスがあり、初心者に優しいアプリケーションになっています。 したがって、このツールを使用して GIF を反転する場合は、以下の簡単な手順をお読みください。
Tipard Video Converter Ultimate を使用して GIF を逆にする方法:
ステップ 1 まず、ダウンロード Tipardビデオコンバータ究極 コンピューターで ダウンロード Windows または Mac の場合は下のボタンをクリックしてください。 インストールしたら、デスクトップでアプリを起動します。
ステップ 2 次に、メインインターフェイスで、 ツールボックス パネルと選択 ビデオリバーサー 編集オプションのリストから。
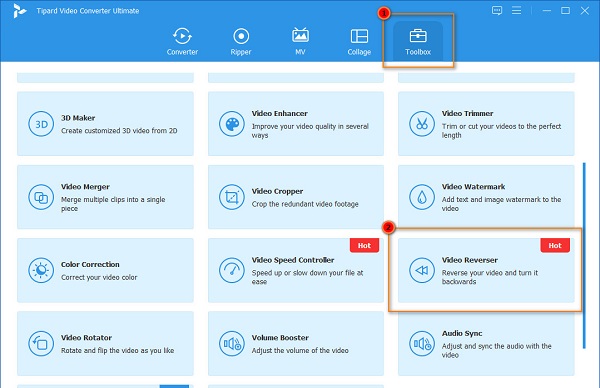
ステップ 3 次に、 プラス(+)記号 ボタンをクリックして、逆にしたい GIF をアップロードします。 あなたもすることができます ドラッグアンドドロップ GIF を プラス記号ボックス それをアップロードする。
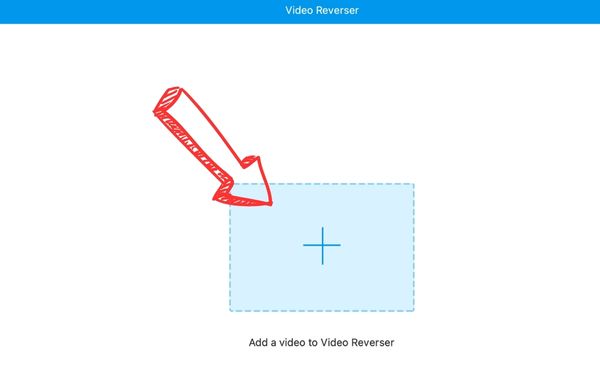
ステップ 4 GIF ファイルがアップロードされると、アプリケーションはすぐに GIF を完全に反転します。 ただし、GIF の一部のみを逆にしたい場合は、 開始を設定 & セットエンド リバースしたい部分を選択します。
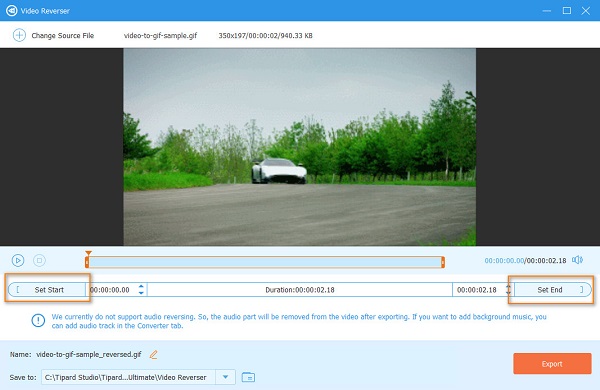
ステップ 5 最後に、GIF の反転が完了したら、 輸出 インターフェイスの右下にあるボタンをクリックして、出力ファイルをデバイスに保存します。
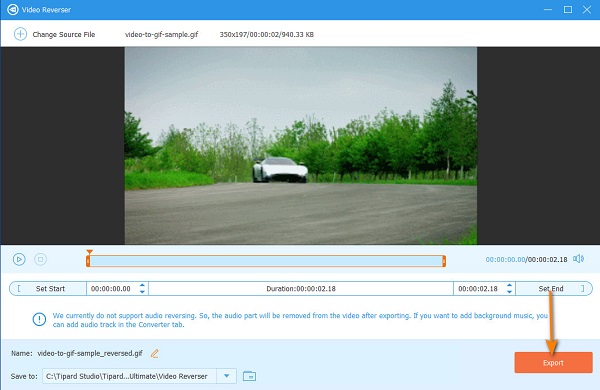
方法 2. Adobe Photoshop を使用する
Adobe Photoshop おそらく、GIF を反転するために使用できる最も人気のある写真編集アプリケーションです。 Adobe Photoshop を使用すると、ファイルのレイヤーを編集して GIF を反転できます。 また、Adobe Photoshop は、任意の画像形式のラスター画像を編集するために使用されます。 さらに、画像を編集および強化するためにアクセスできる多くの編集ツールがあります。 Photoshop を使用すると、3D 画像を作成したり、透かしを削除したり、GIF を反転したりすることもできます。 ただし、このアプリケーションは複雑なユーザー インターフェイスを備えているため、多くの初心者はこのアプリケーションを使用するのが困難です。 それでもなお、GIF ファイルを反転するための効果的なツールです。
Adobe Photoshop を使用して GIF を巻き戻す方法:
このチュートリアルでは、GIF を作成し、Photoshop で反転する方法を紹介します。
ステップ 1 まず、次の場所に移動して GIF ファイルをインポートします。 File そして下にスクロールすると スクリプト。 次に、 ファイルをスタックにロードする 画像をレイヤーとして開きます。 そして、クリック ブラウズ ロードレイヤー タブを開き、GIF にしたいファイルを選択します。
ステップ 2 次に、 選択 アイコンをクリックして すべてのレイヤー。 次に、次の場所に移動します 層、下にスクロール アレンジ、をクリックします 逆 画像を反転した形式で配置するオプション。
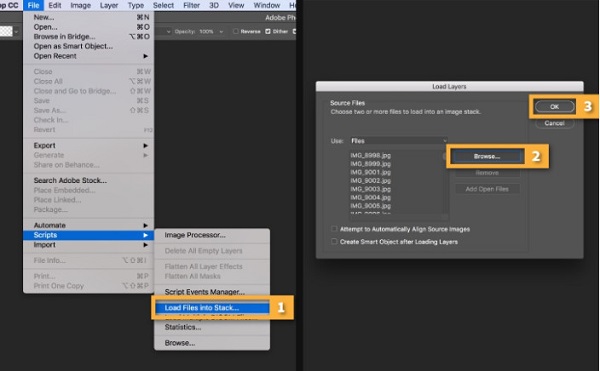
ステップ 3 その後、 ウィンドウ>タイムライン タイムラインパネルにプロンプトを表示します。 次に、インターフェイスの中央にあるボタンの矢印をクリックして、選択します フレームアニメーションを作成する.
ステップ 4 タイムライン パネルの右上隅にある レイヤーからフレームを作成. これを行うと、レイヤーパネルのすべてのレイヤーが GIF の個々のフレームに変換されます。
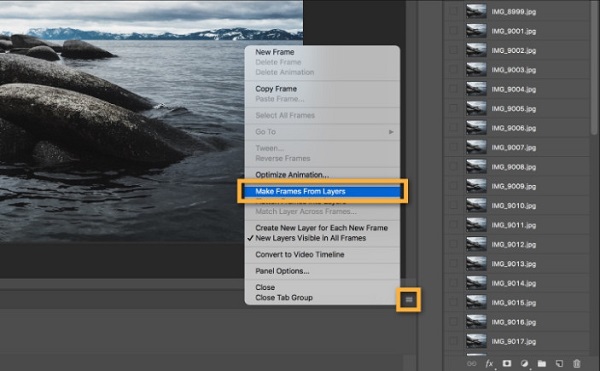
ステップ 5 次に、GIF を繰り返すには、下矢印ボタンをクリックしてから、 ずっと > 3 回 > XNUMX 回 or その他.
ステップ 6 GIF を反転するには、 ドロップダウン XNUMX 本の灰色の線 タイムラインボックスの右側にあるオプション。 クリック リバースフレーム. そして今、フレームが逆になっていることがわかります。
ステップ 7 に移動して、反転した GIF を保存します。 File、および下にスクロールします Web用に保存. 次に、GIF の幅と高さを確認し、 Save ボタンをクリックしてファイルを保存します。
パート 2. オンラインで GIF を逆にする方法
GIF を反転するために使用できるオンライン アプリケーションもあります。 オンライン ソフトウェアは、デバイスに何もインストールする必要がなく、ストレージ スペースを節約できるため、より便利です。
GIFリバース は、Google、Firefox、Safari など、すべての Web ブラウザーでアクセスできるオンラインのリバース GIF メーカーです。 このオンライン アプリケーションには、初心者に役立つシンプルなユーザー インターフェイスがあります。 さらに、オンライン ツールであるにもかかわらず、気を散らすような広告は含まれていません。 また、GIF ファイルをループまたは転送できるオプションもあります。 さらに、簡単な保存プロセスがあります。 しかし、他のアプリケーションと同様に、GIF リバースには欠点があります。 インターネットに依存するアプリケーションであるため、読み込みプロセスが遅くなります。
GIF リバースを使用して GIF をリバースする方法:
ステップ 1 ブラウザで検索して GIF リバースにアクセスします。 次に、最初のインターフェイスで、 画像を選択 ボタンをクリックして、逆にしたい GIF をアップロードします。
ステップ 2 GIF ファイルがアップロードされたら、 逆にする ボタンをクリックして GIF を反転します。
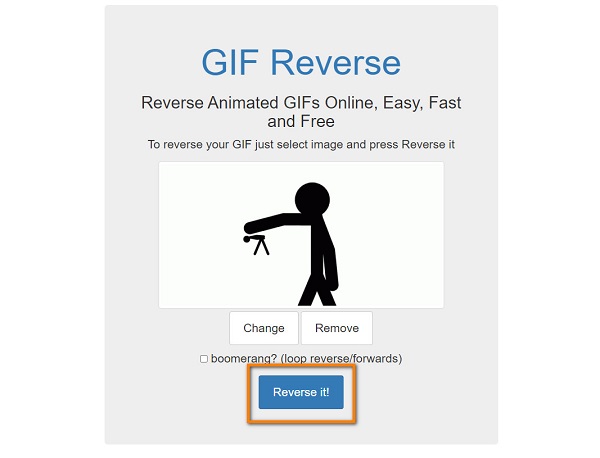
ステップ 3 出力を保存するには、出力を右クリックまたは長押しして、 Save.
パート 3. 電話で GIF を逆にする方法
ギャラリーまたは写真アプリに GIF を保存している場合は、GIF リバーサーを携帯電話にインストールできます。 このセクションでは、すばらしいアプリを使用して携帯電話で GIF を反転する方法の手順を紹介します。
ビデオを巻き戻す - マジックビデオ GIF ファイルを反転するための優れたアプリケーションです。 この GIF リワインダーは、ビデオの反転機能で知られており、直感的なユーザー インターフェイスを備えています。 ビデオの巻き戻しを使用すると、任意の形式のオーディオを逆にすることもできます。 また、逆にしたい部分を選択したり、GIF全体を丸ごと逆にしたりすることもできます。 無料で使用できるかどうか疑問に思っている場合、すばらしいニュースは、このアプリケーションが無料であることです。 Android デバイスにダウンロードでき、安全に使用できます。 しかし、多くのユーザーは、アプリを使用すると広告が多すぎると不満を漏らしています.
Rewind Video - Magic Video を使用して GIF を逆にする方法:
ステップ 1 携帯電話にアプリをインストールし、すぐにアプリを起動します。 をタップします。 リバースビデオ GIF ファイルを反転するオプション。
ステップ 2 次に、逆にしたいGIFファイルを選択します。 ハンドルバーをスライドさせて、反転させたい部分を選択します。
ステップ 3 をタップ チェック GIF ファイルを反転したら、右上隅にあるアイコン。 次に、 Save ビデオ ボタンをクリックして、出力を携帯電話に保存します。
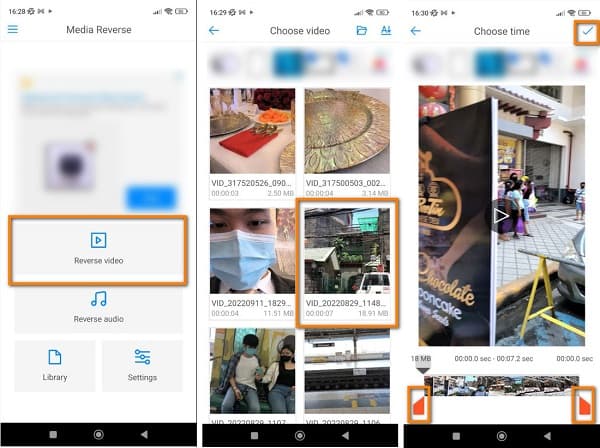
拡張読書:
Windows、Mac、iPhone、および Android でビデオを反転する方法
パート 4. GIF を逆にする方法に関する FAQ
GIF を反転すると品質が低下しますか?
いいえ。通常、GIF ファイルを反転しても、GIF ファイルの品質が影響を受けたり、損なわれたりすることはありません。 ただし、一部のツールやアプリケーションを使用してビデオ ファイルを反転すると、ファイルの品質に影響を与えます。
GIF は通常、どのくらいの期間保存されますか?
GIF は通常 20 秒から 25 秒の長さで、24 fps です。 それよりも長い場合は、HTML 5 または他のプログラムで圧縮する必要があります。
PowerPoint で GIF を作成できますか?
はい。 Microsoft PowerPoint では、プレゼンテーションを GIF として保存できます。 その後、他のプラットフォームやチャネルで共有できます。 PowerPoint で GIF を作成するには、 [ファイル] > [エクスポート] > [アニメーション GIF を作成] を選択します。.
まとめ
考えられるすべての方法を学習したので、 GIFを逆にする、あなた自身のGIFを逆にしてもっと面白くすることができます。 しかし、使いやすく、多くの高度な編集機能が満載の GIF リバーサーが好きな場合は、ダウンロードしてください。 Tipardビデオコンバータ究極 今。