PCとMacでPNG画像からアニメーションGIFを作成する方法
「PNG形式の画像ファイルがいくつかあり、それらからGIF画像を作成したいと思っています。方法 PNGをGIFに変換する? "市場にはたくさんの画像形式があります。デジタルデバイスで一般的に使用されているものとそうでないものがあります。一般的に、静止画像形式間の変換は難しくありません。ただし、GIFはアニメーション画像形式です。これは、ガイドに従って複数のPNG画像を含むGIFを作成できることを意味します。
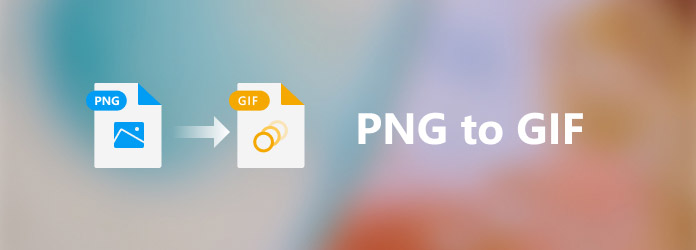
パート1。PNGVSGIF
Graphics Interchange Formatの略であるGIFは、1980年後半に開発され、現在でも広く使用されています。 PNG(Portable Network Graphicsの略)は1995年頃に開発されました。これらは、いくつかの点で異なります。
圧縮技術。 GIF形式は、LZWアルゴリズムを使用して画像を圧縮します。 色を保ちながらファイルサイズを小さくします。 PNGはロスレス画像形式であり、ラスター画像の保存を圧縮します。 簡単に言えば、ほとんどの場合、PNGはGIFよりも圧縮率が高くなります。 透明性。 PNGにはオプションのアルファチャネルが含まれているため、透明な領域を保存できます。 ただし、GIFにはそのような機能はありません。
ガンマ補正。 PNGは、画像の明るさと色補正を制御するクロスプラットフォームのガンマ補正をサポートしています。 これは、GIFアニメーションコンテンツに対するPNGのもうXNUMXつの利点です。 GIFが複数の画像を保存できることはよく知られています。 そのため、静止画像のみを保存するPNGよりもソーシャルメディアでストーリーを伝える方が適切です。
パート2。最高のPNGからGIFメーカー
最高のPNGからGIFへのコンバーターを探すときは、使いやすさ、ボーナス機能、出力品質など、いくつかの側面に焦点を当てることができます。 そのような容量を持つプログラムやアプリはたくさんありますが、 Tipardビデオコンバータ究極、要件を満たすことができます。 PNG to GIFメーカーとして、初心者と上級ユーザーの両方が利用できます。 明確なインターフェースと優れたデザインにより、誰もが欲しいものを簡単に見つけることができます。 さらに、ボーナスツールとカスタムオプションを使用すると、目的の効果を作成できます。
最高のPNGからGIFへのコンバーターの主な機能
- 1つの手順でPNG画像からアニメーションGIFを作成します。
- 2.技術的なスキルなしでPNGをGIFに変換するいくつかの方法を提供します。
- 3.高度なテクノロジーを使用して出力品質を向上させます。
- 4.ハードウェアアクセラレーションを使用してパフォーマンスを向上させます。
言うまでもなく、Windows10 / 8/7およびMacOSXでいくつかのPNG画像からアニメーションGIFを作成するのが最良のオプションです。
パート3。編集効果を使用してPNGからGIFを作成する方法
最高のPNGからGIFへのコンバーターは、ストーリーボードに複数のPNG画像を追加し、アニメーションGIFを作成できるMVメーカーを備えています。 さらに、それは仕事を合理化するために幅広いテーマを提供します。
ステップ 1PNGを追加
最高のPNGからGIFへのコンバーターをPCにインストールして起動します。 Mac用の別のバージョンがあります。 に切り替えます MV 上のリボンからタブ。 これにより、PNGからGIFへのコンバータウィンドウが開きます。 クリック Add ストーリーボードの上にあるボタンをクリックし、GIFで使用するPNGファイルを見つけて選択し、[ Open。 その後、画像がストーリーボードに表示されます。 ドラッグアンドドロップで並べ替えることができます。

ステップ 2テーマを選択
に行きます テーマ 左側のペインで、下にスクロールして適切なテーマを選択します。 すべてのテーマは調整可能でカスタマイズ可能です。 さらに、複数のテーマを適用し、右側のメディアプレーヤーで効果をプレビューできます。

ステップ 3バックグラウンドミュージックを追加する
次に、 設定 ペイン。 必要に応じて、 開始タイトル ボックスに入れて、タイトルを書き留めます。 横のチェックボックスをオンにします バックグラウンドミュージック オプション。 次に、ドロップダウンリストの組み込みの曲を使用するか、ドロップダウンの横にある+アイコンを押してお気に入りの音楽を追加できます。 ご希望に応じてカスタムオプションを調整してください。

ステップ 4GIFをエクスポート
プレイ 右側のメディアプレーヤーペインの下にあるアイコンをクリックして、 輸出 満足している場合はペイン。 メディアプレーヤーペインの下のフォーマットドロップダウンリストをプルダウンし、を選択します GIF と。 クリック 編集 のアイコン 名前 エリアで、ファイル名を書き留め、GIFで出力形式を設定します。 ヒット フォルダ ボタンをクリックし、特定のフォルダを設定して出力を保存します。 最後に、をクリックします 輸出 PNGで作成されたGIFを保存するボタン。

パート4。PNGをGIFにすばやく変換する方法
初心者にとって、PNGからGIFを作成するプロセスは少し複雑に思えるかもしれません。 PNGをGIFに変換するもっと簡単な方法があるかどうか疑問に思うかもしれません。 答えはイエスであり、追加のソフトウェアは必要ありません。 最高のPNGからGIFへのコンバーターには、XNUMX回のクリックでPNGをGIFに変換できるGIFメーカーが含まれています。 必要なのは、以下の手順に従うことだけです。
ステップ 1GIFメーカーを開く
PNGをGIFに変換する必要がある場合は、最適なPNGからGIFへのコンバーターを実行します。 に移動します ツールボックス ホームインターフェイスの上部のリボンからタブ。

ステップ 2PNGを追加
の+アイコンをクリックします 写真からGIFへ ファイルを開くダイアログをトリガーするセクション。 ターゲットのPNG画像を見つけて選択し、 Open ボタン。 にボックスを設定します 出力サイズ エリア。

ステップ 3PNGをGIFに変換する
を押して、アニメーションGIF画像をプレビューします。 プレビュー ボタン。 GIFループを作成するには、横のチェックボックスをオンにします ループアニメーション。 次に、[保存先]フィールドで保存先フォルダを設定します。 フォルダ ボタン。 最後に、をクリックします GIFを生成 ボタンをクリックすると、PNGからGIFへの変換がすぐに開始されます。

パート5。PNGからGIFへのFAQ
PNGファイルをアニメーション化できますか?
PNGにはアニメーション機能はありませんが、PNGはアニメーション化できます。 アニメーション化されたPNGはAPNGと呼ばれます。 APNGはGIFに似ていますが、はるかに高品質です。 これにより、APNGはGIFの後継になります。
PNGはGIFと同じですか?
PNGとGIFはどちらも画像形式ですが、さまざまな面でまったく異なります。 まず、PNGは静止画像形式ですが、GIFは静止とアニメーションの両方が可能です。 PNGは、アルゴリズムによりGIFよりも優れた品質を提供します。 PNGは透明度を保存できますが、GIFは保存できません。
PNGまたはGIFはいつ使用する必要がありますか?
PNGおよびGIF画像形式は、Webサイト、ブログ内、またはソーシャルメディアの投稿での画像の使用に関して最も一般的に使用されます。 ただし、これらには非常に異なる機能があり、相互互換性がないことを覚えておくことが重要です。 PNGはより良い画質を提供し、GIFはアニメーションコンテンツを表示できます。
まとめ
これで、PCとMacでPNG画像をGIFに変換する方法を理解する必要があります。 PNGとGIFは異なり、相互互換性はありませんが、Tipard Video Converter Ultimateを使用して、複数のPNG画像を含むGIFを作成できます。 使いやすいだけでなく、優れた出力品質を提供します。 あなたが平均的な人であろうと技術に精通していようと、これは GIFメーカー すぐにあなたが仕事をするのを助けることができます。 他に問題がある場合は、この投稿の下にメッセージを残してください。できるだけ早く返信します。







