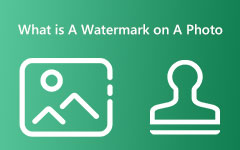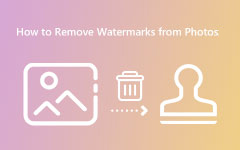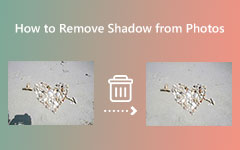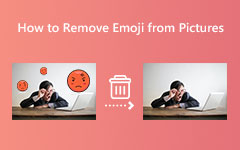Photoshop で画像からテキストを削除する方法を学ぶ
おそらく、画像を編集するときに、Adobe Photoshop を使用することが頭に浮かんだのではないでしょうか。 はい、Adobe Photoshop は、特にプロ向けの人気のある写真編集アプリケーションです。 また、Photoshop は画像を強化するだけではありません。 透かしを削除することもできます。 透かしは、さまざまなプラットフォームに写真をアップロードしたい人々の主な問題の XNUMX つです。 また、テキスト、ロゴ、または画像の形式にすることもできます。 幸いなことに、画像から透かしを削除するために使用できる多くのアプリケーションがあります。 そしてそのうちの XNUMX つが Adobe Photoshop です。 したがって、この投稿をよく読んで学習してください Photoshop を使用して画像からテキストを削除する方法.
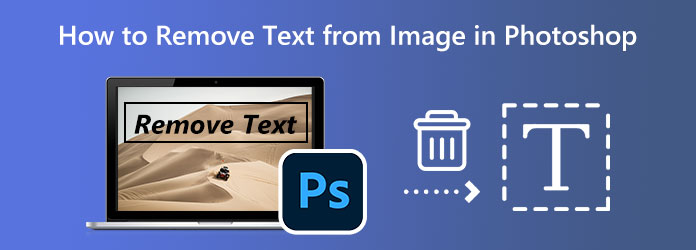
パート 1. Photoshop を使用して画像からテキストを削除する方法
Photoshop は、多くの専門家が画像を編集するための最良のオプションです。 この素晴らしい画像編集アプリケーションを使用すると、画像のテキストの透かしを削除できます。 ただし、使用できるツールが多数あるため、Adobe Photoshop は少し難しい場合があります。それを使用すると、XNUMX つの種類の編集を行うために複数の方法を使用できます。 しかし、このアプリの多くのユーザーの後、きっとコツをつかむことができます。 このチュートリアルでは、ラスタライズ機能を使用して、Photoshop の画像からテキストを削除します。
ラスタライズ機能を使用して Adobe Photoshop でテキストを削除する方法
ステップ 1 まず、Adobe Photoshop をデスクトップにダウンロードします。 次に、アプリケーションを開き、テキスト付きの画像をインポートします。 画像をインポートするには、[ファイル] ボタンをクリックして、 Open.
ステップ 2 ここで、画像の編集を開始しても元のファイルが影響を受けないように、レイヤーまたは画像のコピーを作成する必要があります。 レイヤーに移動し、テキストを削除する画像を右クリックします。 そして、結果のパネルで、 コピー
ステップ 3 次に、新しいレイヤーの名前を変更して、イメージを覚えやすくします。 レイヤーの名前を変更するには、コピーしたレイヤーを右クリックすると、新しいパネルが表示されます。 パネルから、 リネーム ボタン。 次に、レイヤーの名前を変更する新しいウィンドウが開きます。 画像に任意の名前を付けることができます。 クリック Save すべての変更を保存するオプション。
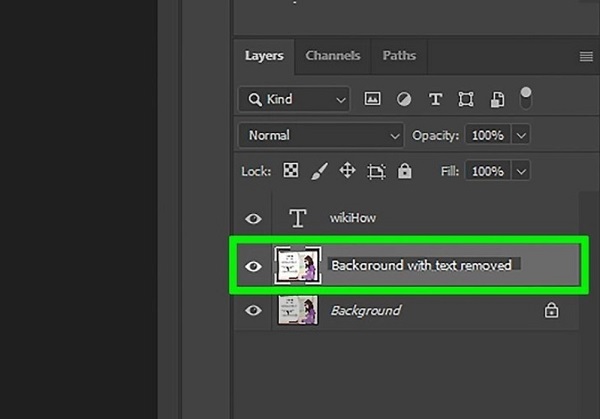
ステップ 4 新しいレイヤーで、右クリックしてツールパネルを開きます。 を選択 レイヤーをラスタライズ オプションを選択して、レイヤーがラスタライズされるようにします。 レイヤーをラスタライズすると、編集用にアクティブ化されます。
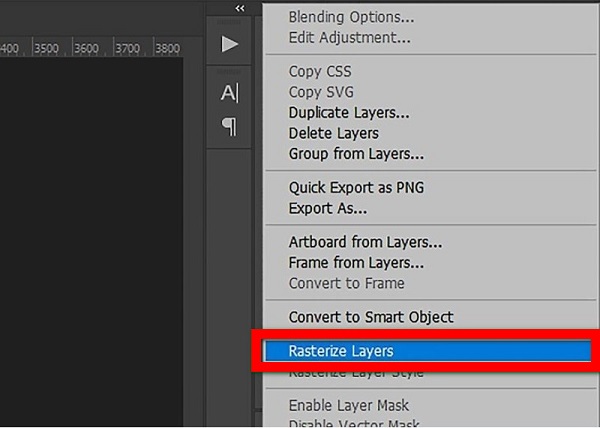
ステップ 5 レイヤーがラスタライズされたので、画像からテキストを削除できます。 写真からテキストを削除するには、XNUMX つのツールが役立ちます。 あなたが使用することができます なげなわツール. 画面左側のツールからテキストを選択し、テキストの周囲をクリックしてカーソルを動かします。 プレス 削除 削除したい画像のテキスト全体を選択したら。
を選択することもできます 消しゴムツール 画像からテキストを削除します。 プレス E をキーボードでクリックして、ツールを有効にします。 次に、インターフェイスの左上隅に、消しゴムのサイズを大きくするオプションが表示されます。 また、 不透明度 とに変更 95%。 その後、消しゴムをテキストの周りに移動します。 マウスを左クリックして、テキストの周りに消しゴム ツールを置いた後に削除されたテキスト領域が表示されることを確認します。
パート 2. Photoshop Online を使用せずに画像からテキストを削除する方法
Adobe Photoshop は非常に難しいため、特に初心者にとっては、多くの人が別のツールを探しています。 画像からテキストを削除するのに役立つオンラインおよびオフラインの透かし除去アプリケーションが多数あります。 ただし、デバイスのストレージ容量を節約できるため、多くの人がオンライン ツールの使用を好みます。 以下では、オンラインで Photoshop を使用せずに画像からテキストを削除する方法を示します。
ティパール画像透かしリムーバー無料オンライン 画像からテキストを削除するために使用できるアプリケーションです。 このオンライン アプリケーションは、Google、Firefox、Safari など、主要なすべての Web ブラウザーでアクセスできます。 さらに、このオンライン ソフトウェアには、画像のテキストを削除する方法が多数用意されています。 多角形、なげなわ、またはブラシ ツールを使用できます。 また、品質を損なうことなく画像からテキストを削除できます。 また、Tipard Image Watermark Remover Free Online の優れている点は、画像の不要な部分を切り取りたい場合に画像をトリミングできることです。 さらに、使いやすく安全です。
Tipard Image Watermark Remover Free Onlineを使用して画像からテキストを削除する方法
ステップ 1 ブラウザを開いて検索します ティパール画像透かしリムーバー無料オンライン 検索ボックスで。 リンクをクリックするとメインページにアクセスできます。
ステップ 2 メイン ユーザー インターフェイスで、 写真を選択 ボタンをクリックして、テキストを削除する画像をアップロードします。
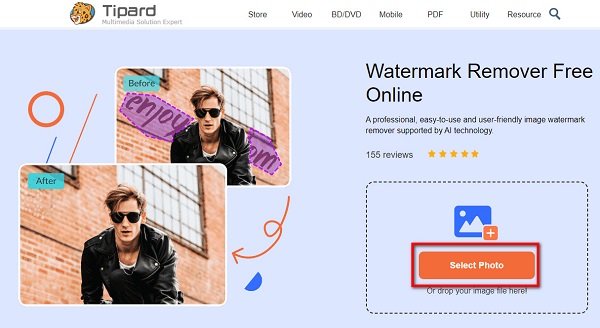
ステップ 3 写真がアップロードされたら、テキストの選択に使用するリムーバー ツールを選択します。 次に、画像が完全に隠れるまでテキストをなぞります。 クリック 削除します マジックを見るボタン。
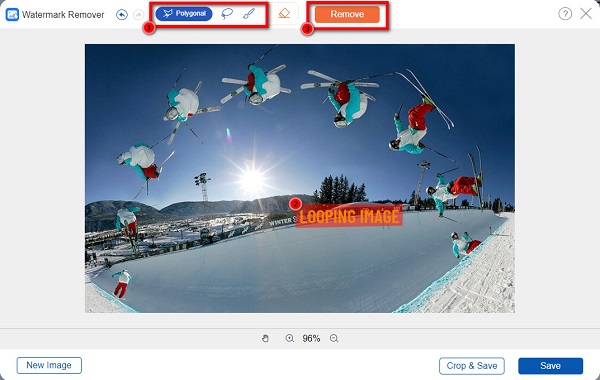
ステップ 4 最後に、をクリックします Save ボタンをクリックして、出力をデバイスに保存します。
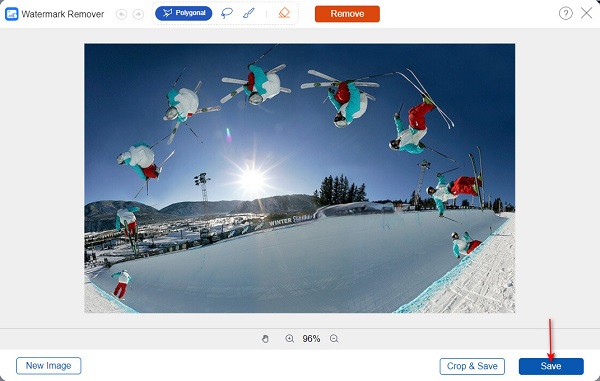
パート 3. オフラインで画像からテキストを削除する方法
画像からテキストを削除できるオフライン アプリケーションをインターネットからダウンロードすることもできます。 このセクションでは、Photoshop を使用せずに画像からテキストを削除するオフラインの方法を紹介します。
ステップ 1 ダウンロード Apowersoft透かしリムーバー し、アプリを開きます。 最初のインターフェイスで、 画像から透かしを削除する オプションを選択します。
ステップ 2 プラス アイコンにチェックを入れて、写真をアップロードします。 画像をドラッグ アンド ドロップしてアップロードすることもできます。
ステップ 3 その後、画像からテキストを消去する XNUMX つの方法が表示されます。 方法の中から必要なものを選択し、画像上のテキストを選択します。
ステップ 4 最後に、 変換 画面の右下隅にある ボタンをクリックして、画像からテキストを削除します。
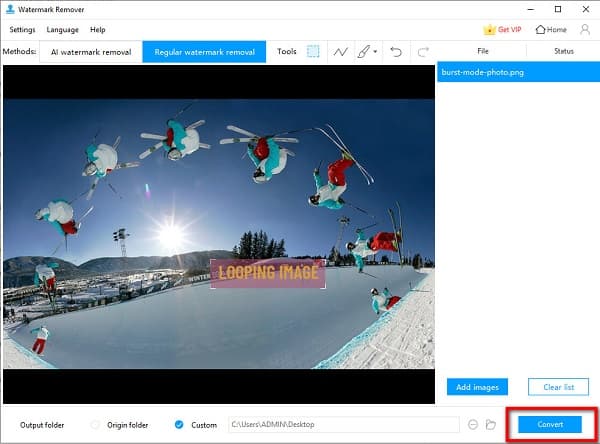
パート 4. Photoshop で画像からテキストを削除する方法に関する FAQ
画像から顔のテキストを削除できますか?
はい。 Photoshop では、写真、画像、ポートレート、および風景からテキストを削除できます。 上記と同じ方法で、写真から顔のテキストを削除できます。 また、使用することができます 写真から透かしを削除する Photoshop.
Mac で Adobe Photoshop をダウンロードするにはどうすればよいですか?
公式 Web サイトにアクセスして、Adobe Photoshop for Mac をダウンロードするだけです。
Adobe Photoshop は XNUMX 回限りの購入ですか?
Adobe Photoshop は、その編集機能で人気のある写真編集アプリケーションです。 ただし、サブスクリプションベースでのみ利用できるため、多くのユーザーにとって費用がかかります.
まとめ
使い方は簡単ではありませんが 画像からテキストを削除する Photoshop、画像からテキストを削除するための優れたアプリケーションです。 さらに、上記の手順に従えば、このツールのコツを確実につかむことができます。 しかし、より簡単な方法で画像からテキストを削除したい場合は、 ティパール画像透かしリムーバー無料オンライン.