使用頻度の高いツールを使用してGIFから透かしを削除する最も簡単な方法
GIFが登場し始めて以来、多くの人々がGIFをソーシャルメディアで使用しており、人気のあるメディア形式になっています。 インターネットからGIFを簡単に保存できます。 ただし、一部のGIFには透かしが埋め込まれています。 したがって、透かし付きのGIFを保存する場合は、GIFの透かしを削除するのが最善の方法です。 そのためには、透かしを簡単に削除するのに役立つアプリが必要です。 しかし、心配しないでください。私たちはその問題についてお手伝いします。 最も優れた透かし除去ツールを検索し、その中から最高のものを選びました。 したがって、この記事を読み終えて、 GIFから透かしを削除する.
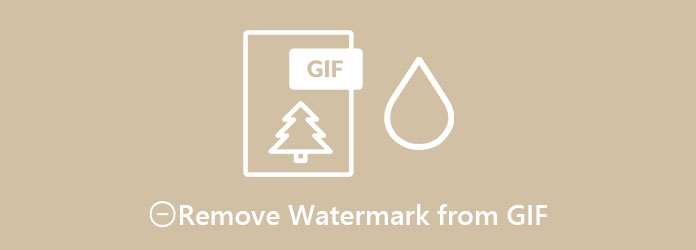
パート1。GIFオンラインから透かしを削除する方法
GIFから透かしを削除する便利な方法が必要な場合は、オンラインツールを使用してみてください。 デバイスに何もダウンロードする必要がないため、オンラインツールは便利です。 したがって、オンラインでGIFから透かしを削除する場合は、この部分をお読みください。
EzGIF は、主に透かしの追加や GIF の作成に使用されるオンライン ソフトウェア アプリケーションです。 多くのユーザーは、透かしがビデオのサイド部分にある限り、GIF やビデオから透かしを削除できることを知りません。 透かしを削除する組み込み機能はありませんが、クロップ ツールを使用して GIF の透かしを削除できます。 さらに、回転、サイズ変更、テキストの追加などの多くの編集機能を備えています。また、ユーザーフレンドリーなインターフェイスを備えているため、初心者でも簡単に使用できます。 さらに、Google、Firefox、Safari など、ほぼすべての Web ブラウザーでアクセスできます。 ただし、気を散らす可能性のある厄介な広告が含まれています。
ステップ 1ブラウザで ezgif.com を検索し、その Web ページに移動します。 ソフトウェアのメイン インターフェイスで、 ファイルを選択してください ボタンをクリックしてから アップロード.
ステップ 2次に、ソフトウェアのインターフェイスの上にある編集オプションで [トリミング] をクリックします。 次に、トリミング ボックスを調整して、GIF の透かしを除外します。 を選択することもできます。 アスペクト比 GIFに入れたい。 お好みのサイズのボックスにチェックマークを付けます。
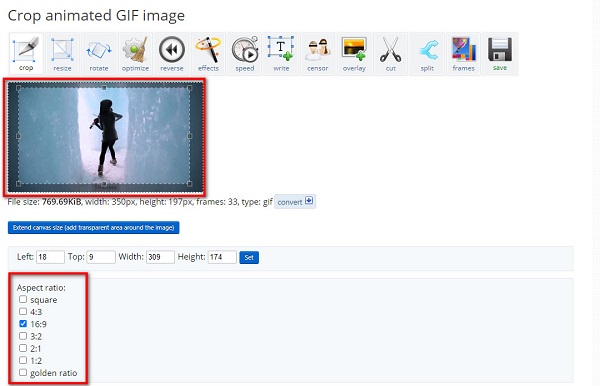
ステップ 3次に、少し下にスクロールして、 クロップ画像 ボタンをクリックして、GIFの透かしを削除します。 次に、透かしなしでトリミングされたGIFが表示されます。
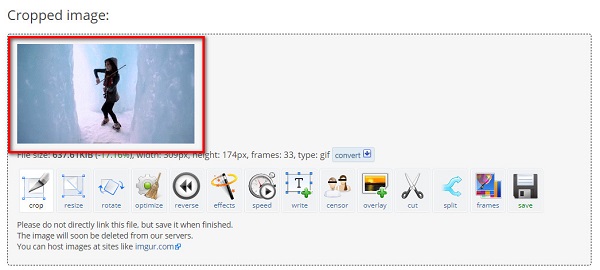
パート2。GIMPを使用してGIFから透かしを削除する専門的な方法
オンラインツールを使用すると便利かもしれませんが、多くの機能はありません。 したがって、GIFの透かしを削除するためのより専門的な方法が必要な場合は、多くの専門家が透かしを削除するために使用するこの推奨されるプロアプリを使用できます。
GIMPまたはGNU画像操作プログラム は、AdobePhotoshopの代わりに使用できる無料のフォトエディタです。 Photoshopと同様に、GIMPも高品質の出力を生成し、使用できる多くのツールを備えています。 ただし、Photoshopに対するGIMPの利点は、GIMPを無料でダウンロードでき、プラグインがプリロードされていないことです。 それに加えて、GIMPを編集、描画、透かしの削除、およびグラフィックの目的で使用できます。 ただし、このアプリを使用してGIFの透かしを削除するには、ResnythesizerまたはSmart-removerプラグインを使用する必要があります。
このパートでは、Resynthesizerプラグインを使用してGIFの透かしを削除する方法を説明します。 方法については、以下の手順をお読みください。
Resynthesizerプラグインは、使用できるいくつかの編集ツールをサポートしているため、GIMPで最も使用されているプラグインのXNUMXつです。 ResynthesizerプラグインのHealTransparencyツールを使用すると、GIFの透かしを削除できます。 Resynthesizerプラグインを使用するには、インターネットからインストールしてください。
ステップ 1をクリックしてGIMPでGIFを開きます Open オプションから File メニュー。
ステップ 2次に、透かしが入っているGIFのレイヤーを選択します。 レイヤーパネル ソフトウェアのインターフェースの右側にあります。
ステップ 3次に、 無料選択ツール インターフェイスの右側にあるツールバーから。 その後、 囲む/トレース GIFの透かし。 また、使用することができます なげなわツール 透かしを選択するには

ステップ 4透かし領域を選択した後、 ヒール選択フィルター。 選択した領域が背景と混ざり合うことがわかります。 に移動 [フィルター]>[拡張]>[ヒール選択]メニューを使用して、ヒール選択フィルターを適用します.
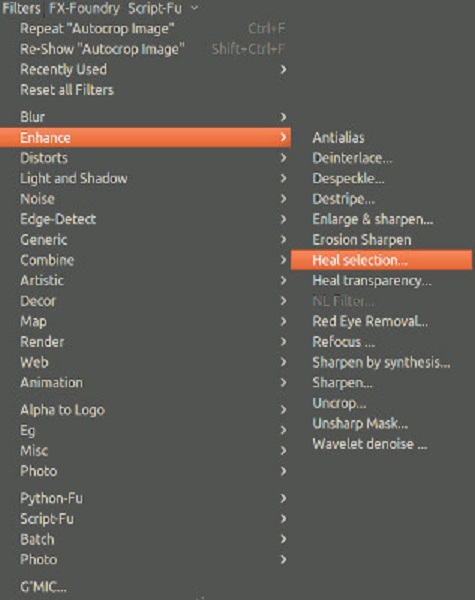
ステップ 5次に、プロパティを設定するダイアログボックスが表示されます。 クリック OK 選択した領域を修復すると、透かしが背景に溶け込みます。
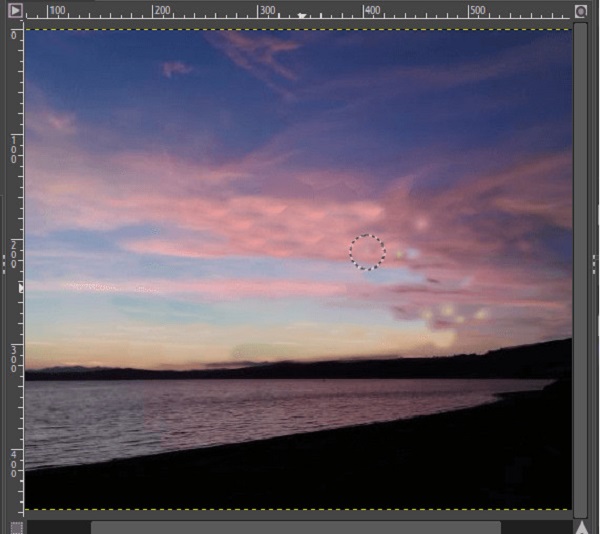
パート3。GIFから透かしを削除するためのより良い方法
プラグインなしでGIFの透かしを簡単に削除する方法が必要な場合は、適切なツールがあります。 このパートでは、使用する必要のある究極のツールを使用してGIFから透かしを削除する方法を理解します。 詳細については、この部分を包括的にお読みください。
Tipardビデオコンバータ究極 は、ファイルの変換に使用される一般的なソフトウェアアプリケーションです。 また、あらゆる種類の透かし(ロゴ、テキスト、画像)を簡単に削除できます。 それに加えて、MP4、MKV、MOV、AVI、FLV、WEBM、VOB、500以上などの多数のファイル形式をサポートしています。 GIFの透かしをXNUMXつだけでなく、XNUMXつ以上削除することもできます。 さらに、ツールボックスからのビデオ透かし、ビデオエンハンサー、ビデオマージなどの追加など、使用できる多くの高度な編集機能があります。 このアプリは、Windows、Mac、Linuxなどのすべてのメディアプラットフォームにダウンロードできます。
Tipard Video Converter Ultimateを使用してGIFから透かしを削除する方法の手順:
ステップ 1ダウンロード Tipardビデオコンバータ究極 をクリックすると ダウンロード 下のボタン。 インストールプロセスに従います。 次に、アプリを開きます。
ステップ 2それから、 ツールボックス パネルをクリックし、 ビデオ透かしリムーバーM.
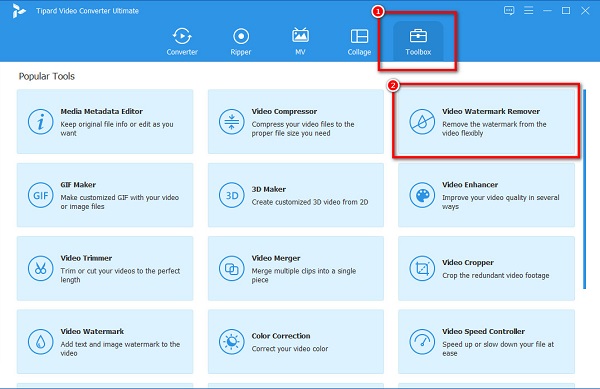
ステップ 3次に、 + 署名ボタンまたはあなたができます ドラッグアンドドロップ GIFファイルを +サインボックス.
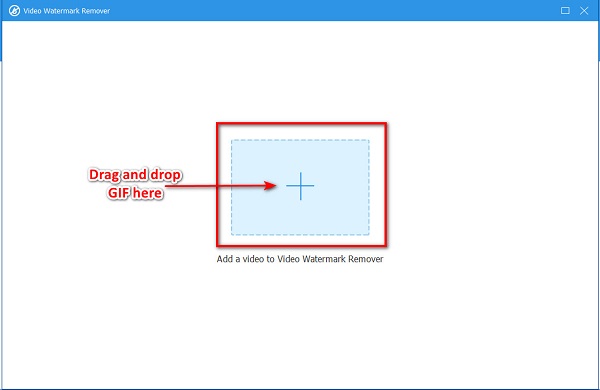
ステップ 4そして、 透かし除去領域を追加 ボタン。 出力のプレビューに長方形のボックスが表示されます。 削除したい透かし領域に配置します。
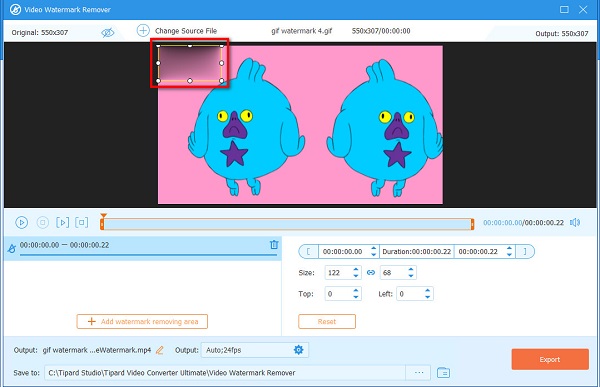
ステップ 5最後に、 輸出 透かしを削除するボタン。 そして、出力は自動的にデバイスに保存されます。
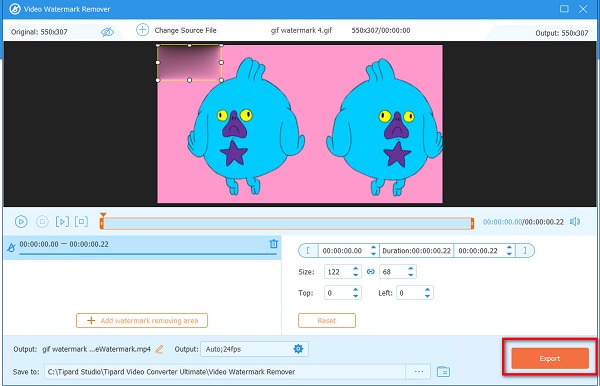
簡単ですよね? 上記の簡単なガイドに従うことで、GIFの透かしを簡単に削除できます。
拡張読書:
オンライン、オフライン、プレミアで画像をオーバーレイする方法
優れたツールを使用してTiktok透かしを削除する4つの方法
パート4。GIFから透かしを削除することに関するFAQ
ぼやけたマークを付けずに透かしを削除するにはどうすればよいですか?
削除した透かし領域にぼやけたマークを付けずに、画像から透かしを削除できます。 使用できます Tipardビデオコンバータ究極 マークを残さずに透かしを削除します。
Canvaは透かしを削除できますか?
はい。 Canvaはビデオの透かしを削除できます。 ただし、透かしを削除するには、pro要素を購入する必要があります。 クリック 透かしを削除する それを購入する要素のボタン。
GIPHYファイルには透かしが含まれていますか?
GIPHYビデオには通常、透かしは含まれていません。 透かしを埋め込まずにGIPHYビデオを作成することもできます。
まとめ
あなたは今、方法を知っています GIFから透かしを削除する。 先に進んで、GIFに埋め込まれている迷惑な透かしを削除してください。 上記のツールを使用すると、GIFの透かしを簡単に削除できます。 ただし、多くの高度な編集機能を備えたアプリを無料で使用したい場合は、 Tipardビデオコンバータ究極.







