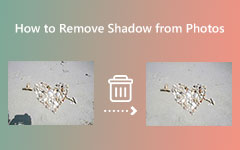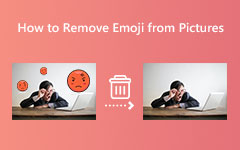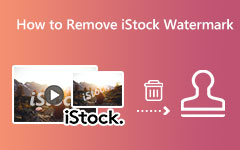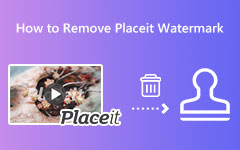Photoshop を使用して写真から透かしを削除する方法
最高の透かし除去ツールを使用すれば、画像から透かしを除去するのは難しくありません。 また、インターネットで透かし除去ツールを検索すると、多くの結果が表示されます。 ただし、表示されるすべてのツールが安全で、画像から透かしを完全に削除できるわけではありません。 しかし、Adobe Photoshop を使用すると、画像にぼやけた部分を残さずに、写真から透かしを削除できます。 そして、あなたが知らない人々の中にいるなら Photoshop で透かしを削除する方法、このガイドポストをよくお読みください。
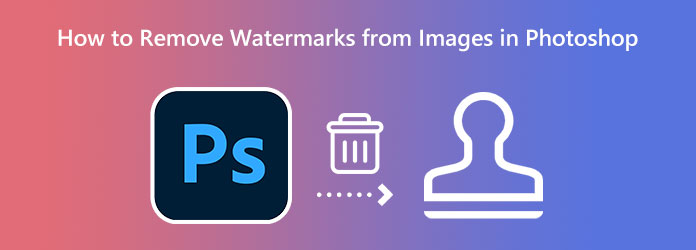
パート 1. Photoshop で画像から透かしを削除する方法
Adobe Photoshop は、多くの専門家が使用する優れた写真編集アプリケーションです。 画像の編集に関して提供する機能と機能で知られています。 Photoshop を使用すると、3D アートワークを作成し、美しい画像、素晴らしいグラフィック、および絵画を作成できます。 そして、あなたはさらに良いものを知っていますか? Adobe Photoshop を使用すると、写真から透かしを削除することもできます。 Adobe Photoshop を使用して画像から透かしを削除するには、以下の手順をお読みください。
Photoshop を使用して透かしを削除する方法
透かしにはさまざまな形があります。 このチュートリアルでは、前後のマークと透かしのある画像を使用します。 Photoshop を使用して画像から透かしを削除するには、XNUMX つの異なる方法を使用します。
ステップ 1 まず、コンピューターに Adobe Photoshop をダウンロードし、アプリケーションをインストールします。 インストール後、透かしを削除したい画像をAdobe Photoshopで開きます。
ステップ 2 次に、画像の前後のマークを削除します。 ツールのリストから選択ツールを選択して、写真から前後の透かしを削除します。 このチュートリアルでは、 長方形マーキーツール.
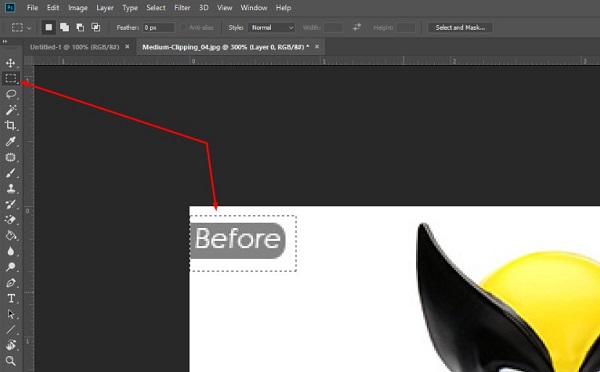
ステップ 3 次に、選択した選択ツールでマウスの右ボタンを押して、 埋める オプション。 に行くこともできます 編集 トップバーからパネルをクリックし、 埋める 結果のドロップダウン メニューからオプションを選択します。
ステップ 4 クリックした後 埋める オプションを選択すると、ダイアログ ボックスが表示されます。 コンテンツ認識オプションを選択し、 OK ボタンをクリックして結果を表示します。
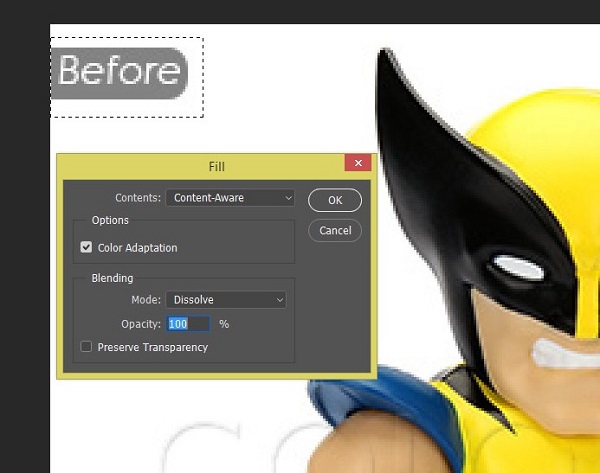
ステップ 5 前後のマークがなくなったので、同じプロセスを適用して画像から実際の透かしを削除します 内容にそった. 画像が歪むまでズームします。
ステップ 6 しかし、代わりに 長方形マーキーツール、なげなわツールを使用します。 なげなわツールを使用して、透かしを文字ごとにトレースし、 内容にそった 必要な色で領域を塗りつぶします。 最善の結果を得るために時間をかけてください。
別の方法を使用して、Photoshop で透明な透かしを削除できます。 パッチ ツールを使用すると、さまざまな方法で写真から透かしを削除できます。 多くの人がこの方法を使用して、画像の傷や不要なオブジェクトを削除します.
ステップ 1 上記の最初のステップと同様に、クリックして Photoshop で画像を開きます。 ファイル>開くをクリックしてから、画像を選択します。 画像をインターフェイスにドラッグ アンド ドロップして、Photoshop に画像をインポートすることもできます。
ステップ 2 次に、 長方形マーキーツール または 整形ツール 写真の透かしに合います。 右ボタンを押し、透かしの周りにホバリングしながら押し続けます。
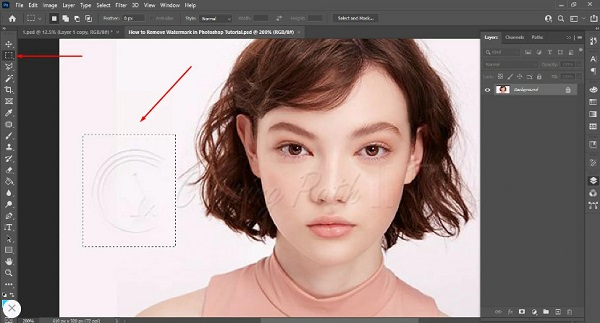
ステップ 3 透かしを完全に削除するには、 埋める 透かしを周囲の背景色とブレンドします。 透かし全体が覆われるまで、このプロセスを続けます。
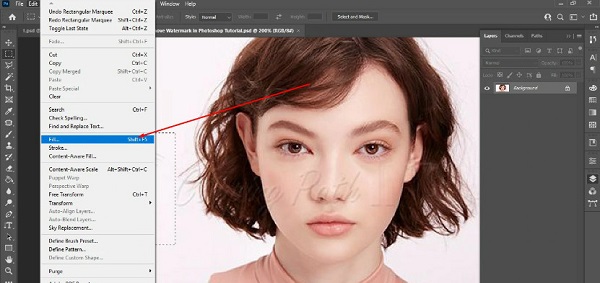
ステップ 4 パッチツール 選択した領域を画像の別の部分のピクセルに置き換えるのに役立ちます。 以下に、結果を示します。

表示される結果は、上記で示した段階的なチュートリアルに従うと得られる出力です。 上記で示したことは、Photoshop を使用して画像の透かしを削除する方法のプロセスを理解するのに十分です. でも失敗したら 画像から透かしを削除します 完全に、写真から透かしを削除する別の方法を紹介します。 Photoshop で透かしを削除するには多くの手順を踏まなければならないため、多くの人が不満を漏らしています。 したがって、次の部分を読んで、画像から透かしを簡単に削除する方法を学んでください。
パート 2. Photoshop を使用するよりも簡単に写真から透かしを削除する方法
Adobe Photoshop は非常に使いにくいです。 そのため、多くの人が画像から透かしを削除する代替手段を探しています。 幸いなことに、インターネットで検索する必要はもうありません。使いやすい透かし除去ツールが提供されているからです。
Tipard透かしリムーバー無料オンライン は、ロゴ、テキスト、画像、スタンプなどの画像から透かしを削除するために使用できる Web アプリケーションです。 このオンライン透かし除去ツールには、写真から透かしを除去する複数の方法があります。 多角形、なげなわ、またはブラシ ツールを使用して、画像から透かしを削除できます。
さらに、このアプリケーションは透かしを削除するだけでなく、写真から不要なオブジェクトを削除することもできます。 また、画像から透かしを削除した後、トリミング機能を使用して、画像の不要な部分を切り取ることができます。 このツールのさらに印象的な点は、画像の品質を損なうことなく透かしを削除できることです。 さらに、直感的なユーザーインターフェイスを備えたユーザーフレンドリーなアプリケーションです。 したがって、このツールを使用して画像から透かしを削除する方法については、以下の手順を参照してください。
Photoshop を使用せずに透かしを削除する方法
ステップ 1 ブラウザで、 Tipard透かしリムーバー無料オンライン あなたの検索ボックスで。 すぐに Web サイトに移動するには、提供されたリンクをクリックします。
ステップ 2 アプリケーションの最初のインターフェイスで、 写真を選択 ボタンをクリックして、透かしなしにしたい画像をインポートします。
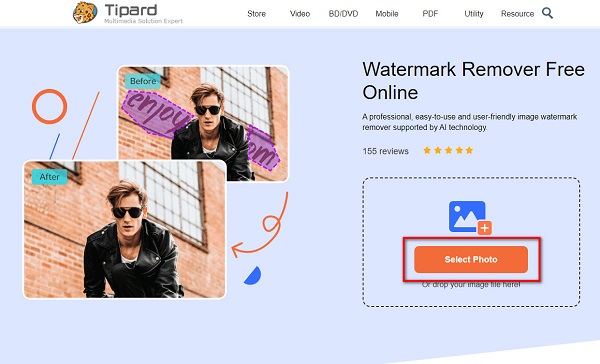
ステップ 3 画像をアップロードしたら、透かしを削除するために使用する削除を選択します。 から選択できます 多角形、なげなわ、 or ブラシ.
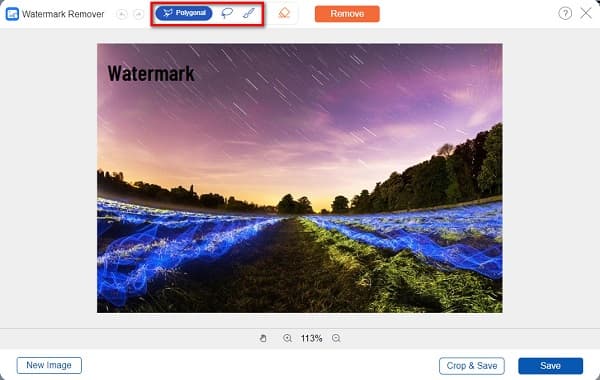
ステップ 4 次に、選択したリムーバー ツールを使用して、 透かしに設定します。 OK をクリックします。 削除します 透かしを消去します。
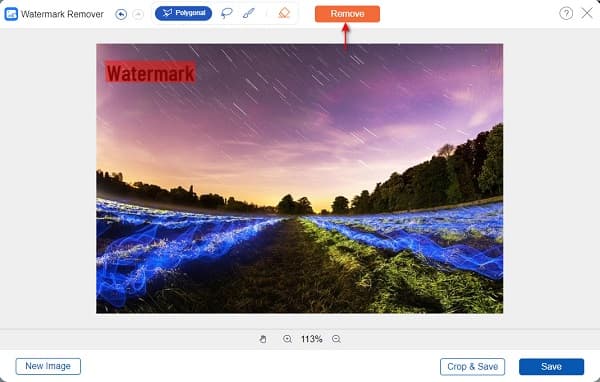
ステップ 5 結果をプレビューできるようになりました。 最後に、 Save ボタンをクリックして、出力をデバイスに保存します。
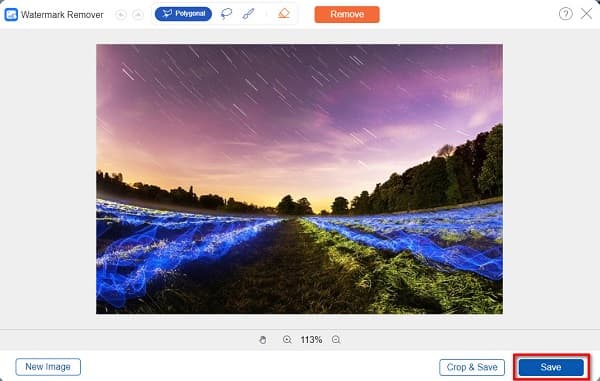
パート 3. Photoshop で画像から透かしを削除する方法に関する FAQ
Adobe Photoshopは無料ですか?
いいえ、Adobe Photoshop は無料ではありません。 月額 20.99 ドルで購入できるスタンドアロン アプリとして Adobe Photoshop を購入できます。
Adobe Photoshop は写真の傷を取り除くことができますか?
はい、できます。 Adobe のパッチ ツールを使用して、画像の傷を取り除くこともできます。 上記の手順に従って、画像の傷を取り除きます。
Adobe Photoshop を Mac にダウンロードできますか?
もちろん。 サードパーティのアプリケーションを使用せずに、Adobe Photoshop を Mac デバイスにダウンロードできます。 Adobe Photoshop は、Windows や macOS など、すべてのオペレーティング システムでダウンロードできます。
まとめ
あなたが私たちの旅の終わりにいる今、私たちはあなたが知っていることを願っています Photoshop で透かしを削除する方法. この優れた写真編集アプリケーションを使用すると、透かしのない写真を作成できます。 ただし、初心者向けのツールを使用したい場合は、アクセスできます Tipard透かしリムーバー無料オンライン あなたのブラウザで。