アニメーションGIFをトリミングするためのプロフェッショナルで無料のGIFカッター
GIFをトリミングする方法は?
静的なJPGまたはPNG画像の編集と比較して、アニメーションGIFの編集は難しいと感じるかもしれません。 多くの一般的に使用されている画像エディタでは、カットやカットができません GIFをトリミング。 そして、あなたがビデオエディタに目を向けると、あなたは同じ状況で立ち往生するでしょう。
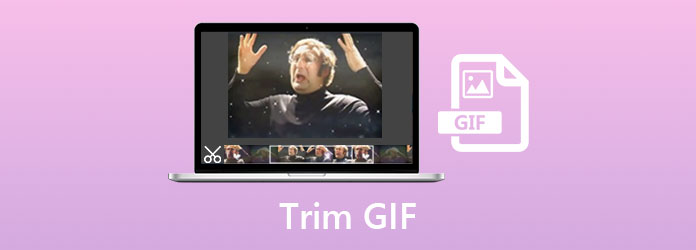
この投稿では、アニメーションGIFの長さを編集および短縮するのに役立つ2つの優れたGIFトリマーツールを共有しています。 それらを使用してGIFファイルをトリミングする方法の詳細なガイドを入手できます。
パート1。品質を損なうことなくGIFを編集およびトリミングするための最良の方法
画質を損なうことなくGIFをトリミングしたい場合は、強力なGIFカッティングソフトウェアを利用できます。 動画変換 究極。 GIFトリマーだけでなく、切り抜き、回転、透かしの追加、フィルターの適用、GIF効果の調整など、他の多くの便利なGIF編集機能も備えています。 GIF、PNG、JPG、JPEG、BMP、TIFF、WEBP、HEIC、SVGを含む30以上の画像形式を高度にサポートします。
ステップ 1このGIFカッターは、Windows 11/10/8 / 7PCとMacの両方でうまく機能します。 システムに基づいて適切なバージョンを選択し、上のダウンロードボタンをダブルクリックして、コンピューターに無料でインストールする必要があります。 それを起動し、コンバーター機能を使用していることを確認してください。 次に、をクリックします ファイルの追加 または、GIFファイルをインポートするための大きな+。

ステップ 2 カット 追加したGIFファイルの下にあるアイコン。

ステップ 3メインのGIFカットウィンドウに入ると、トリミングバーを自由にドラッグしてGIFをトリミングできます。 アニメーションGIFを表示し、期間をすばやく設定できるように、プレーヤーが組み込まれているように設計されています。 さらに、GIFをカットするための開始時間と終了時間を直接設定することができます。 このGIFトリマーはまた提供します 高速分割 & セグメントを追加 あなたのためのオプション。
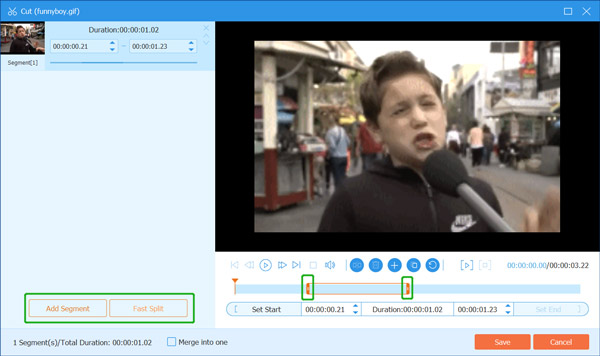
すべての操作が終わったら、[保存]ボタンをクリックしてGIFの切り取りを確認し、ホームウィンドウに戻ることができます。
ステップ 4GIFをトリミング、回転、または出力GIF効果を調整する場合は、[ 編集 ロードしたGIFファイルの下のアイコン。 その後、必要に応じてこのアニメーションGIFを自由に編集できます。

ステップ 5選択 GIF のドロップダウンリストからの出力フォーマットとして すべてをに変換。 ラージGIF、ミディアムGIF、スモールGIFの3つのGIF出力オプションが用意されています。 さらに、あなたはクリックすることができます プロファイルの編集 より多くのGIF設定を表示するアイコン。 たとえば、フレームレート、解像度、色の設定をカスタマイズしたり、ループアニメーションを有効にしたりできます。

ステップ 6編集したGIFに適した宛先ファイルフォルダを選択し、をクリックします すべて変換 ボタンをコンピューターに保存します。
パート2。GIFをトリミングするための無料のオンラインGIFカッター
GIFをトリミングするには、無料のオンラインGIFトリマーツールを利用することもできます。 どちらを使うべきかわからない場合は、人気のあるオンラインを提供できます GIFメーカー と編集者、Ezgifを試してみてください。 Chrome、IE、Safari、FirefoxなどのWebブラウザでアニメーションGIFの長さを直接短縮するための無料で便利な方法を提供します。 これで、次のガイドを使用して、Ezgifを使用してオンラインでGIFをトリミングできます。
ステップ 1ブラウザを開き、Ezgifの公式サイトにアクセスします。 クリック カット タブを入力して アニメーションGIFのカット期間 ページ。 次に、をクリックします ファイルを選ぶ ボタンをクリックして、アニメーションGIFファイルを選択して追加します。 アップロードされたアニメーションGIFの最大ファイルサイズは35MBに制限されています。
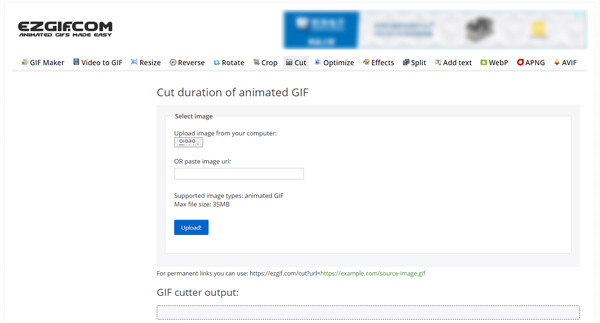
ステップ 2 アップロード ボタンをクリックしてGIFファイルをロードします。 これで、GIFを表示してから、開始時刻と終了時刻を設定してGIFをトリミングできます。 このステップでは、GIFの切り抜き、GIFのサイズ変更/回転/最適化、カスタムGIF再生速度、およびその他の編集操作を行うこともできます。 その後、をクリックします カット期間
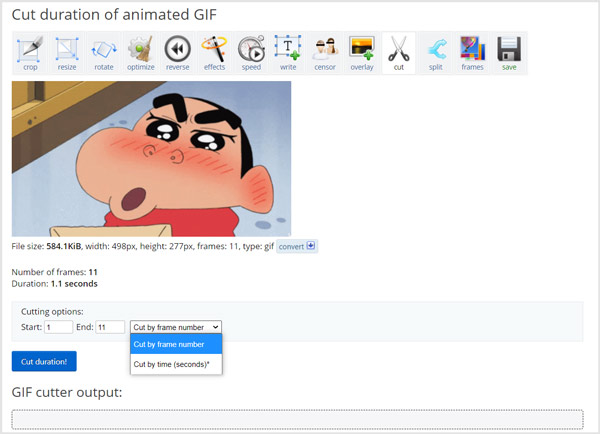
ステップ 3ページを下にスクロールして編集済みのGIFファイルを見つけ、[ Save コンピュータに保存します。
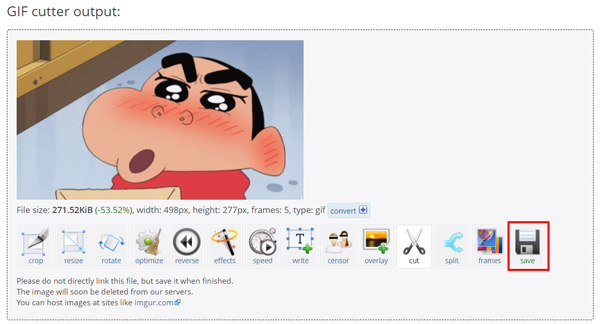
パート3。GIFをトリミングおよび編集する方法に関するFAQ
質問1.iPhoneでGIFをトリミングできますか?
はい。サードパーティのGIFエディタアプリを使用して、iPhoneでGIFファイルを簡単に編集およびトリミングできます。 あなたはAppStoreから適切なものを見つけることができます。 使用するGIFカッターがわからない場合は、人気のGIFメーカーおよびエディターアプリであるGIPHYを試すことができます。
質問2.Windows 10でGIFを小さくするにはどうすればよいですか?
Windows 10コンピューターでGIFファイルを圧縮またはサイズ変更するには、プリインストールされているペイントアプリを直接使用できます。 GIFをペイントで開き、[サイズ変更]オプションを選択してから、GIFファイルのサイズを自由に調整して小さくすることができます。
質問3.プレビューでGIFを切り抜くにはどうすればよいですか?
はい、プレビューでGIFを簡単に切り抜くことができます。 プレビューを開いてGIFファイルを追加し、切り抜き機能を使用して、このGIFを切り抜く領域を選択できます。
まとめ
とても簡単です GIFをトリミング 優れたGIFカッターまたはGIFエディターを入手できる限り。 この投稿では、GIFファイルのトリミングやその他の編集操作を簡単に行うのに役立つ2つのGIF編集ツールを紹介します。 ポータブルiOS / AndroidデバイスでGIFを直接カットしたい場合は、AppStoreまたはGooglePlayにアクセスして、適切なGIFトリマーアプリを見つける必要があります。



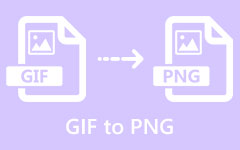


 /
/