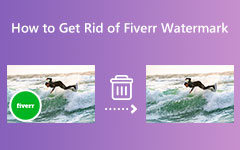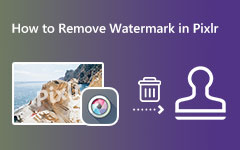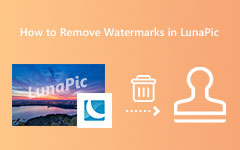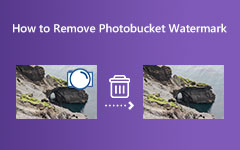GIMPを使用して透かしを削除する方法の手順を学びます
最近では、透かしを含む多くの画像がインターネット上で見られます。 視聴者にブランドを宣伝したり、写真を所有したり盗んだりするのを防ぎたいため、人々は画像に透かしを入れます。 しかし、これは多くの人にとって問題になります。 そして、それがインターネット上に多くのウォーターマーク リムーバーを生み出しました。 写真の最も有名な透かし除去ツールの XNUMX つは GIMP です。 GIMP は、ダウンロードして画像を完全に編集できるオープンソースのフォト エディターです。 しかし、多くのユーザーが気付いていないのは、画像の透かしも削除できるということです。 したがって、このガイドポストでは、使用する手順を示します。 透かしを削除するGIMP 写真から。
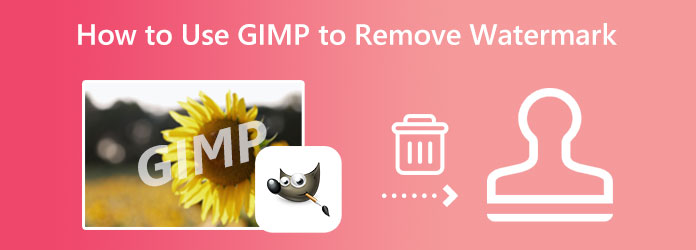
パート1.GIMPを使用して透かしを削除する方法
GIMP (GNU Image Manipulation Program) は、専門的に画像を編集できるクロス オープンソース プラットフォームです。 これは、最も有名なフォト エディターの XNUMX つであり、Adobe Photoshop の優れた代替手段です。 あなたがグラフィック デザイナー、写真家、イラストレーター、または学生であれば、必要なツールを提供する GIMP を使用して画像を高度に編集できます。 GIMP は無料の写真編集アプリケーションであるため、その制限について心配する必要はありません。
GIMP を使用すると、画像から透かしを削除することもできます。 はい、あなたはそれを正しく読みました! GIMP は、Windows や macOS など、ほぼすべての OS で利用できます。 したがって、この部分では、GIMP で透かしを削除する手順を紹介します。
ステップ 1GIMP はオフラインの写真編集アプリケーションです。まず、コンピューターにダウンロードしてインストールします。 アプリをインストールしたら、起動して画像から透かしを削除します。
ステップ 2次に、をクリックします File インターフェイスの左上隅にあるタブをクリックし、 Open. 画像をアップロードするには、画像を選択して開きます。
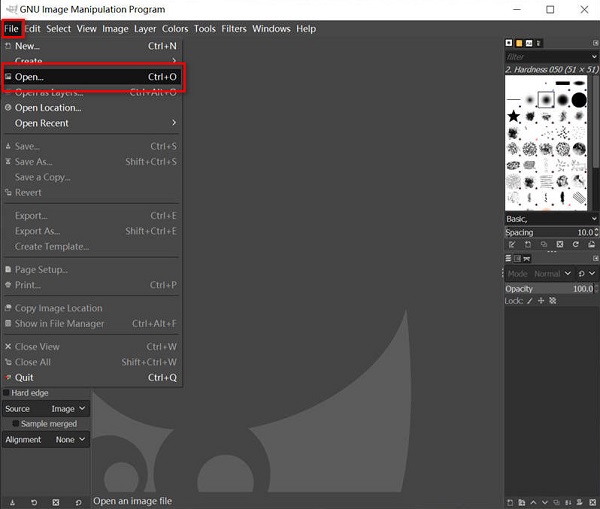
ステップ 3次に、ツールのリストで、 クローンツール インターフェイスの右上隅にあります。 の クローンツール 画像を修正するために使用されます。 これを使用して、画像の同じ部分をコピーすることができます CTRL キーボードのキーを押して、台無しまたは透かし部分に貼り付けます。
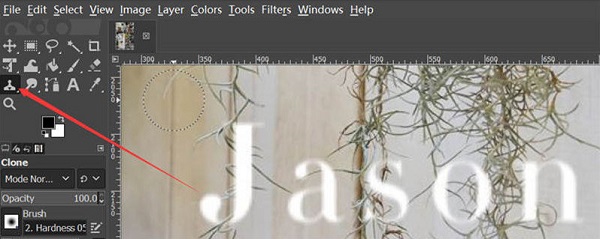
ステップ 4次に、透かしの背景の色と外観に似た領域を見つけて、その領域にカーソルを置きます。 キープ CTRL キーボードのキーを押した後、 左クリック あなたのマウス。 左側の領域のサイズを変更できることに注意してください。)
ステップ 5マウスの左キーを押して、透かしの周りに置きます。 次に、コピーした領域の画像が、トレースまたは選択した領域を完全にカバーします。
それだけです! これらは、GIMPで透かしを削除する方法の手順です。 私たちが示した手順に従うだけで、準備完了です。
パート 2. GIMP の最良の代替手段
GIMP は透かしを削除するための最良のツールのように思えますが、透かしを削除するためのより簡単な方法とツールがあります。 このパートでは、GIMP に代わる最も優れた XNUMX つの代替案を紹介します。
1.ティパール画像透かしリムーバー無料オンライン
インターネットで使いやすい透かし除去ツールを探している場合は、 ティパール画像透かしリムーバー あなたのためのツールです。 このオンライン ウォーターマーク リムーバーを使用すると、XNUMX つの方法でウォーターマークを削除できます。 多角形、なげなわ、ブラシ ツールを使用して透かしを削除できます。 さらに、AI を利用しているため、画像から透かしを削除するのに苦労することはありません。 このソフトウェアのさらに優れている点は、透かしを消去した画像にぼやけた部分が残らないことです。
さらに、PNG、JPG、JPEG、WebP など、ほぼすべての画像形式をアップロードできます。 また、透かしを削除した後に画像のサイズを縮小するトリミング機能も含まれています。 また、Google、Firefox、Safari など、すべての Web ブラウザーでアクセスできます。 したがって、この素晴らしいウォーターマーク リムーバーの使用に興味がある場合は、以下の手順に従ってください。
ステップ 1ブラウザにアクセスして検索します ティパール画像透かしリムーバー無料オンライン 検索ボックスで。 このリンクをクリックして、メイン ページに直接アクセスできます。
ステップ 2次に、 写真を選択 ボタンをクリックして、透かしを削除する画像を追加します。 あなたもすることができます ドラッグ&ドロップ コンピューター ファイルから [写真の選択] 領域に写真を移動します。
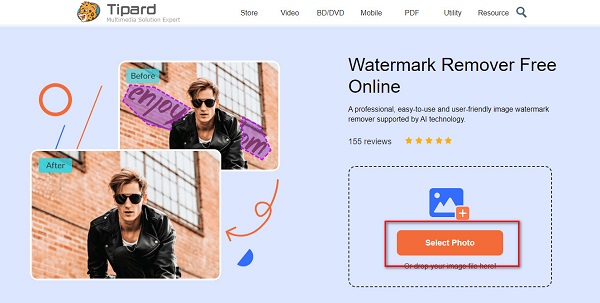
ステップ 3画像をアップロードした後、透かしを削除するために使用するリムーバー ツールを選択します。 多角形ツールは、不規則なサイズの透かしがある場合に使用されます。 透かしのサイズを小さくしたい場合は、なげなわツールを使用します。 ブラシ ツールを使用して、透かしを正確に削除できます。
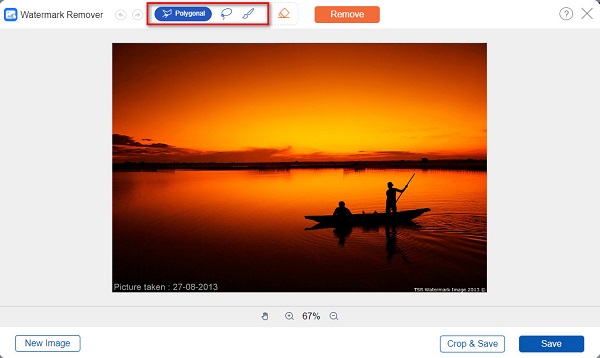
ステップ 4次に、完全に選択されるまで、画像から透かしを選択します。 次に、 削除します ボタンをクリックして、透かしを即座に削除します。
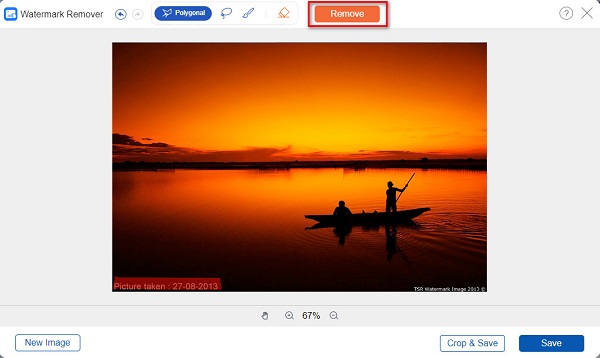
ステップ 5そして出来上がり! 透かしがはっきりと削除されていることがプレビューでわかります。 次に、 Save ボタンをクリックして、出力をデバイス フォルダーに保存します。
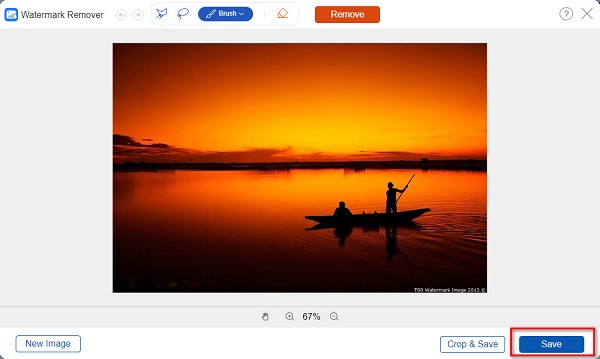
2. ワンダーシェア ピクスカット
別のオンライン 透かしリムーバー 透かしを削除するために使用できるのは Wondershare ピクスカット. このアプリケーションは、ブラシ ツールを使用して画像から透かしを削除できます。 画像の透かしのサイズに応じて、ブラシのサイズを変更できます。 さらに、Wondershare Pixcut は、画像上の不要なオブジェクトを簡単に削除することもできます。 また、シンプルなユーザー インターフェイスを備えているため、ユーザー フレンドリーなアプリケーションになっています。 ただし、Wondersahre Pixcut はオンライン アプリケーションであり、アップロード プロセスが遅い場合があります。 それでも、透かしを削除するのに最適なアプリです。
ステップ 1ブラウザで、 Wondershare ピクスカット そしてメインページへ。 次に、 今すぐ透かしを削除 ボタンをクリックします。
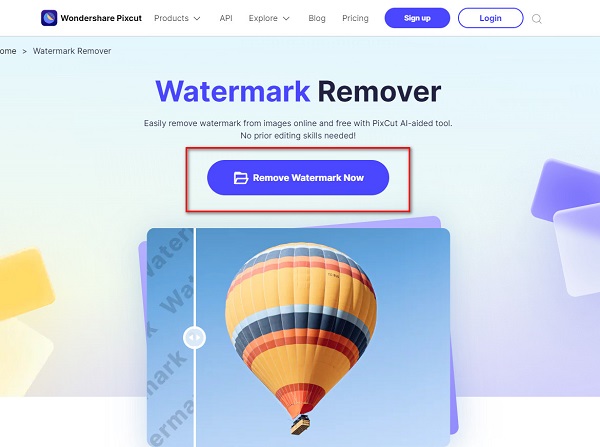
ステップ 2 画像をアップロード、画像ファイルをアップロードします。 そして、 選択 オプションを選択し、ブラシ ツールを使用して透かしの選択を開始します。
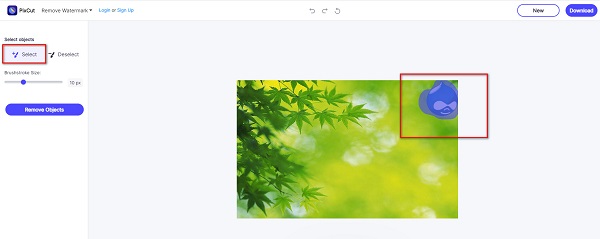
ステップ 3最後に、をクリックします オブジェクトを削除する ボタン、および ダウンロード 出力画像。 する前に、アカウントにサインインする必要があります 写真から透かしを消去する.
パート 3. GIMP を使用して透かしを削除する方法に関する FAQ
Mac で GIMP を使用できますか?
はい、できます。 GIMP のバージョン 2.8.2 は、Mac でネイティブに動作します。 したがって、Mac で GIMP を使用したい場合は、無料でダウンロードできます。
GIMP は Photoshop の最良の代替手段ですか?
GIMP は、Photoshop の最も優れた無料の代替手段の XNUMX つです。 安価なフォト エディタを探している場合は、GIMP が最適な選択肢の XNUMX つです。
GIMP を使用することの欠点は何ですか?
複数のレイヤーを選択することはできません。
たまにクラッシュします。
レイヤーを配置するには多くの作業が必要です。
可食テキストに効果を追加することはできません。
まとめ
確かに使い方は難しくない 透かしを削除するGIMP 写真から。 使いやすいインターフェイスと高度な編集ツールにより、このアプリケーションをきっと気に入っていただけるでしょう。 しかし、透かしを簡単に削除したい場合や、オンラインで透かしを削除したい場合は、 ティパール画像透かしリムーバー無料オンライン。