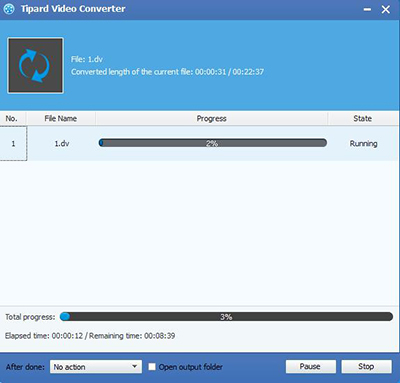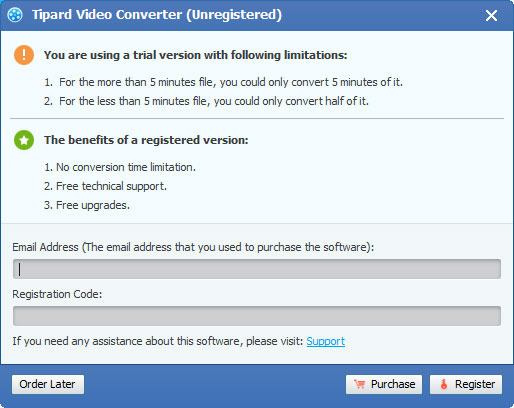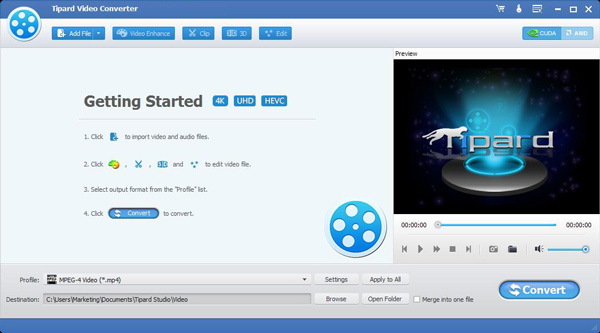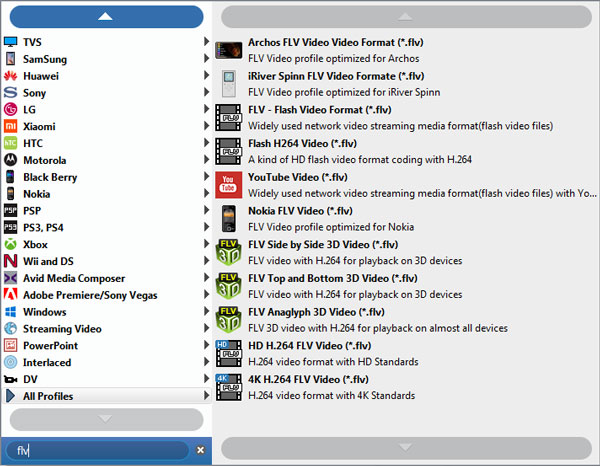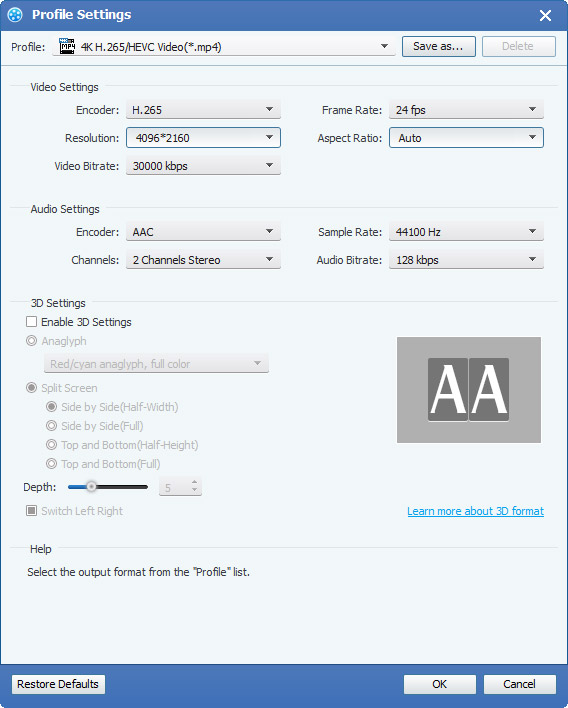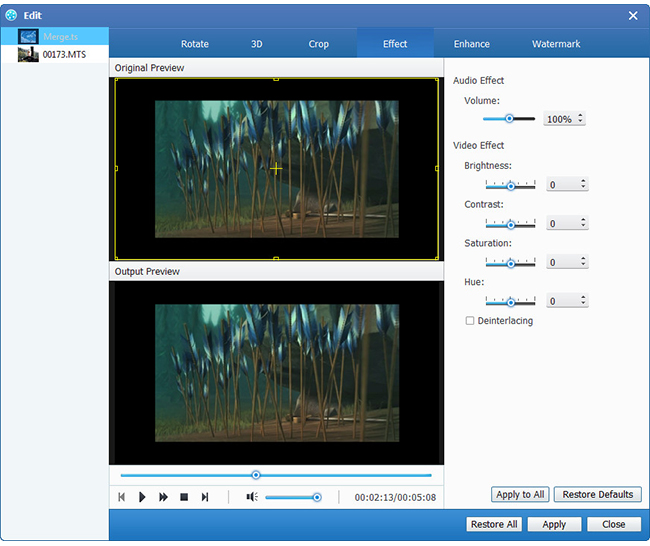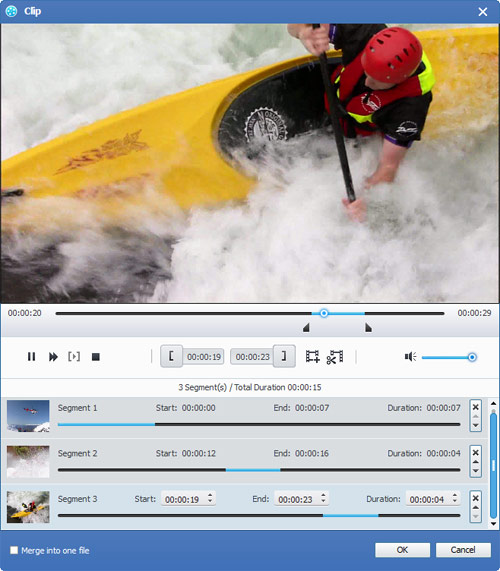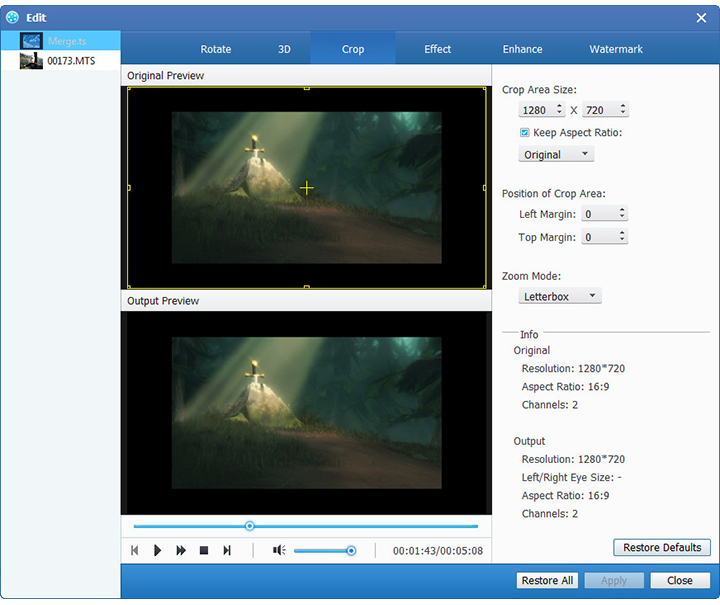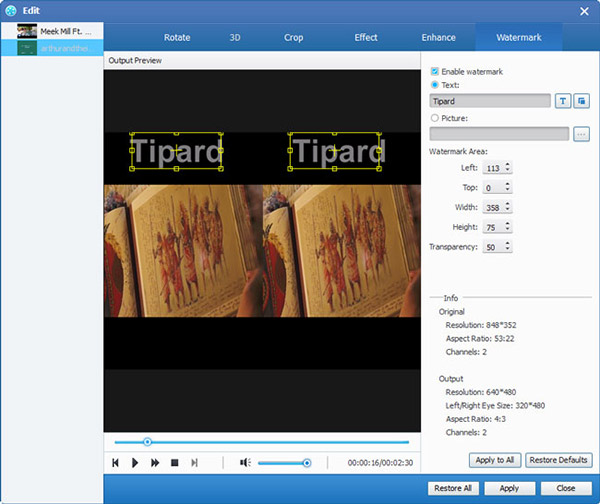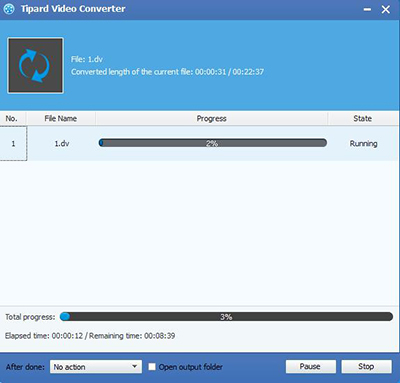使い方
Tipard iPad 2ビデオコンバータは、iPad 2ユーザーのために特別に設計された多機能ビデオコンバータです。 その強力なビデオ変換機能は、3GP、MP4、AVI、MTS、さらにはHDビデオからiPad 2互換のビデオおよびオーディオフォーマットまで、あらゆる種類のビデオファイルを簡単に変換できます。 さらに、それはユーザーがランダムにパーソナライズされたビデオファイルを取得するためにトリム、トリミング、エフェクト、または透かしを入れることを可能にする素晴らしいビデオ編集機能を持っています。
パート1 ビデオファイルを変換する方法
ステップ 1Tipard iPad 2ビデオコンバータをインストールして登録します
tipard iPad 2 Video Converterのインストールファイルを独自に読み込み、ダウンロードしたインストールファイルをダブルクリックしてインストールを開始します。 次に、指示に従ってインストールを完了します。
インストールが完了したら、iPad 2 Video Converterを起動して、ポップアップ登録ウィンドウに正しいユーザー名と登録キーを入力し、[登録]ボタンをクリックして登録を終了してください。
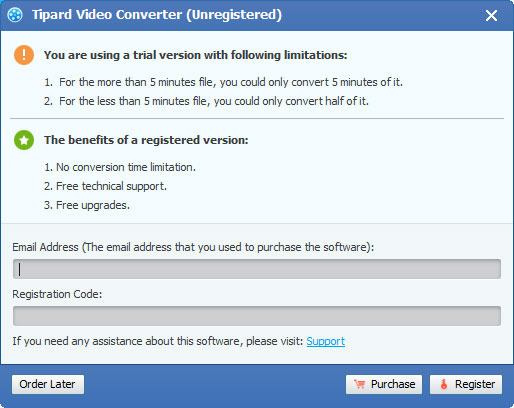
ステップ 2プログラムを起動する
登録後、次のスクリーンショットが表示されます。
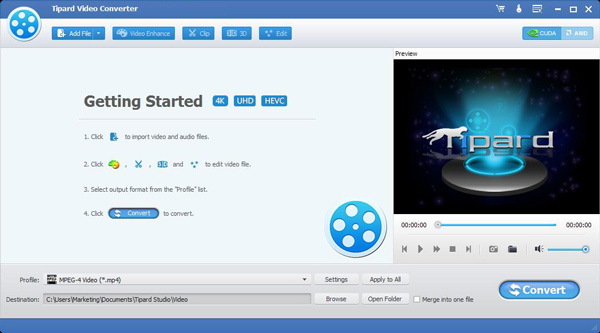
ステップ 3ビデオファイルを読み込む
[ファイル]メニューの[ビデオの追加]をクリックして、変換したいビデオファイルを読み込みます。 または、メインインターフェイスの「プラス」画像ボタンをクリックすることもできます。
ステップ 4出力フォーマットを選択
ポータブルデバイスでサポートされている形式に基づいて、「プロファイル」列からムービーの出力形式を選択し、出力先フォルダを設定できます。 また、あなたのビデオのためのあなたの好みのオーディオトラックとサブタイトルを選択することができます。
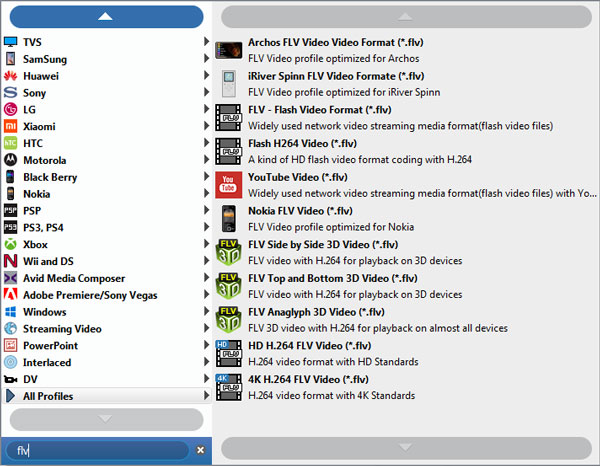
ビデオエンコーダ、フレームレート、解像度、ビットレートとオーディオエンコーダ、チャンネル、ビットレート、サンプルレートなどの詳細なビデオおよびオーディオ設定は、このiPad 2ビデオコンバータによって調整できます。さらに、自分で入力することもできます。パラメーター。 よくカスタマイズされたプロファイルは、後で使用するために「ユーザー定義」として保存できます。
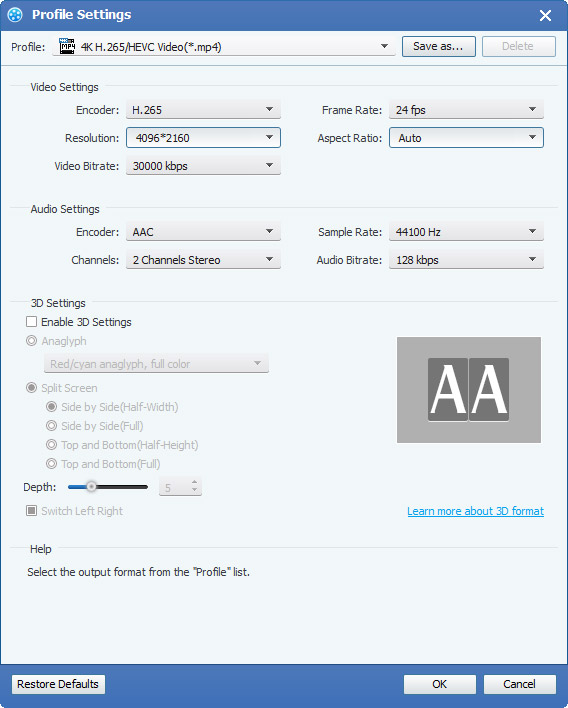
パート2 好きなようにビデオを編集
ステップ 1出力ビデオエフェクトを調整する
初期画面で[クリップ]をクリックし、コンテキストメニューが表示されたら[効果]コマンドを選択して[効果]ウィンドウを開きます。 または、[編集]ボタンをクリックしてエフェクトウィンドウを開くこともできます。 明るさ、コントラスト、彩度、色相、ボリュームの5効果スクロールバーを自由にドラッグして、最適なビデオ効果を選択できます。
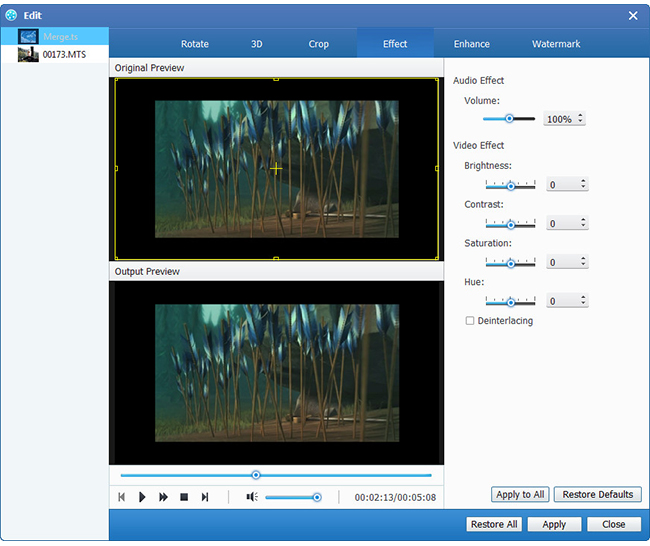
ステップ 2ビデオをトリムする
初期画面で[クリップ]をクリックし、コンテキストメニューが表示されたら[トリム]コマンドを選択して[トリム]ウィンドウを開きます。 ボタンをクリックしてトリムウィンドウを開くこともできます。
Tipard iPad 2ビデオコンバータはあなたのビデオの長さを整えるためにあなたに2つの方法を提供します。
方法1:[開始時刻]ボックスに開始時刻を入力し、[終了時刻]ボックスに終了時刻を入力して[OK]をクリックします。
方法2:トリミングしたいときにプレビューウィンドウの下にあるはさみバーをドラッグすると、参照のために開始時間ボックスと終了時間ボックスに時間が表示されます。
トリム時間を設定すると、キャプチャしたクリップの長さが参照用の長さの選択ボックスに表示されます。
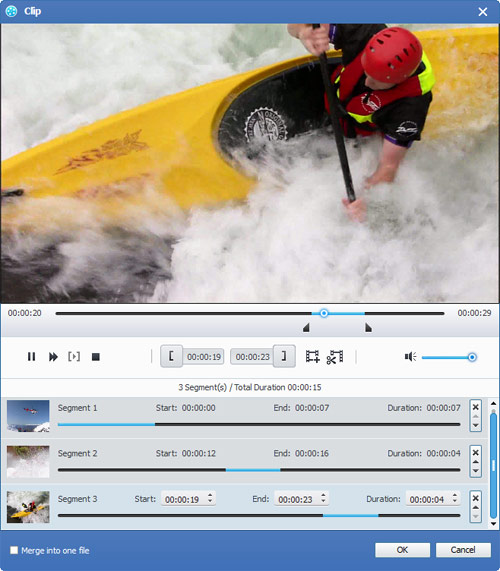
ステップ 3ビデオを切り抜く
初期画面で[クリップ]をクリックし、コンテキストメニューが表示されたら[トリミング]コマンドを選択して[トリミング]ウィンドウを開きます。 ボタンをクリックして[トリミング]ウィンドウを開くこともできます。
Tipard iPad 2ビデオコンバータを使用すると、ムービービデオの周囲の黒い縁を取り除き、ビデオ再生領域のサイズをカスタマイズできます。 ビデオをトリミングする方法は3つあります。
方法1:必要に応じて、[ズームモード]ドロップダウンリストから出力縦横比を選択してください。 フルスクリーン、オリジナルを維持、16:9および4:3の4つの選択肢があります。
方法2:トリミング枠を調整してトリミングします。 クロップフレームは、ムービービデオの周囲の黄色い線です。 クロップフレームには8つの小さな調整ボックスがあります。 各調整ボックスでは、異なる位置からムービービデオを切り取ることができます。 ムービービデオをトリミングするには、マウスカーソルを調整ボックスに移動してトリミングフレームをドラッグするだけです。
方法3:トリミング値を設定してトリミングします。 トリミングウィンドウの右下部分には、上、下、左、右の4つのトリミング値があります。 ムービービデオをトリミングするように各値を設定すると、それに応じてクロップフレームが移動します。
注:ビデオをトリミングしてズームモードを設定すると、結果はプログラムメインインターフェイスのプレビューウィンドウでプレビューできます。
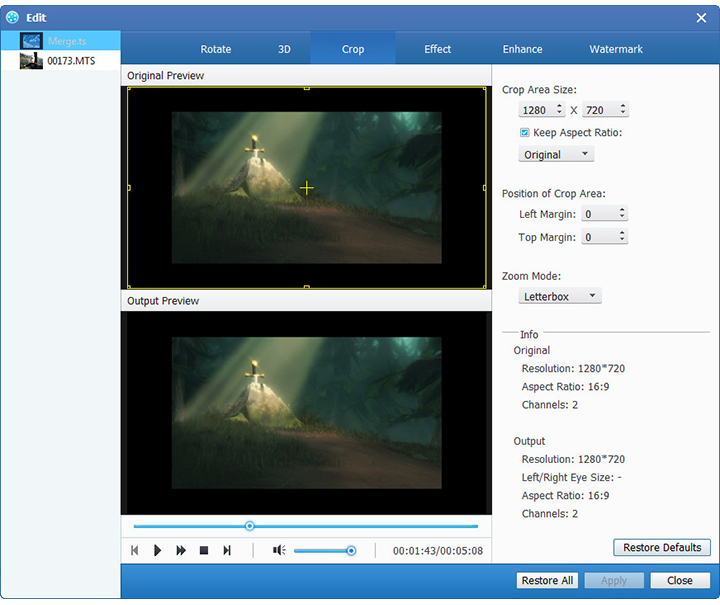
ステップ 4テキストまたはイメージの透かしを追加する
最初のインターフェイスで[クリップ]をクリックし、コンテキストメニューが表示されたら[透かし]コマンドを選択して[透かし]ウィンドウを開きます。 [透かしを有効にする]チェックボックスをオンにし、[テキスト]または[画像]ラジオボタンを選択して、テキストまたは画像の透かしを任意のビデオに追加します。
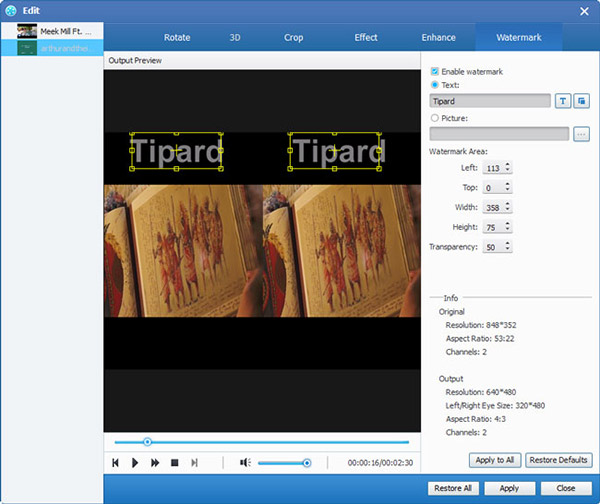
ステップ 5複数のビデオファイルを1つにマージする
マージする必要がある複数のビデオファイルをロードしてから、表示リストのすべてのコンテンツを選択します。 それ以降は、最初のインターフェースの[マージ]ボタンが有効になります。 それから、「マージ」ボタンをクリックすると、マージの一時ファイルがディスプレイリストに表示されます。 デフォルトでは一時ファイルは "Merge"という名前になり、 "Preview"ウィンドウで再生してマージビデオ効果をプレビューできます。
ステップ 6プレビュー時にお気に入りの写真をキャプチャする
素晴らしい画像が表示されたら、プレビューウィンドウの[キャプチャ]ボタンをクリックしてから、[ファイル]ボタンをクリックしてフォルダを開き、キャプチャした画像を見つけます。
ステップ 7変換を開始する
「変換」画像ボタンをクリックしてビデオ変換を開始します。