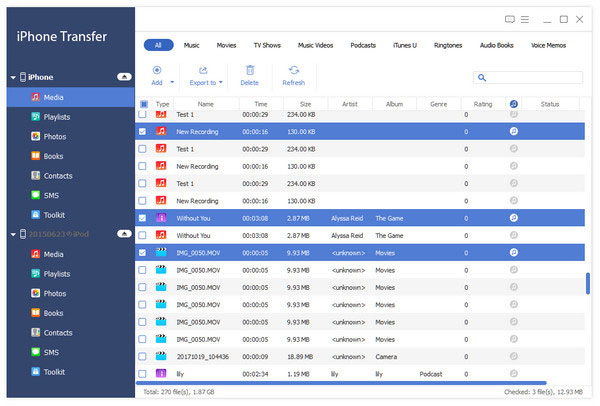使い方
TipardのiPad転送プラチナは、iPadとPC / iTunes / Appleのデバイス間でファイルを転送することができる最高のiPad転送ソフトウェアです。 また、DVDやビデオをAppleデバイスやiTunesに変換して楽しむことができます。 素晴らしいよね? このプロフェッショナルなiPad転送ソフトウェアは使いにくいですか? もちろん違います! TipardのiPad転送ソフトウェアは、ユーザーの優れた体験を常に先取りしています。 さて、このプロフェッショナルで使いやすいiPad Transfer Platinumの使い方を見てみましょう。
Part 1:iPadとPC / iTunes / Appleデバイス間でファイルを転送する方法
最高のTipard iPad Transferは、iPadとPC / iTunes / Appleの間でファイルを転送することができます。 それは多機能のソフトウェアです。
ステップ 1iPadをプログラムに接続する
プログラムを起動したら、USB接続を介してApple datelineを使ってiPadをプログラムに接続してください。
ステップ 2 iPad、iPod、iPhoneにファイルをインポートする
「ファイルのインポート」ボタンをクリックして、PCとiTunesからiPad、iPod、iPhoneにファイルを好きなように選択します。
ステップ 3エクスポートするファイルを選択する
ファイル リストでは、転送するファイルを選択できます。 音楽/映画/写真/テレビ番組/ポッドキャスト/iTunes U/電子書籍などを自由に選択できます。
ステップ 3 PC / iTunes / Appleデバイスにファイルをエクスポートする
最後に、Appleデバイス、PC、iTunesなど、ファイルをエクスポートするデバイスを選択できます。
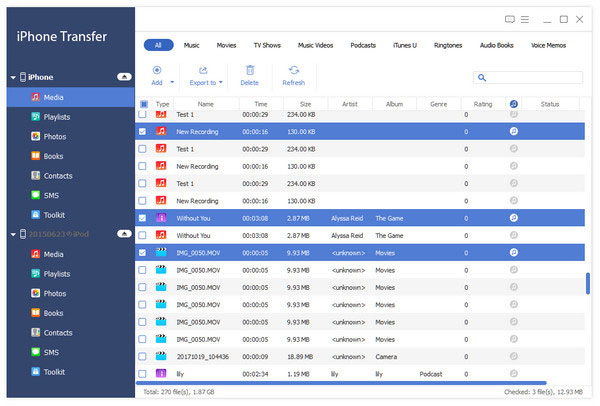
2:DVD /ビデオ/オーディオをiPadに変換する方法
転送機能の他に、DVD /ビデオ/オーディオからiPadへの変換ソフトウェアです。 変換されたDVDムービーを楽しむことは非常にエキサイティングです。
ステップ 1ファイルを追加
「ファイルを追加」ボタンをクリックして、変換したいファイルをiPadに追加するか、「ファイルを追加」ドロップダウンリストから「フォルダーを追加」項目を選択して、複数のファイルを一度にプログラムにインポートすることができます時間。
ステップ 2DVDをロードする
[ディスクのロード] ボタンをクリックして DVD をプログラムにロードするか、[DVD フォルダのロード] または [IFO ファイルのロード] 項目を選択して、対応するファイルをプログラムにロードします。
ステップ 3ビデオフレームをトリミングする
「Crop」オプションをクリックし、「Keep Aspect Ratio」オプションをチェックします。 必要に応じて、オリジナル、トリミング領域、16:9または4:3を選択してください。 また、ビデオフレームの位置とズームモードを調整することもできます。
ステップ 4 ファイルをデバイスに変換する/ My Cache / iTunes
これで、対応するボタンをクリックして、ファイルをAppleデバイス、My Cache、iTunesに変換することができます。 しばらくすると、変換したファイルをiPadで楽しむことができます。
Part 3:iPhone着メロを作る方法
特別な iPhone 着信音を作成したい場合は、Tipard iPad 転送ソフトウェアを見逃すことはできません。DVD やビデオで素敵な iPhone 着信音を自由に作成できるからです。
ステップ 1ファイルを追加
[iPhone 着信音の作成] をクリックし、[ファイルの追加] ボタンをクリックして、iPhone 着信音の作成に使用するビデオ ファイルをインポートするか、ファイルをプログラムに直接ドラッグします。
ステップ 2DVDをロードする
「ディスクのロード」ボタンのドロップダウン矢印をクリックすると、必要に応じて「DVD ディスクのロード」、「DVD フォルダのロード」、「IFO ファイルのロード」を自由に選択できます。
ステップ 3iPhone着メロを作る
該当するボタンをクリックしてDVDやビデオから着信音を作り、Appleデバイス、My Cache、iTunesに転送します。
4:ビデオの編集方法
最高のiPad転送は、効果、トリム、トリミングなどのビデオエフェクトを最適化するための柔軟で創造的な編集機能を所有しています。
ステップ 1ビデオエフェクトの調整方法
「効果」ボタンを使用すると、明るさ、彩度、コントラスト、色相、音量などのビデオ効果を調整できます。
ステップ 2ビデオの長さを調整する方法
トリム機能を使うと、不要なビデオ部分をカットすることができます。 スライドバーをドラッグして、開始時刻と終了時刻を設定します。
ステップ 3ビデオフレームをトリミングする方法
ビデオフレームに満足していませんか? オリジナル、縦横比を維持、16:9、4:3 オプションを使用して、ビデオ フレームを調整できます。 また、ビデオ フレームの位置を調整することもできます。
ステップ 4ウォーターマークを追加する方法
「透かし」編集ウィンドウでは、ビデオにテキスト/画像の透かしを追加して、よりカラフルなビデオにすることができます。